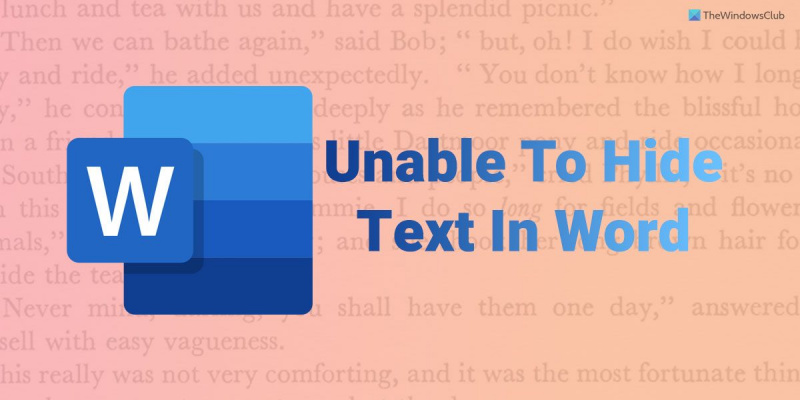Si es como la mayoría de las personas, probablemente use Microsoft Word para todas sus necesidades de documentos. Word es un gran programa para crear documentos de texto, pero tiene sus limitaciones. Una de esas limitaciones es la incapacidad de ocultar texto. Si necesita ocultar texto en un documento de Word, existen algunas soluciones que puede utilizar. Un método es usar una fuente que sea del mismo color que el fondo del documento. Esto hará que el texto sea invisible a menos que alguien sepa buscarlo. Otro método es utilizar un cuadro de texto. Puede insertar un cuadro de texto en su documento y luego formatear el cuadro de texto para que no tenga bordes ni color de fondo. Esto hará que el texto dentro del cuadro de texto sea invisible. Si necesita ocultar texto en un documento de Word, existen algunas soluciones que puede utilizar. Un método es usar una fuente que sea del mismo color que el fondo del documento. Esto hará que el texto sea invisible a menos que alguien sepa buscarlo. Otro método es utilizar un cuadro de texto. Puede insertar un cuadro de texto en su documento y luego formatear el cuadro de texto para que no tenga bordes ni color de fondo. Esto hará que el texto dentro del cuadro de texto sea invisible. Si necesita ocultar texto por algún motivo, estos métodos deberían funcionar para usted. Solo tenga en cuenta que si alguien sabe lo que está haciendo, es posible que pueda encontrar el texto oculto.
Mientras que Microsoft Word permite a los usuarios encontrar texto oculto si no puedo ocultar texto en word , así es como puede deshacerse de este problema. Puede haber varias razones por las que Word no oculta texto en su computadora con Windows 11/10. Aquí hemos combinado algunas causas comunes junto con soluciones para que pueda solucionar el problema en minutos.
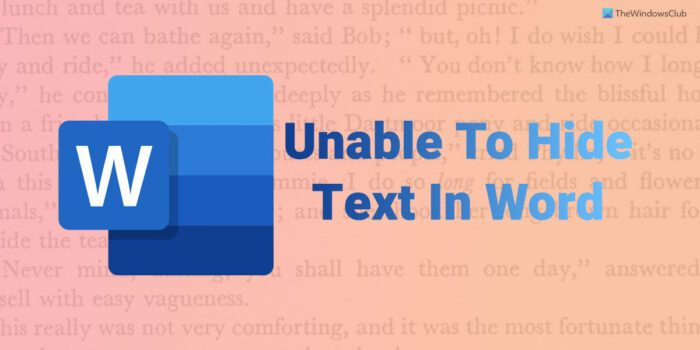
No puedo ocultar texto en Word
Si no puede ocultar texto en Microsoft Word, siga estos consejos para solucionar el problema:
- Verifique la configuración de Word
- Comprobar la configuración de la directiva de grupo
- Cambiar el valor del registro
- Reparar Microsoft Office
Para obtener más información sobre estos pasos, sigue leyendo.
1] Verifique la configuración de Opciones de Word
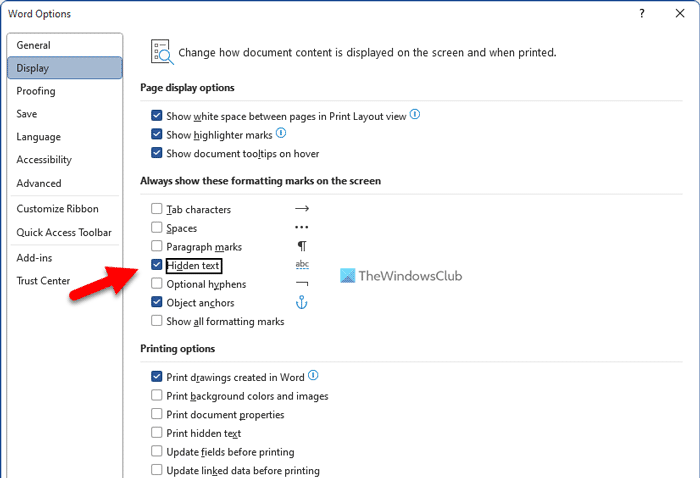
Word viene con una opción integrada que permite a los usuarios mostrar u ocultar texto oculto en un documento. Incluso si habilita una opción de formato, es posible que su texto oculto no sea visible si esta configuración no está configurada correctamente. Es por eso que debe seguir los pasos a continuación para verificar la configuración de opciones de Word:
- Abre Microsoft Word en tu computadora.
- Haga clic en Archivo menú.
- Haga clic en Opciones menú.
- Cambiar a mostrar en la pestaña Opciones de Word.
- Controlar Texto oculto caja.
- Prensa BIEN botón.
A continuación, puede hacer clic en el icono de formato para mostrar el texto oculto.
2] Verifique la configuración de la Política de grupo.
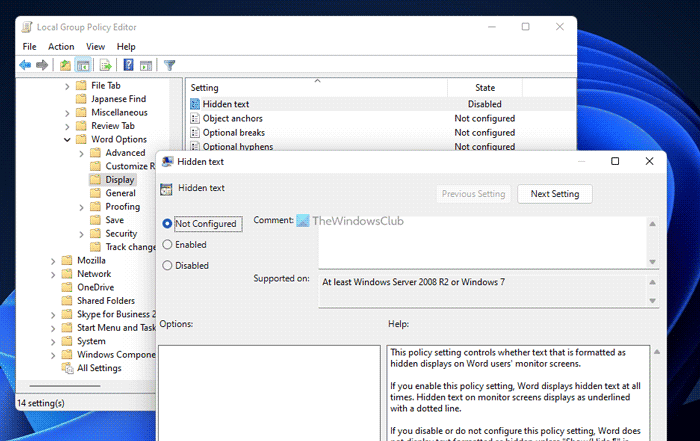
mejorar la precisión del puntero
Lo mismo se puede habilitar o deshabilitar usando el Editor de políticas de grupo local. Si cambia o modifica dicha configuración usando GPEDIT, debe deshacer el cambio usando la misma utilidad. Para comprobar una configuración de directiva de grupo, siga estos pasos:
- Buscar gpedit.msc en el cuadro de búsqueda de la barra de tareas.
- Haga clic en un resultado de búsqueda individual.
- Siga esta ruta: Configuración de usuario > Plantillas administrativas > Microsoft Word 2016 > Opciones de Word > Pantalla
- Haga doble clic en Texto oculto Instalación en el lado derecho.
- Elegir no establecido opción.
- Además, también puedes elegir Incluido opción.
- Prensa BIEN botón para guardar los cambios.
A continuación, debe reiniciar la aplicación Microsoft Word.
3] Cambiar valor de registro
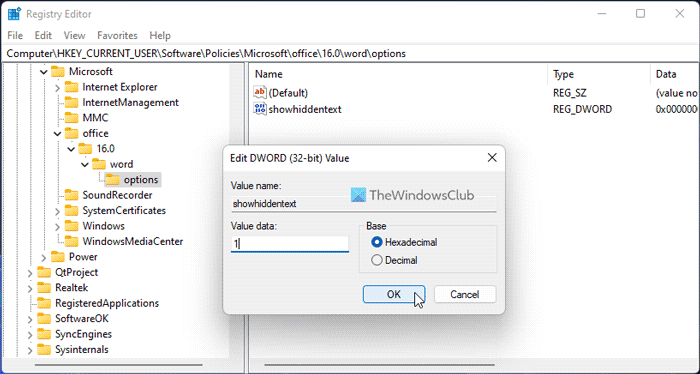
Puedes encender o apagar Texto oculto característica también utilizando el editor de registro. Si ha hecho esto, deberá usar el Registro de Windows para deshacer el cambio. Para cambiar el valor del registro, siga estos pasos:
cambiador de fuentes del sistema
- Prensa Ganar+R para abrir el mensaje Ejecutar.
- Tipo regeditar y haga clic en BIEN botón.
- Prensa Sí en el indicador UAC.
- Siga este camino: |_+_|.
- Haga doble clic en mostrar texto oculto valor REG_PALABRA.
- Entrar 1 como datos de valor.
- Prensa BIEN botón.
- Cierre todas las ventanas y reinicie su computadora.
Además, puede eliminar mostrar texto oculto También valor REG_DWORD. Para hacer esto, haga clic derecho sobre él, seleccione Borrar opción y haga clic Sí botón para confirmar. Como de costumbre, debe reiniciar su computadora para que los cambios surtan efecto.
4] Reparar Microsoft Office
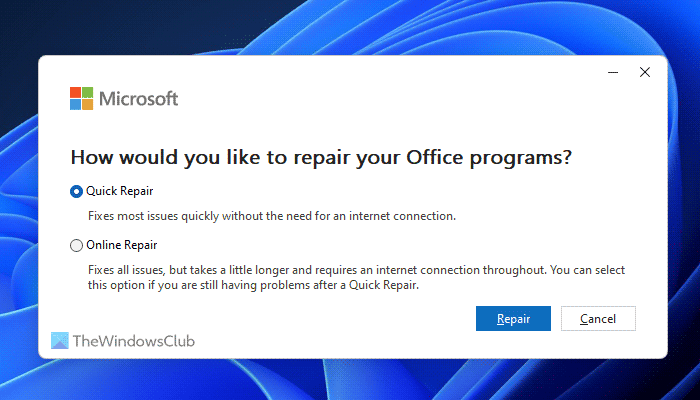
Si ninguna de las soluciones anteriores funcionó para usted, puede optar por esta solución. Puede reiniciar la instalación de Microsoft Office en su computadora. A veces, algunas funciones pueden dejar de funcionar debido a un error o falla. En tales situaciones, puede arreglar la instalación de Microsoft Office usando la utilidad integrada. Para reparar Microsoft Office, siga estos pasos:
- Prensa ganar+yo para abrir la Configuración de Windows.
- Ir a Programas sección.
- Haga clic en Aplicaciones y características menú.
- Dirigirse a microsoft 365 solicitud.
- Haga clic en el icono de los tres puntos y seleccione Cambiar opción.
- Elegir Reparación rápida opción y haga clic Reparar botón.
Sin embargo, si eso no funciona, elija Reparación en línea opción.
Leer: Cómo mostrar u ocultar marcas de formato en Word
¿Cómo ocultar texto en un documento de Word?
Para ocultar texto en un documento de Word, primero debe seleccionar el texto. Luego haga clic en el icono de flecha visible en Fuente sección en Casa Seleccionar pestaña siguiente + Cuerpo variante c Fuente panel y marcar Oculto caja. Finalmente haga clic en BIEN botón para guardar los cambios. Después de eso, puede encontrar el texto oculto automáticamente.
¿Por qué Word no muestra el texto oculto?
Puede haber varias razones por las que Word no muestra texto oculto en Windows 11/10. En la mayoría de los casos, esto se debe a una mala configuración en el Editor de políticas de grupo local. Por otro lado, establecer un valor incorrecto en el Editor del Registro también puede causar el mismo problema. Si aparece un problema de este tipo, puede seguir las soluciones anteriores para deshacerse de él.
Espero que estas soluciones te hayan funcionado.
Leer: Cómo imprimir texto oculto en Word en Windows y Mac.