Hola, Si tiene problemas para cargar archivos en Microsoft Teams, ¡no se preocupe! Hay algunas soluciones simples que puede intentar para que las cosas vuelvan a funcionar. Primero, asegúrese de estar usando la última versión de la aplicación Teams. Si no es así, actualice y vuelva a intentarlo. Si eso no funciona, intente reiniciar su computadora. A veces, un simple reinicio puede solucionar cualquier problema de carga de archivos. ¿Sigues teniendo problemas? El siguiente paso es verificar su conexión a Internet. Asegúrese de estar conectado a una red sólida y estable antes de intentar cargar algo en Teams. Si ha seguido todos estos pasos y aún tiene problemas, comuníquese con su departamento de TI o soporte técnico de Microsoft para obtener más ayuda. ¡Feliz resolución de problemas!
Esta publicación le mostrará lo que puede hacer si Microsoft Teams no sube archivos . Comandos es un completo plataforma de comunicación empresarial que integra chat instantáneo, llamadas de audio y videollamadas y permite a los usuarios colaborar a través de diferentes canales. También les permite compartir archivos con otros en la red de Teams. Los archivos se pueden cargar o compartir simplemente como un 'enlace de archivo' en un chat individual, un chat grupal o canales específicos. Si bien es bastante fácil descargar estos archivos, es difícil para algunos usuarios descargar archivos compartidos en su PC con Windows 11/10. Este artículo intenta resolver este problema con algunas soluciones efectivas.

lector de windows 8
Los archivos compartidos en un canal están disponibles en Una carpeta de SharePoint y se puede acceder a través de archivos pestaña También están disponibles en OneDrive para empresas (para chat individual o grupal). Para cargar un archivo compartido, puede hacer clic en el icono Mas opciones (tres puntos horizontales) junto al nombre del archivo y seleccione Descargar opción. Una vez descargados, los archivos aparecerán en la carpeta Descargas de su dispositivo.
¿Por qué Teams no me deja descargar el archivo?
Microsoft Teams puede impedirle descargar un archivo si no tiene permiso para hacerlo. También puede ocurrir debido a problemas de red o navegador. Si usa la aplicación de escritorio de Teams, el ' Archivo no descargado ‘ puede ocurrir un error si la ruta del archivo consiste en un carácter de apóstrofo (‘).
Arreglar los equipos de Microsoft que no cargan archivos
Si Microsoft Teams no está descargando ningún archivo, puede resolver este problema y descargar el archivo correctamente usando las siguientes soluciones:
- Compruebe los permisos de archivo.
- Compruebe si hay caracteres no válidos en la ruta del archivo.
- Use una versión diferente y luego inténtelo.
- Borre la memoria caché de MS Teams.
- Cargue el archivo mediante SharePoint Online.
Veamos esto en detalle.
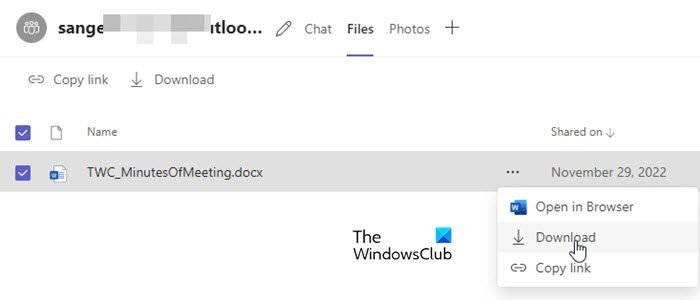
1] Verificar permisos de archivo
A veces, solo el destinatario puede abrir y ver un archivo compartido. Si no puede descargar el archivo, es probable que el archivo se esté compartiendo con Restringir vista permiso. Pídale a su administrador de TI/Office 365 que verifique si tiene permiso para cargar el archivo. De lo contrario, puede pedirle permiso al propietario del archivo para solucionar el problema con la carga del archivo.
2] Comprobar si hay caracteres no válidos en la ruta del archivo
* :'< >? / | y los espacios iniciales y finales son caracteres no válidos que no se pueden usar en nombres de archivos y carpetas en OneDrive para la Empresa y SharePoint Online. Si la ruta del archivo compartido consta de alguno de estos caracteres, no podrá descargar el archivo.
3] Use una versión diferente y luego intente
Intente descargar el archivo problemático cambiando a una versión diferente de Teams. Por ejemplo, si usa la versión de escritorio de Teams, intente descargar el archivo con Teams para la web. Si ya está utilizando la versión del navegador, intente cambiar su navegador, borrar el caché del navegador o cambiar a la versión de escritorio o móvil de la aplicación.
Leer: Problemas de inicio de sesión de Microsoft Teams: no pudimos iniciar sesión.
incapaz de conectarse a nvidia
4] Borrar caché de comandos de MS
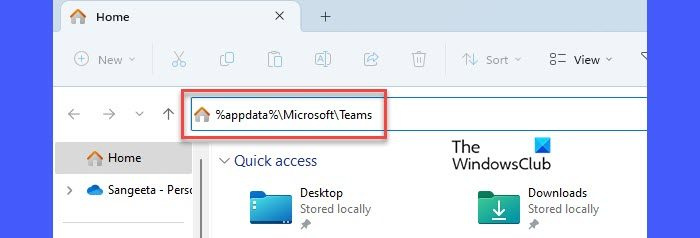
Si la solución anterior no funcionó, borre los datos de caché del cliente de escritorio de Microsoft Teams. Borrar la memoria caché ayudará a solucionar los problemas que está experimentando con Teams. No eliminará ningún dato del usuario.
Para borrar el caché de Microsoft Teams:
- Cierre sesión en la aplicación Microsoft Teams.
- Cierra la aplicación.
- Correr Menú WinX haciendo clic derecho en Iniciar botón en la barra de tareas de Windows.
- Haga clic en Administrador de tareas opción.
- En la ventana del Administrador de tareas, haga clic derecho Equipos de Microsoft bajo Procesos pestaña y haga clic Tarea completa opción.
- abierto Conductor .
- Copiar %appdata%MicrosoftEquipos y péguelo en la barra de direcciones del Explorador de archivos.
- hacer clic Entrar llave.
- Seleccione y elimine todo el contenido de la carpeta Teams.
- Reinicie su dispositivo e inicie la aplicación Teams.
Nota: Si no puede encontrar la carpeta Teams, es posible que sus archivos no estén sincronizados con el Explorador de archivos en su PC con Windows 11/10. Para sincronizar archivos compartidos en un canal, vaya a la pestaña Archivos y haga clic en Sincronizar opción. Esto sincroniza sus archivos con OneDrive para empresas, que es independiente de su cuenta personal de OneDrive.
5] Cargue el archivo usando SharePoint Online.
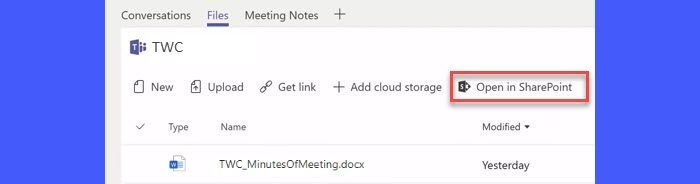
powershell abierto cromo
Los archivos compartidos en Teams se almacenan en Biblioteca de documentos carpeta en SharePoint Online. Si no puede cargar un archivo desde su cuenta de Teams, intente cargarlo a través de SharePoint. Usar Abrir en SharePoint enlace para ir al sitio de SharePoint asociado con su cuenta de Office 365 y descargar el archivo.
Las soluciones anteriores lo ayudarán a descargar el archivo problemático con éxito. Siga leyendo las publicaciones para obtener más consejos para la solución de problemas.
Leer más: Cómo restringir la edición de documentos cargados en Microsoft Teams .







![No se pueden eliminar archivos de fuentes en Windows 11/10 [Solucionado]](https://prankmike.com/img/fonts/8E/cannot-delete-font-files-in-windows-11/10-fixed-1.png)






