Como experto en TI, puedo decirle que Windows no reconoce ni detecta dispositivos Android. Esto se debe a que Android es un sistema operativo completamente diferente a Windows. Windows está diseñado para funcionar con dispositivos que usan el sistema operativo Windows y los dispositivos Android usan el sistema operativo Android. Hay algunas maneras de solucionar este problema. Una forma es usar una aplicación de terceros que le permitirá conectar su dispositivo Android a su computadora con Windows. Otra forma es usar una máquina virtual que le permitirá ejecutar el sistema operativo Android en su computadora con Windows. cualquiera de estos métodos, podrá usar su dispositivo Android con su computadora con Windows.
Puede haber varias razones para que conecte su dispositivo Android a su computadora con Windows. Esto podría ser para transferir archivos multimedia o incluso compartir pantallas entre ellos. Común a este proceso es que usted puede encontrar cuando Windows no reconoce su dispositivo, y ves dispositivo USB no reconocido error. Aunque hay varias soluciones para lo mismo, lo que puede funcionar para uno puede no funcionar para otros. En este artículo, repasaremos todos los pasos que puede seguir para que su computadora reconozca su teléfono Android.

Windows no reconoce ni detecta el dispositivo Android
Cada proceso o solución discutida aquí es muy simple y no requiere que tenga ningún conocimiento previo. Veamos cuatro soluciones posibles que puede implementar para resolver este problema:
deshabilitar la memoria caché
- Comprobar el modo de conexión USB
- Habilitar depuración de USB
- Cambiar los ajustes de configuración USB
- Pruebe con otro puerto USB o cable USB
1] Comprobar el modo de conexión USB
La mayoría de las veces, los usuarios encuentran este error porque su dispositivo Android no tiene habilitado el modo de conexión USB correcto cuando está conectado a una computadora. Hay varios modos, cada uno con un propósito diferente. Por lo tanto, lo primero que debe hacer es asegurarse de que el modo de conexión que más le convenga esté habilitado.
- Encienda su teléfono y deslice hacia abajo el panel de notificaciones para ver los íconos de configuración y todas las notificaciones.
- En la parte inferior de la lista estará el modo de conexión existente y al hacer clic en él, accederá a la página de configuración de USB, donde podrá ver los modos entre los que puede elegir.
- Seleccione la opción Transferencia de archivos para que su computadora detecte su dispositivo Android para la transferencia de archivos.
Una vez que esté habilitado, podrá ver su teléfono en el Explorador de archivos en su PC con Windows. Los usuarios deben tener en cuenta que la opción mencionada en el último paso puede tener una etiqueta ligeramente diferente en sus teléfonos.
2] Habilitar la depuración de USB
Otra cosa que debe asegurarse es que la depuración USB esté habilitada en su teléfono. Es necesario encenderlo para que Windows reconozca su teléfono.
- Abra la configuración de su teléfono > Opciones de desarrollador.
- Si no tiene habilitadas las opciones de desarrollador, deberá hacerlo haciendo clic en Acerca del teléfono > Información del software.
- Luego haga clic en el número de compilación. opción 7 veces para agregar opciones de desarrollador a la página de inicio de configuración
- Visite Opciones de desarrollador y desplácese hacia abajo para encontrar Depuración USB en Depuración.
- Seleccione esto y luego haga clic en 'Aceptar' en '¿Permitir depuración de USB?' opción
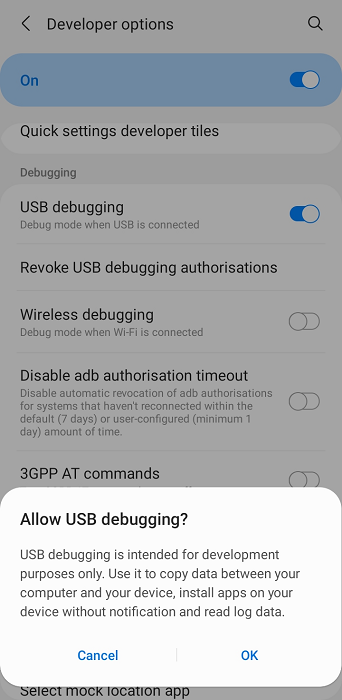
color de fondo de impresión de palabra
Una vez que haya hecho eso, desconecte y vuelva a conectar su dispositivo Android para verificar si se está detectando ahora.
3] Cambiar los ajustes de configuración de USB
Lo siguiente que debe intentar es cambiar los ajustes de configuración USB a Protocolo de transferencia de medios si aún no está configurado para hacerlo. En este caso, Windows se niega a detectar un dispositivo Android conectado desde el exterior. Esto es lo que deberías hacer:
- Abra la configuración de Android
- Desplácese hacia abajo para encontrar opciones de desarrollador
- En la página Opciones de desarrollador, busque la configuración USB y haga clic en ella.
- Seleccione MTP (Protocolo de transferencia de medios)
Se abrirá una nueva ventana que le preguntará si desea mover algún archivo a su computadora, es decir, después de eso, se detectará su dispositivo Android.
apague la pantalla del portátil cuando utilice un monitor externo de windows 10
Leer: Cómo compartir archivos entre computadoras a través de LAN en Windows
4] Pruebe con otro puerto USB o cable USB.
Si ninguna de las soluciones anteriores funcionó para usted, el problema podría estar en su cable USB o en el puerto de su PC al que está tratando de conectarlo. En este caso, puede intentar conectarlo a un puerto diferente o usar un cable de transferencia de archivos diferente.
¿Por qué no me funciona la transferencia de archivos de Android?
Otra pregunta, casi similar a la discutida anteriormente: por qué el sistema de transferencia de archivos de Android deja de funcionar en Windows, y puede haber varias razones para esto, incluidos problemas de hardware o software ya sea con el dispositivo Android, o con su computadora, o con puede deberse a que los ajustes de USB no están configurados correctamente.
Similar: La computadora con Windows no reconoce el iPhone
¿Cómo transferir archivos de Android a la computadora portátil sin USB?
Es posible que le resulte molesto llevar un cable de datos USB de Android a una PC con Windows como otras personas. Afortunadamente, hay varias formas de transferir archivos de Android a Windows sin USB. El más común es a través de Bluetooth, pero también puede hacerlo a través de una red Wi-Fi normal, aplicaciones para compartir archivos de terceros o aplicaciones para compartir en la nube.
seguridad internet comodo gratis











![Error de carga en línea de Naruto [Solucionado]](https://prankmike.com/img/games/C7/naruto-online-loading-failure-fixed-1.png)



