El espacio de nombres Windows.Storage le permite acceder a archivos y carpetas almacenados en su dispositivo. Si tiene problemas con este espacio de nombres, probablemente se deba a que no se ha registrado correctamente. En este artículo, le mostraremos cómo solucionar el problema para que pueda acceder nuevamente a sus archivos y carpetas. Primero, abra el Editor del Registro presionando la tecla de Windows + R, luego escriba 'regedit' y presione Entrar. A continuación, navegue hasta la siguiente clave: HKEY_LOCAL_MACHINESOFTWAREMicrosoftWindowsCurrentVersionExplorerDesktopNameSpace Si no ve la clave NameSpace, deberá crearla. Para hacerlo, haga clic con el botón derecho en la clave Explorer y seleccione Nuevo > Clave. Nombra la nueva clave 'NameSpace'. Una vez que haya navegado hasta la clave de NameSpace, haga clic con el botón derecho en ella y seleccione Nuevo > Clave. Nombre la nueva clave {B4BFCC3A-DB2C-424C-B029-7FE99A87C641}. Ahora, haga doble clic en el valor (Predeterminado) e ingrese el siguiente valor: @%SystemRoot%system32shell32.dll,-8964 Haga clic en Aceptar para guardar los cambios. Reinicie su computadora y el espacio de nombres Windows.Storage ahora debería estar registrado correctamente.
Si estás usando estudio visual en su máquina con Windows 11 o Windows 10, mientras trabaja en un proyecto de clase de biblioteca portátil, puede recibir un mensaje de error que indica Espacio de nombres Windows.Storage no encontrado . En esta publicación, ofrecemos las correcciones más aplicables para este error.

Para principiantes, Espacio de nombres Windows.Storage es un conjunto de API de Windows que ofrece clases para administrar archivos, carpetas y configuraciones de aplicaciones, y cabe señalar que System.Windows.Storage no es el mísmo. Si el mensaje de error dice System.Windows.Storage (parte de .NET y el espacio de nombres raíz para WPF), es diferente de Windows.Storage (el espacio de nombres raíz para WinRT, la API principal para las aplicaciones UWP). Sin embargo, puede encontrar el error en cuestión por las siguientes razones.
canon mx490 otra computadora está usando la impresora
- Falta un determinado archivo DLL en su sistema.
- Declaración de variable no válida.
- Está utilizando el navegador de objetos incorrectamente.
- No incluyeste un enlace al paquete correcto.
Espacio de nombres Windows.Storage no encontrado
si recibes Espacio de nombres Windows.Storage no encontrado mensaje de error mientras trabaja en un proyecto de clase de biblioteca portátil en Visual Studio en una máquina con Windows 11/10, las correcciones sugeridas a continuación deberían ayudarlo a resolver el problema en su sistema.
- Declara una variable globalmente en tu código
- Use el Explorador de objetos de Visual Studio correctamente
- Agregue manualmente el archivo System.Runtime.WindowsRuntime.dll al proyecto.
Echemos un vistazo rápido a la descripción de estas correcciones. Antes de continuar, para descartar la posibilidad de que falte un archivo DLL, es posible que desee volver a registrar todos los archivos DLL en su sistema. Si puede identificar el archivo DLL que falta (en este caso System.Runtime.WindowsRuntime.dll ), siempre que esté integrado en el sistema operativo Windows, puede ir a Winbindex y descargar una copia nueva del archivo y colocarlo exactamente en la misma carpeta que el original.
dirección de bing
1] Declare la variable globalmente en su código
Este es un error común que los programadores cometen a menudo, o muy probablemente en retrospectiva. Cuando Espacio de nombres Windows.Storage no encontrado un error que puede encontrar en Visual Studio en PC; necesitas declarar una variable Windows.Storage.ApplicationData como una variable global en su computadora. Para hacer esto, incluya la siguiente línea en su código y ejecute todas las pruebas con el archivo build.
|_+_|
Si el error persiste, puede usar el navegador de objetos globales como se describe en la siguiente corrección.
2] Use el Explorador de objetos de Visual Studio correctamente.
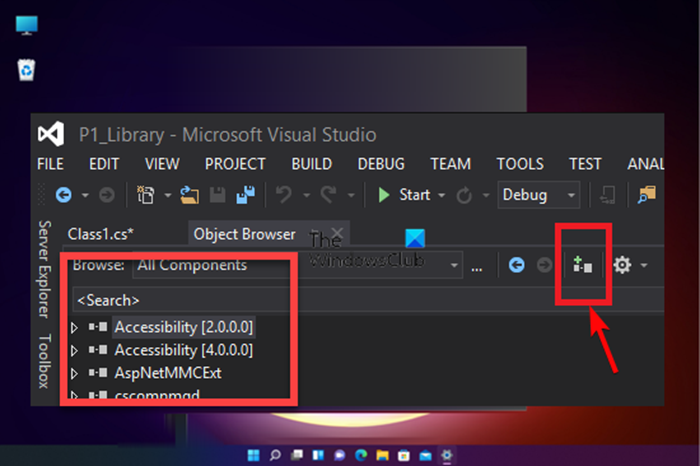
conmutadores exexplore exe
De forma predeterminada, el Examinador de objetos está configurado para Todos los componentes , por lo que debe asegurarse de que está utilizando el explorador de objetos correctamente. Haz lo siguiente:
- Cargue el ensamblaje en Visual Studio.
- Siguiente clic en Amable desde la pestaña del menú.
- Elegir Explorador de objetos del menú. Además, puede hacer clic en el botón Ctrl+Alt+J combinación de teclas
- Siguiente instalación Navegar A Todos los componentes de la lista desplegable.
- Ahora, de la extensa lista de componentes descargables, seleccione el que necesita Componente .
- Siguiente clic en Añadir a enlaces en el proyecto seleccionado en el Examinador de objetos para agregarlo a su código.
- Repita los pasos anteriores para agregar fácilmente cualquier otro objeto de referencia que desee a la biblioteca del proyecto.
3] Agregar manualmente Archivo System.Runtime.WindowsRuntime.dll a tu proyecto
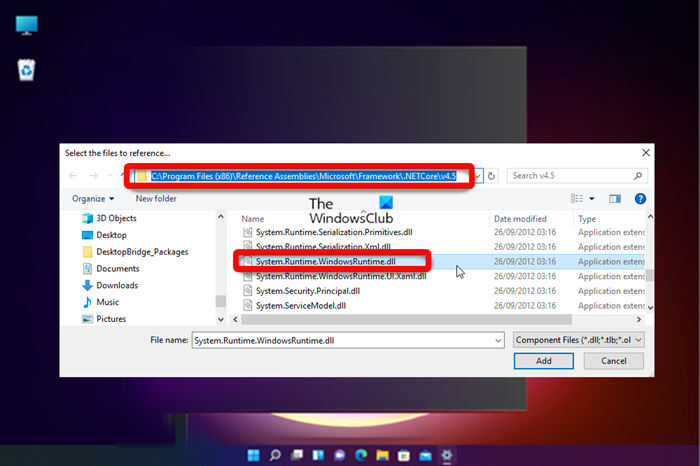
Se puede producir un error en la vista si no ha agregado un enlace al paquete correcto. En este caso, para solucionar el problema, puede agregar manualmente el archivo System.Runtime.WindowsRuntime.dll a su proyecto haciendo lo siguiente:
- Abra Visual Studio.
- Ir a Explorador de la solución .
- Siguiente clic derecho Referencias .
- Elegir Añadir enlace del menú contextual.
- En el lado izquierdo del Administrador de enlaces, haga clic en el botón Navegar pestaña
- Siguiente clic en Navegar en el lado derecho de la ventana y navegue a la siguiente ruta de directorio:
- Seleccione en su lugar Todos los archivos de la lista desplegable.
- Ahora busque y seleccione System.Runtime.WindowsRuntime.dll archivo.
- Finalmente haga clic en Agregar para agregar el archivo DLL a su proyecto.
¡Eso es todo!
Ahora lee : IntelliSense no funciona en VS Code
cómo desactivar el proxy en Chrome
¿Qué hace la DLL de almacenamiento de Windows?
El archivo DLL de Windows.Storage, también conocido como la API de almacenamiento de Microsoft WinRT, se asocia comúnmente con el sistema operativo Microsoft Windows. Es un componente importante que asegura que los programas de Windows funcionen correctamente. Esencialmente, los archivos DLL son necesarios para ejecutar un programa, aunque a menudo no se usan como archivos editoriales. En cualquier caso, si el archivo DLL está dañado o no se encuentra en su sistema, es posible que reciba el mensaje de error Falta el archivo DLL.
¿Cómo usar el almacenamiento de Windows?
En Windows 11/10, si se instala o configura, los espacios de almacenamiento normalmente guardan dos copias de sus datos, por lo que si una de sus unidades falla, aún tendrá una copia intacta de sus datos. Por lo tanto, puede usar espacios de almacenamiento para agrupar dos o más unidades en un grupo de almacenamiento y luego usar la capacidad de ese grupo para crear unidades virtuales llamadas almacenes .















