Suponiendo que desea un artículo sobre cómo instalar Android Studio y SDK en Windows 10: Si está buscando desarrollar aplicaciones de Android, entonces necesita descargar e instalar Android Studio. Este entorno de desarrollo integrado (IDE) se basa en la plataforma IntelliJ IDEA y ofrece un conjunto de características que lo ayudan a escribir, depurar y probar aplicaciones de Android. La instalación de Android Studio es un proceso simple que se puede completar en los sistemas operativos Windows, macOS y Linux. En este artículo, le mostraremos cómo instalar Android Studio en una máquina con Windows 10. Antes de poder instalar Android Studio, deberá asegurarse de tener instalado el kit de desarrollo de Java SE (JDK). Puede verificar si tiene el JDK instalado abriendo el símbolo del sistema y escribiendo 'java -version'. Si ve un mensaje que dice 'java no se reconoce como un comando interno o externo', entonces deberá instalar el JDK. Una vez que haya instalado el JDK, puede continuar con la instalación de Android Studio. Comience descargando el instalador de Android Studio desde el sitio web para desarrolladores de Android. Una vez que se haya descargado el archivo de instalación, ejecútelo y siga las instrucciones en pantalla. Cuando se le solicite, elija instalar el IDE de Android Studio y las herramientas SDK de Android. Una vez que se haya completado la instalación, inicie Android Studio y siga las instrucciones en pantalla para completar el proceso de configuración. Eso es todo lo que necesita hacer para instalar Android Studio en su máquina con Windows 10. Con Android Studio instalado, ahora está listo para comenzar a desarrollar aplicaciones de Android.
SDK de Android, abreviatura de Kit de desarrollo de software de Android es quizás la utilidad de software más poderosa utilizada por los programadores involucrados en el desarrollo de aplicaciones de Android. La versión de Windows de este kit de herramientas ayuda a los desarrolladores y proporciona varias otras funciones, como ejecutar aplicaciones de forma paralela mediante la línea de comandos de Windows. Si crees que esto podría ayudarte, puedes seguir esta guía para descargue y use Android SDK y Android Studio en Windows .
Cómo descargar y usar el SDK de Android en Windows
SDK para Android by Google hace que sea muy fácil para los desarrolladores crear aplicaciones de Android sin tener que ser expertos en desarrollo de aplicaciones. Está empaquetado con Android Studio, el propio IDE de Google y algunas otras bibliotecas requeridas. Si bien los usuarios tienen la opción de descargar el SDK sin Android Studio, la mayoría de los desarrolladores prefieren usarlo. Echaremos un vistazo a cómo puede usar el SDK de Android con o sin Android Studio.
Utilice la versión de línea de comandos del SDK de Android en Windows (instale Java)
Si solo está interesado en el SDK de Android para la ejecución de la línea de comandos, primero deberá descargar e instalar la última versión de Java.
suspensión selectiva
- Visite la página oficial de descarga de Java en oracle.com y haga clic en la pestaña de Windows
- Aquí, descargue el archivo 'x64 MSI Installer' e instálelo.
- Una vez que haya terminado de instalar Java, es hora de instalar la línea de comandos SDK.
- Visite la página de descarga developer.android.com y haga clic en Opciones de descarga.
- Desplácese hacia abajo para encontrar el encabezado 'Solo líneas de comando' y descargue el archivo '.zip' para Windows.

temas de windows 8 para windows 7
Tomará unos minutos descargar el archivo '.zip', después de lo cual puede descomprimirlo y encontrar el programa 'cmdline-tools' dentro de él. Ahora ve a la unidad C: y crea una carpeta llamada 'Android'. Dentro crea una carpeta llamada 'cmdline-tools' y dentro de esa carpeta otra nueva subcarpeta llamada 'herramientas'. En esta última subcarpeta, pegue todo el contenido que acaba de extraer de la carpeta de la línea de comandos del SDK.
Veamos ahora cómo puede iniciar el proceso de usar la versión de línea de comandos del SDK. Para hacer esto, siga estos pasos:
- Ejecutar símbolo del sistema como administrador
- Ahora pegue la siguiente línea de comando:
- Esto abrirá la carpeta bin en el directorio de herramientas que acabamos de crear. Ahora, dado que ha descargado e instalado Java, pegue la siguiente línea de código y presione Entrar:
- Este comando le mostrará una lista de comandos instalados y válidos que vienen con la línea de comandos del SDK.
- Si también está interesado en instalar las herramientas de la plataforma, ejecute el siguiente comando
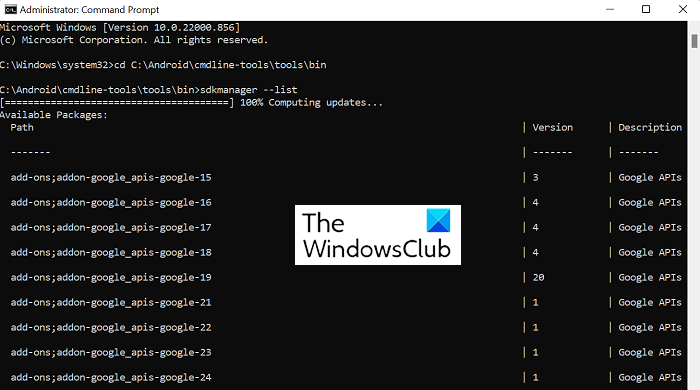
Una vez que haga eso, encontrará una carpeta de 'herramientas de plataforma' creada automáticamente en su carpeta de Android.
Cómo instalar Android Studio en Windows
Ahora echemos un vistazo a la parte posterior donde le gustaría usar Android Studio de Google para los procesos de desarrollo de aplicaciones. La razón por la que sugerimos no instalar Android Studio es porque ocupa mucho espacio, pero la conveniencia y la interfaz de usuario fácil de usar valen la pena.
stremio vs puntuación
- Visite la página de descarga de Android Studio como lo hicimos anteriormente, haga clic en 'Descargar Android Studio' y siga las instrucciones que se mostrarán más adelante.
- Esta versión incluye la función de dispositivo virtual de Android. Los desarrolladores lo usan para probar sus prototipos y productos, pero no es necesario descargarlo junto con el archivo principal.
- Elija el directorio donde desea guardar esta aplicación, o elija la opción donde no desea importar ninguna configuración anterior, y siga el asistente de instalación haciendo clic en 'Siguiente'.
- Seleccione el tema que desea ejecutar con el SDK de Android y si hay algún componente adicional que le interese.
- Finalice el proceso una vez que todos los componentes estén cargados haciendo clic en 'Finalizar'.
Una vez que se completa este proceso, puede comenzar y comenzar su primer proyecto en Android Studio. Puede hacer esto haciendo clic en 'Crear un nuevo proyecto' y eligiendo una plantilla de su elección. También puedes jugar con SDK Manager. Haga clic en 'Opciones avanzadas' y seleccione 'Administrador de SDK' en el menú desplegable. Esta ventana del SDK Manager contiene una lista de todos los paquetes instalados y desinstalados que vienen con este archivo. Puede filtrarlos aún más en función de los paquetes obsoletos.
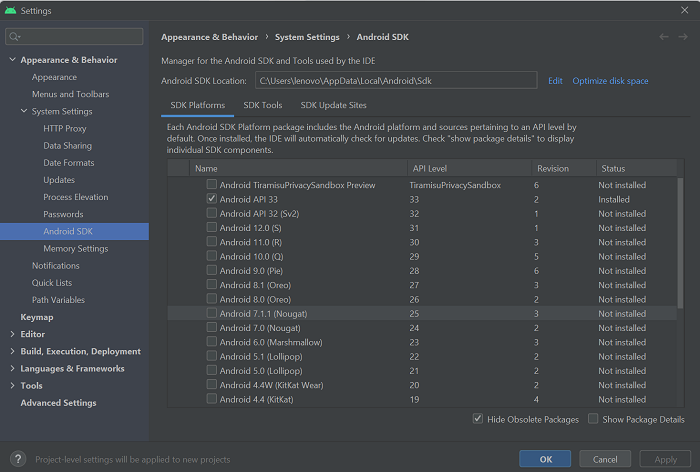
¿Dónde está instalado el SDK de Android en Windows 11/10?
Es posible que se confunda en cuanto a dónde se almacena el archivo de la aplicación SDK de Android después de la descarga, ya que la red de archivos a menudo puede ser muy compleja y complicada. Para asegurarse de recordar dónde está almacenado, seleccione manualmente el directorio donde desea instalarlo. Alternativamente, puede recurrir a la ubicación de guardado predeterminada:
|_+_|¿Cómo instalar herramientas de plataforma en Windows?
Android 'Platform Tools' es una funcionalidad de línea de comandos utilizada casi exclusivamente por desarrolladores de aplicaciones. Por lo general, se incluyen con Android SDK Manager y son útiles para tareas complejas como el desarrollo y la depuración de aplicaciones. Si se encuentra en una situación en la que necesita descargar e instalar las herramientas de la plataforma por separado en su PC con Windows, puede obtener el archivo '.zip' del repositorio en línea. Además, la utilidad de herramientas de la plataforma también se puede instalar cuando se ejecuta la versión de línea de comandos del SDK.
barra de tareas de archivos recientes de windows 10
¿Cómo solucionar el error 'Falta el directorio de herramientas SDK'?
Es posible que encuentre el error 'Falta el directorio de herramientas SDK' al iniciar Android Studio en Windows. Para solucionar esto, debe abrir el administrador de SDK, desmarcar 'Ocultar paquetes obsoletos' en la esquina inferior derecha e instalar la carpeta Android SDK Tools (obsoleta). Se colocará una nueva carpeta con este nombre en el mismo directorio que los archivos principales de Android Studio.
Esperamos que encuentre útil esta publicación.





![Pantalla negra después de instalar el controlador de gráficos [Corregido]](https://prankmike.com/img/black-screen/9E/black-screen-after-installing-graphics-driver-fixed-1.webp)








