Como experto en TI, hay algunas cosas clave que debe saber sobre cómo eliminar un perfil de dominio en Windows 10/11. Primero, debe abrir el Panel de control e ir a la sección Usuarios. Desde allí, querrá seleccionar la cuenta que desea eliminar y luego hacer clic en el botón 'Eliminar cuenta'. Una vez que haya confirmado que desea eliminar la cuenta, el proceso comenzará y la cuenta se eliminará de su instalación de Windows 10/11.
Si tiene datos o archivos asociados con la cuenta que está eliminando, deberá asegurarse de tener una copia de seguridad de esos datos antes de continuar. Una vez que se elimine la cuenta, todos los datos asociados con ella se perderán y no se podrán recuperar. Una vez que se haya asegurado de tener una copia de seguridad de los datos que necesita, puede continuar con el proceso de eliminación.
Una vez que se elimine la cuenta, deberá reiniciar su computadora para que los cambios surtan efecto. Después de que su computadora se haya reiniciado, el perfil de dominio de la cuenta que eliminó ya no estará presente en su sistema. Ahora puede crear una nueva cuenta y agregarla a su dominio, o simplemente puede eliminar el perfil de dominio de su sistema por completo.
no puedo iniciar sesión en Windows 10
Si está buscando cómo puede eliminar un usuario y sus archivos de una computadora unida a un dominio sin borrar el dispositivo, entonces está en el lugar correcto. En esta publicación, le mostraremos lo fácil eliminar perfil de usuario de dominio en windows 11/10 .

Cómo eliminar un perfil de dominio en Windows 11/10
Por una razón u otra, es posible que desee eliminar un perfil de usuario de dominio o una cuenta en una PC con Windows 11/10; por ejemplo, puede tener una computadora portátil usada temporalmente que desea reutilizar para otro usuario eliminando el perfil de usuario anterior y nombre de usuario de los archivos asociados (incluido el correo electrónico) para ahorrar espacio en la computadora portátil antes de que un nuevo usuario inicie sesión y sus archivos comiencen a descargarse.
Cuando una máquina Windows se une a un dominio, como Active Directory, algunas de las interfaces de usuario de Windows relacionadas con la cuenta (como netplwiz) cambian porque la forma en que se inicia sesión en Windows cambia después de unirse al dominio. Al intentar eliminar una cuenta, hay tres áreas que deben abordarse, a saber, el directorio del perfil del usuario, las claves de registro del usuario y las credenciales del usuario (para cuentas locales). Entonces, para eliminar completamente un perfil de dominio en Windows 11/10, puede usar cualquiera de los métodos a continuación.
- A través de la configuración del perfil de usuario en las propiedades del sistema
- A través del Explorador de archivos y el Registro de Windows
Veamos la descripción del proceso involucrado en ambos métodos enumerados anteriormente. Antes de continuar, asegúrese de iniciar sesión como administrador (dominio o local) en la computadora de la que desea eliminar la cuenta.
1] A través de la configuración del perfil de usuario en las propiedades del sistema
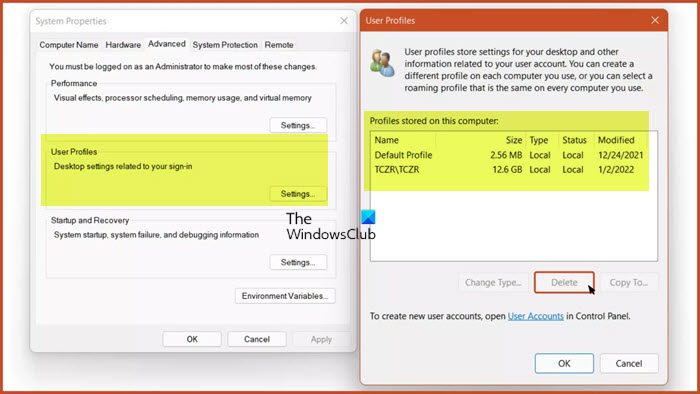
Este es un método más rápido porque tanto el directorio del perfil de usuario como las claves de registro del usuario se pueden eliminar en un solo paso utilizando la configuración del perfil de usuario en las propiedades del sistema.
Haz lo siguiente:
- hacer clic Tecla de Windows + R para que aparezca el cuadro de diálogo Ejecutar.
- En el cuadro de diálogo Ejecutar, escriba sysdm.cpl y presione Entrar para abrir Propiedades del sistema.
- En la página Propiedades del sistema, vaya a Avanzado pestaña
- Bajo Perfiles de usuario sección, haga clic en Ajustes botón.
- En el menú Perfil de usuario, haga clic para seleccionar el perfil de dominio que desea eliminar.
- Prensa Borrar botón.
Tenga en cuenta que si el sistema ya no está unido a un dominio, no podrá iniciar sesión en esa cuenta una vez que se complete la desinstalación, así que asegúrese de tener una cuenta de administrador o una conexión de dominio para desconectar la computadora portátil y/o crear una nuevo usuario-administrador.
Leer : El servicio de perfil de usuario no pudo iniciar sesión, no se pudo cargar el perfil de usuario
2] A través del Explorador de archivos y el Registro de Windows
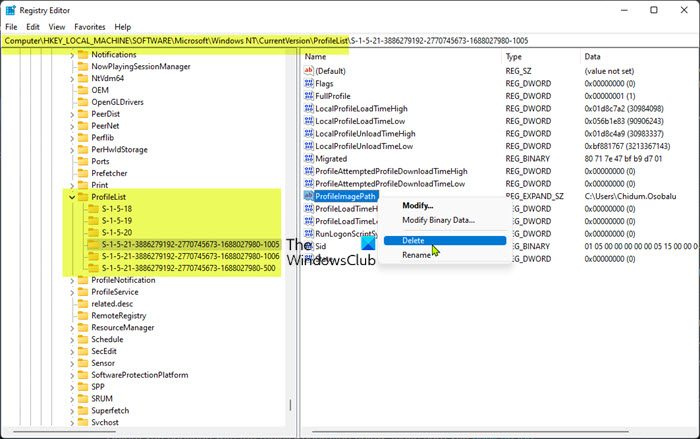
configuración de gmail de Windows Live Mail
Este método requiere que elimine manualmente la cuenta de usuario/carpeta de perfil ubicada en C:Usuarios carpeta. Después de eso, puede comenzar a realizar cambios en el registro eliminando el SID de la rama de usuario para borrar el último perfil de usuario.
Haz lo siguiente:
- hacer clic Tecla de Windows + E para abrir el Explorador de archivos.
- En el Explorador de archivos, vaya a la siguiente ruta de directorio:
- En esta ubicación, seleccione o resalte la carpeta de la cuenta de usuario del perfil de dominio que desea eliminar.
- Ahora haga clic Mayús + Eliminar atajo de teclado para omitir la papelera después de la eliminación.
- Salga del Explorador.
Antes de continuar con la operación de registro a continuación, asegúrese de hacer una copia de seguridad del registro o crear un punto de restauración del sistema como precaución necesaria.
- Abra la terminal de Windows en modo administrador.
- En la consola de PowerShell o en el símbolo del sistema, escriba o copie y pegue el siguiente comando y presione Entrar:
- En el resultado, anote el valor SID de la cuenta de dominio que desea eliminar.
- A continuación, haga clic en el botón Tecla de Windows + R para que aparezca el cuadro de diálogo Ejecutar.
- En el cuadro de diálogo Ejecutar, escriba regeditar y presione Entrar para abrir el Editor del Registro.
- Navegue o navegue hasta la ruta de la clave de registro a continuación:
- En esta ubicación en la barra de navegación izquierda debajo Lista de perfiles en la carpeta principal de la subcarpeta, haga clic para seleccionar la carpeta que muestra el SID exacto que especificó anteriormente.
- Ahora, en el panel derecho, haga clic con el botón derecho PerfilImagePath llave.
- Elegir Borrar del menú contextual.
- Salga del Editor del Registro.
- Reinicia tu computadora.
La próxima vez que inicie sesión en su cuenta en su computadora, se creará automáticamente un nuevo perfil de usuario predeterminado, siempre que la cuenta de dominio no se haya eliminado en el propio dominio.
Leer : El perfil no se eliminó por completo, error: el directorio no está vacío
¡Eso es todo!
Estas publicaciones te pueden interesar :
- Perfil de usuario eliminado por error y ahora no puedo iniciar sesión
- Eliminar automáticamente perfiles y archivos de usuario antiguos en Windows 11/10
- Cómo recuperar un perfil de cuenta de usuario eliminado en Windows 11/10
- Eliminar imágenes antiguas de cuentas de usuario no utilizadas en Windows 11/10
¿Cómo eliminar un perfil de dominio?
Para eliminar un perfil de dominio en una PC con Windows 11/10, siga estos pasos:
- Abra Configuración de Windows.
- Busque 'Configuración avanzada del sistema' y abra 'Ver configuración avanzada del sistema'.
- Haga clic en Configuración en Perfiles de usuario.
- Seleccione el perfil de usuario que desea eliminar y haga clic en Eliminar. La eliminación de un perfil puede llevar algún tiempo. Ser paciente.
- Vacía tu carrito.
¿Cómo eliminar una computadora de un dominio?
Para eliminar una computadora de un dominio, siga estos pasos:
- Haga clic en Sistema en el menú.
- En el menú del sistema, presione Cambiar ajustes .
- En Nombre de la computadora pestaña
- Hacer clic Cambiar .
- Elegir Grupo de trabajo en cambio Dominio .
- Luego ingrese el nombre del grupo de trabajo nuevo o existente.
- Hacer clic BIEN .
- Reinicie su computadora para que los cambios surtan efecto.
¿Cómo eliminar completamente un usuario de Active Directory?
Para eliminar una cuenta de usuario de dominio de Active Directory, abra el complemento MMC Usuarios y equipos de Active Directory, haga clic con el botón derecho en el objeto de usuario y seleccione Borrar del menú contextual. Prensa Sí en ¿Está seguro de que desea eliminar este elemento? solicitud de confirmación de eliminación.
Leer :
- Usuarios de Active Directory y computadoras que no responden
- El botón 'Agregar usuario o grupo' está atenuado en la sección 'Asignación de derechos de usuario'.
¿Active Directory tiene una papelera de reciclaje?
La papelera de reciclaje de Active Directory facilita la restauración de objetos eliminados de Active Directory sin tener que restaurar desde una copia de seguridad, reiniciar AD DS o reiniciar los controladores de dominio (DC).


![Kaspersky Secure Connection no funciona en PC [Fijar]](https://prankmike.com/img/vpn/10/kaspersky-vpn-secure-connection-not-working-on-pc-fix-1.png)










![No se pueden descargar archivos en el navegador Brave [Solucionado]](https://prankmike.com/img/browsers/30/unable-to-download-files-on-brave-browser-fixed-1.jpg)

