Tomar una instantánea en VMware Workstation Player es una forma rápida y fácil de guardar el estado de su máquina virtual. Esto puede ser útil si necesita volver a un estado anterior o si desea compartir su VM con otros. Para tomar una instantánea en VMware Workstation Player, simplemente haga clic en el botón 'Instantáneas' en la barra de herramientas. Esto abrirá el administrador de instantáneas, donde puede darle un nombre y una descripción a su instantánea. Una vez que esté satisfecho con su instantánea, haga clic en el botón 'Tomar instantánea'. ¡Eso es todo al respecto! Tomar instantáneas en VMware Workstation Player es una excelente manera de ahorrar tiempo y garantizar que su máquina virtual esté siempre en buen estado.
el host de tareas está deteniendo las tareas en segundo plano
Similar a la creación de una imagen del sistema para su sistema operativo host Windows 11 o Windows 10, que es muy útil en una situación en la que necesita restaurar o restaurar su sistema a un estado predeterminado, en Reproductor de estación de trabajo de VMware , tu puedes fácilmente tomar una foto En este post te contamos cómo hacerlo.

Cómo tomar una instantánea en VMware Workstation Player
En pocas palabras, una instantánea de una máquina virtual es un estado guardado. El programa de virtualización guarda el estado actual de la máquina virtual junto con todos sus datos cuando toma una instantánea. Esto es muy útil en los siguientes casos:
- Para analizar malware o realizar experimentos o pruebas con máquinas virtuales.
- Si su máquina virtual no funciona correctamente o falla, simplemente puede restaurar su instantánea anterior.
VMware ofrece muchas características avanzadas que facilitan mucho la administración de máquinas virtuales. La capacidad de tomar una instantánea de una máquina virtual (VM) es una de esas características que está disponible para los usuarios disponibles en Workstation Pro, pero no para aquellos que usan Workstation Player. En Workstation Pro, para tomar una instantánea, simplemente abra la máquina virtual desde la aplicación VMware Workstation, luego haga clic en máquina virtual > instantánea > instantánea . Sin embargo, existe una solución sencilla para crear instantáneas que también supera las limitaciones de la función de instantáneas en Workstation Pro. Así que si quieres tomar una instantánea en VMware Workstation Player , puede seguir el proceso de dos pasos a continuación.
- Copia de seguridad de todos los archivos de VM
- Agregue la copia de seguridad como una nueva máquina virtual separada en VMware Workstation Player.
Echemos un vistazo detallado a los pasos del proceso.
1] Copia de seguridad de todos los archivos de VM
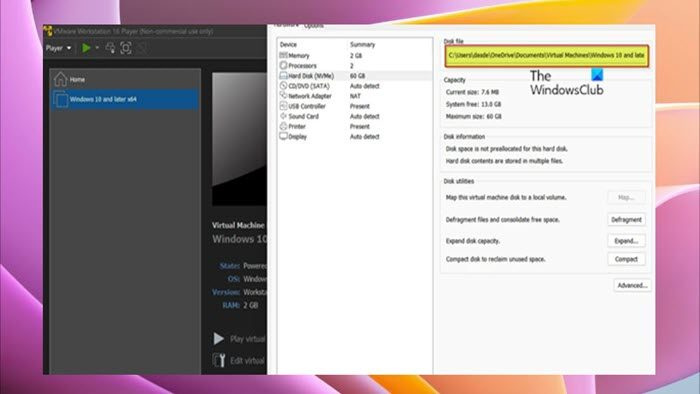
primer paso para tomar una instantánea en Vmware Workstation Player requiere que cree una carpeta, luego proceda a copiar todos los archivos de VM a la máquina host y luego pegue los archivos copiados en la carpeta de respaldo creada. Para completar esta tarea, siga estos pasos:
- Apague su máquina virtual.
- Cierre VMware Workstation Player.
- Abra el Administrador de tareas.
- En el Administrador de tareas, verifique y elimine todas las instancias de VMware.
- Luego haga clic derecho en la máquina virtual y abra Ajustes > disco duro para encontrar la ruta donde se almacenan todos sus datos en la máquina host.
- Luego abra el Explorador de archivos y navegue hasta la ubicación donde se almacenan los archivos de la máquina virtual.
- Haga clic en el lugar Ctrl + A en el teclado para seleccionar todos los elementos.
- Prensa Ctrl + C para copiar todos los elementos seleccionados al portapapeles.
- Ahora, si aún no lo ha hecho, cree una nueva carpeta y asígnele un nombre descriptivo (por ejemplo, VM_instantánea ).
- Finalmente, abra una nueva carpeta y haga clic en Ctrl + B para pegar todos los elementos copiados.
Leer : El mejor software de copia de seguridad gratuito para máquinas virtuales VMware e Hyper-V
2] Agregue la copia de seguridad como una nueva máquina virtual separada en VMware Workstation Player.
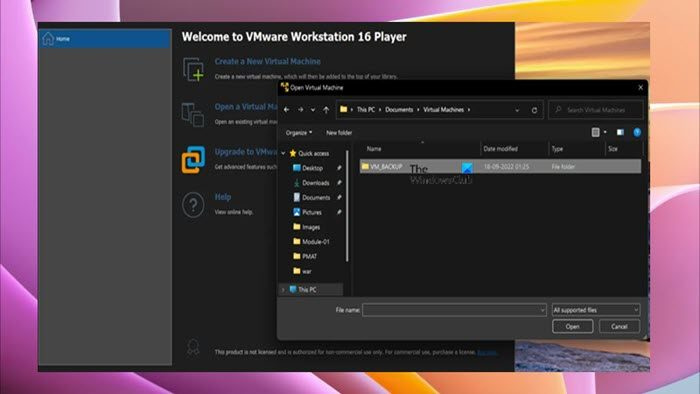
instalar fuentes sin administrador
Una vez que haya completado el primer paso de este proceso al hacer una copia de seguridad de todos los archivos de la VM, lo que simplemente crea una copia idéntica de su VM, ahora puede pasar al segundo y último paso, que requiere que agregue o cargue la copia de seguridad como una nueva máquina virtual separada en VMware Workstation Player para usarla como una instantánea. Para completar esta tarea, siga estos pasos:
- Abra una nueva instancia de VMware Workstation Player.
- Prensa Jugador > Archivo > abierto .
- Ahora navegue a la ubicación de la copia de seguridad de la máquina virtual.
- Confirme la configuración y agregue la máquina virtual a VMware Workstation Player.
A continuación, debería poder iniciar la máquina virtual de copia de seguridad como si estuviera usando una imagen normal, y debería arrancar normalmente y estar en el mismo estado que la máquina virtual original.
error 0x800ccc0f
Leer : Cómo transferir archivos entre una máquina virtual y una máquina host
¡Eso es todo acerca de cómo tomar una instantánea en VMware Workstation Player!
Ahora lee : Cómo importar, exportar o clonar máquinas virtuales en Hyper-V
¿Cómo exportar una instantánea desde VMware Workstation?
Para exportar una instantánea desde VMware Workstation, vaya a Fotos seleccione una foto, haga clic Comportamiento y luego haga clic Exportar a archivo . Ubique la carpeta donde desea crear el archivo XVA, ingrese un nombre de archivo y haga clic en Mantener empezar a exportar.
¿Cómo clonar una máquina virtual en VMware Workstation 15 Player?
Para clonar una máquina virtual mediante el Asistente para clonar máquinas virtuales de estaciones de trabajo, seleccione la máquina virtual en el inventario de estaciones de trabajo y haga clic en el icono Administrar opción del menú desplegable. Luego seleccione Rama opción. Seleccione la máquina virtual deseada en la estación de trabajo y haga clic en Administrar > Rama .


![Problema de desgarro de pantalla de Valorant en PC [Solucionado]](https://prankmike.com/img/display/1C/valorant-screen-tearing-issue-on-pc-fixed-1.png)












