Valorant es un juego de disparos táctico 5v5 gratuito desarrollado y publicado por Riot Games. El juego se lanzó el 2 de junio de 2020 para Microsoft Windows. El juego presenta un elenco internacional de personajes y un modo competitivo. Valorant ha tenido algunos problemas con el desgarro de la pantalla en la PC. Sin embargo, hay una solución para este problema. Si experimenta un desgarro de pantalla en Valorant, lo primero que debe intentar es actualizar los controladores de gráficos. Si eso no funciona, puedes intentar activar V-Sync en la configuración del juego. Si aún tienes problemas, puedes intentar cambiar la resolución de tu juego. Esto se puede hacer en el menú de configuración del juego. Si todavía experimenta el desgarro de la pantalla, puede intentar cambiar la frecuencia de actualización de su computadora. Esto se puede hacer en la configuración de pantalla de su computadora. Con suerte, una de estas soluciones solucionará su problema de desgarro de pantalla en Valorant.
¿Estás experimentando Desgarro de pantalla en Valorant en tu PC? El desgarro de la pantalla es un problema de visualización común en el que ves una imagen distorsionada mientras juegas. Esto crea una imagen de visualización incorrecta, lo que dificulta que los usuarios interpreten la información que se muestra en su pantalla. Muchos usuarios se han quejado del problema del desgarro de la pantalla en Valorant.

Ahora, si usted es uno de los usuarios que enfrenta el mismo problema, esta guía está hecha especialmente para usted. En esta publicación, discutiremos todas las soluciones para ayudarlo a deshacerse del problema de desgarro de pantalla de Valorant en su PC.
lockapp.exe
¿Qué causa el desgarro de la pantalla en Valorant?
Una de las razones más comunes de un problema de desgarro de la pantalla es que la configuración gráfica está configurada demasiado alta de lo que su monitor puede manejar. Ocurre principalmente cuando su GPU está cargada más allá de su capacidad. Por lo tanto, en este caso, puede cambiar la configuración de gráficos para solucionar el problema. Esto también puede suceder si su controlador de gráficos está desactualizado o dañado. Por lo tanto, verifique su controlador de gráficos y asegúrese de que esté actualizado. También puede intentar reinstalar el controlador para corregir cualquier corrupción relacionada con él.
Además, si la configuración de su juego en Valorant es demasiado alta, puede causar un problema de desgarro de pantalla. Por lo tanto, ajuste la configuración de gráficos en el juego Valorant en consecuencia y vea si eso ayuda. En algunos casos, el modo de plan de energía de su PC puede causar el mismo problema. Por lo tanto, asegúrese de configurar el modo de energía al mejor rendimiento.
Solucione el problema de desgarro de pantalla de Valorant en la PC
Si tiene problemas de desgarro de pantalla en Valrant en su PC, estas son las soluciones que puede usar para solucionar el problema:
- Cambia la resolución de la pantalla y la frecuencia de actualización.
- Desactiva la barra de juegos de Xbox.
- Deshabilite las optimizaciones de pantalla completa.
- Ajuste la configuración de energía de su PC.
- Asegúrese de que su controlador de pantalla esté actualizado.
- Activa la sincronización vertical.
- Optimiza la configuración del juego en Valorant.
- Configure manualmente FPS en la configuración de la tarjeta gráfica.
1] Cambiar la resolución de la pantalla y la frecuencia de actualización.
La resolución de su pantalla puede estar configurada a un valor más alto que está más allá de las capacidades de su monitor. Así que sigues enfrentando el problema del desgarro de la pantalla en Valorant. Si el escenario es aplicable, puede intentar ajustar la resolución de la pantalla y la frecuencia de actualización en consecuencia y ver si el problema desaparece.
Estos son los pasos para cambiar la resolución de pantalla y la frecuencia de actualización en Windows 11/10:
- En primer lugar, presione Windows + I para abrir la aplicación Configuración.
- Ahora haga clic en Sistema > Pantalla opción.
- Después de eso, desplácese hacia abajo hasta Pantalla extendida opción y haga clic en ella.
- A continuación, haga clic en el botón Propiedades del adaptador de pantalla para la pantalla 1 opción.
- En la ventana que se abre, haga clic en Lista de todos los modos y luego elija la combinación adecuada de resolución de pantalla y frecuencia de actualización de la lista de modos disponibles.
- Finalmente, haga clic en el botón Aplicar y, cuando se le solicite, haga clic en el botón Guardar cambios.
Ahora abra el juego y vea si el problema está resuelto. Puede intentar ajustar la resolución de la pantalla y la frecuencia de actualización y ver qué funciona para usted. Sin embargo, si el problema de desgarro de la pantalla de Valonrat continúa ocurriendo, puede pasar a la siguiente solución potencial para resolverlo.
2] Deshabilitar la barra de juegos de Xbox
Xbox Game Bar es una función útil que te permite capturar clips de juegos y capturas de pantalla mientras juegas. Pero esta función también puede causar un problema de desgarro de la pantalla, ya que supone una carga adicional para la CPU. Por lo tanto, puede intentar deshabilitar la opción Xbox Game Bar en su PC y luego ver si el problema se resuelve o no.
Este es el procedimiento para deshabilitar la función Xbox Game Bar en Windows 11/10:
- Primero, presione la tecla de acceso rápido de Windows + I para abrir la aplicación Configuración.
- Ahora ve a la pestaña Juegos y selecciona la opción Xbox Game Bar.
- Luego apague el interruptor asociado con Abra la barra de juegos de Xbox con este botón en su controlador opción.
- Cuando haya terminado, abra Valorant nuevamente y vea si el problema del desgarro de la pantalla se resolvió o no.
Si el problema persiste, tenemos algunas correcciones más que puede usar para resolverlo. Así que pasemos a la siguiente solución potencial.
Leer: Cómo corregir los errores 29 y 59 de VALORANT en PC con Windows.
3] Deshabilitar optimizaciones de pantalla completa
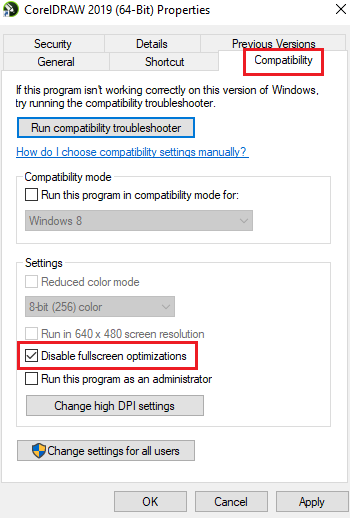
Este problema también puede ocurrir si ha habilitado la optimización de pantalla completa para el juego. Por lo tanto, puede intentar deshabilitar las optimizaciones de pantalla completa y ver si eso mejora la situación o no. Estos son los pasos para hacerlo:
- En primer lugar, abra el Explorador de archivos presionando la combinación de teclas Windows + E y navegue hasta el directorio de instalación del juego Valorant.
- Luego haga clic derecho en el ejecutable de Valorant y seleccione Características elemento del menú contextual que aparece.
- ahora ve a Compatibilidad pestaña y marque la casilla llamada Deshabilitar optimizaciones de pantalla completa .
- Luego haga clic en Aplicar > Aceptar para guardar los cambios y reiniciar su computadora.
- Finalmente, abra Valorant y vea si se solucionó el problema de desgarro de la pantalla.
Si este escenario no se aplica a usted, pruebe la siguiente solución posible para resolver el problema.
4] Ajuste la configuración de energía de su PC.
La configuración de administración de energía puede ser una de las causas del desgarro de la pantalla en Valorant. Si su modo de energía está configurado en modo equilibrado, puede ralentizar el rendimiento de gráficos de su computadora. Y provocará que se rompa la pantalla en juegos como Valorant. Por lo tanto, si el escenario es aplicable, ajuste la configuración de administración de energía y seleccione el modo de energía de alto rendimiento para obtener el mejor rendimiento del sistema de gráficos y superposición.
ediciones de la ventana 8.1
Este es el procedimiento para cambiar la configuración de administración de energía en Windows 11/10:
- Primero, presione Win + I para abrir la aplicación Configuración.
- Ahora vaya a la pestaña Sistema y haga clic en Energía y batería.
- Después de eso, haga clic en el botón desplegable asociado con la opción Modo avanzado y seleccione la opción Mejor rendimiento.
- Finalmente, intente jugar el juego Valorant y verifique si se resolvió el problema de desgarro de la pantalla.
Si sigue enfrentando el mismo problema, puede usar la siguiente solución potencial para resolverlo.
Leer: Anti-cheat Valorant Vanguard encontró un error.
5] Asegúrese de que su controlador de pantalla esté actualizado.
Cualquier problema relacionado con la pantalla está directamente relacionado con su controlador de pantalla/gráficos. Si sus controladores de gráficos están desactualizados o los controladores están defectuosos o dañados, se enfrentará a problemas como rasgaduras de pantalla, pantalla negra, etc. Por lo tanto, para poder jugar videojuegos en la PC sin problemas, debe asegurarse de que sus gráficos y otros dispositivos trabajo de los conductores. -hasta la fecha.
Hay diferentes formas de actualizar el controlador de gráficos en una PC con Windows. La forma más común es usar la aplicación Configuración. Presione Win + I para abrir la aplicación Configuración y luego navegue hasta Actualización de Windows > Opciones avanzadas capítulo. Luego puede hacer clic en la opción Actualizaciones avanzadas y buscar actualizaciones de controladores pendientes. Simplemente descargue e instale las actualizaciones disponibles para gráficos y otros controladores de dispositivos y reinicie su computadora.
Por lo general, la aplicación Administrador de dispositivos se usa para actualizar los controladores de gráficos y otros controladores. Abra el Administrador de dispositivos y expanda la categoría Adaptadores de pantalla. Después de eso, haga clic derecho en el controlador de gráficos, seleccione la opción Actualizar controlador y siga las instrucciones en pantalla para completar el proceso.
cómo proteger windows 7
También puede visitar el sitio web oficial del fabricante del dispositivo y descargar el controlador de pantalla más reciente. También hay varios actualizadores de controladores de terceros que le permiten escanear y actualizar automáticamente los controladores de dispositivos obsoletos de forma gratuita.
Cuando haya terminado de actualizar sus controladores de gráficos, reinicie Valorant y verifique si el problema está resuelto. De lo contrario, puede probar otras soluciones para solucionar el problema.
6] Habilitar V-Sync
El problema de desgarro de la pantalla en Valorant puede ocurrir si el FPS del juego está configurado demasiado alto que su monitor no puede manejar. Si este es el caso, puede intentar habilitar la sincronización vertical o la función de sincronización vertical para solucionar el problema. Esto ayudará a mantener la velocidad de fotogramas del juego sincronizada con la frecuencia de actualización de su monitor. Aquí vamos a mencionar cómo habilitar VSync para tarjetas gráficas NVIDIA y AMD.
Tarjeta gráfica NVIDIA:
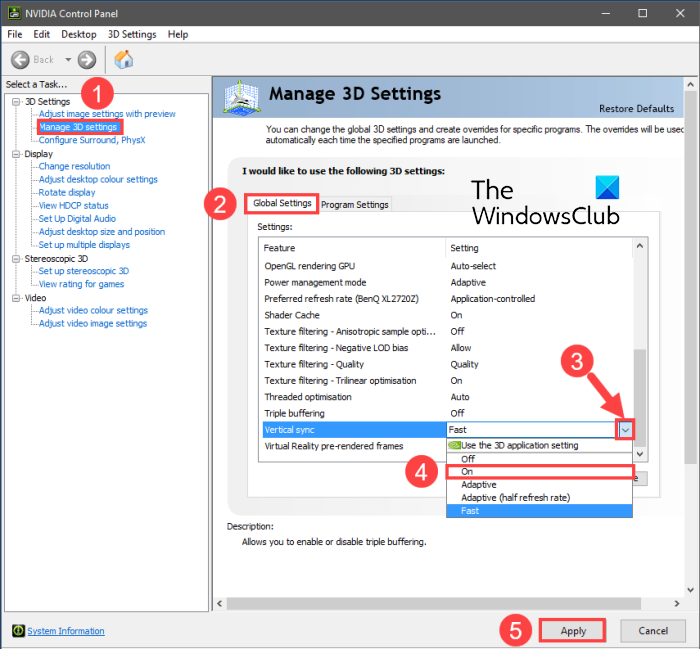
- Primero, haga clic derecho en un espacio vacío en su escritorio y desde el menú contextual seleccione Panel de control de NVIDIA opción.
- Ahora haga clic en Configuración 3D en la barra lateral izquierda y luego seleccione Administrar la configuración 3D opción.
- Luego, en la pestaña Configuración global, busque Sincronización vertical y establezca su valor en En . También puedes intentar instalarlo en Adaptado y ver si ayuda o no.
- Cuando haya terminado, intente jugar Valorant y verifique si el problema está resuelto.
Tarjeta de vídeo AMD:
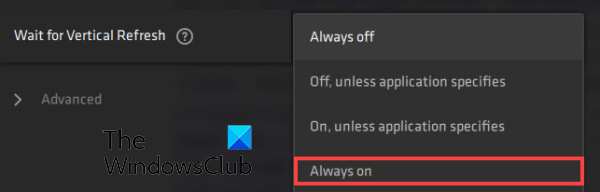
- Primero, abra la búsqueda en su barra de tareas y busque y ejecute Software AMD Radeon declaración.
- Ahora dentro de la aplicación, haga clic en el botón 'Configuración' en la esquina superior derecha de la ventana.
- A continuación, vaya a Gráficos pestaña e ir a Esperar actualización vertical opción.
- Después de eso, establezca la opción Esperar actualización vertical en siempre encendido .
- Después de eso, abra el juego y vea si se solucionó el problema de desgarro de la pantalla.
Para habilitar VSync en Valorant, puedes seguir estos pasos:
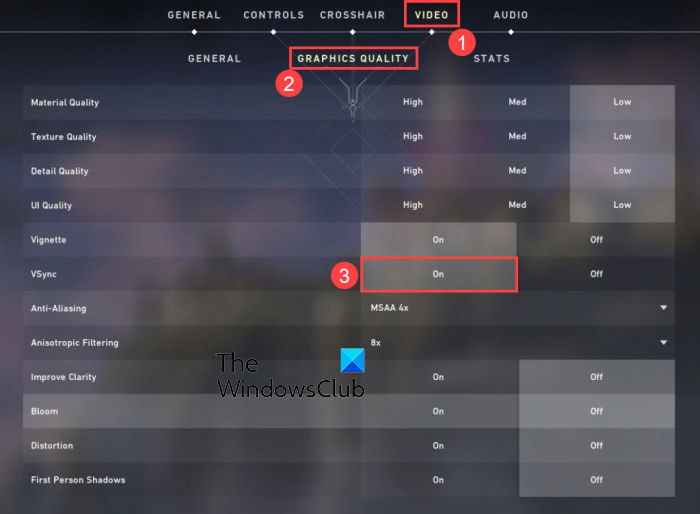
- Primero, abra Valorant y luego vaya a su configuración.
- A continuación, vaya a VÍDEO > GENERALIDADES pestaña
- Luego instale Límite de FPS siempre APAGADO
- ahora ve a CALIDAD GRÁFICA pestaña
- Luego elige un valor sincronización vertical son.
- Finalmente, juegue el juego y vea si el problema se resuelve.
Ver: Solucione los códigos de error 31 y 84 de VALORANT en PC con Windows.
cómo excluir una carpeta de Windows Defender
7] Optimiza la configuración del juego en Valorant.
La configuración del juego también puede causar el problema de desgarro de la pantalla en Valorant. En este caso, puede intentar cambiar la configuración de gráficos del juego en Valorant para solucionar el problema. Puede jugar con las configuraciones y ver qué funciona mejor para usted. Aquí está cómo hacerlo:
- En primer lugar, inicie Valorant y abra el menú de configuración.
- ahora ve a VÍDEO > GENERALIDADES y configure las opciones como se muestra a continuación:
Modo de visualización: pantalla completa
Límite de FPS de la batería: APAGADO
Límite de FPS Siempre: APAGADO
Menú Límite de FPS: ON
Máx. FPS Siempre: 60 - A continuación, vaya a CALIDAD GRÁFICA y configure los ajustes de la siguiente manera:
Calidad del material: baja
Calidad de textura: Media
Calidad de detalle: Baja
Calidad de la interfaz de usuario: promedio
Viñeta: Apagado
Distorsión: Desactivado
Sombras paralelas: desactivadas - Después de eso, guarde los cambios y salga de la ventana de configuración.
- Ahora puedes intentar jugar el juego y ver si el problema desaparece.
8] Configure manualmente FPS en la configuración de la tarjeta gráfica.
Si el problema persiste, puede intentar configurar manualmente la velocidad de fotogramas en la configuración de su tarjeta gráfica. Para hacer esto, verifique la frecuencia de actualización de su monitor yendo a Configuración> Pantalla> Pantalla avanzada. Aquí puede ver la frecuencia de actualización máxima para su monitor. Luego puede cambiar el FPS máximo en la configuración de su tarjeta gráfica.
Si tiene una tarjeta gráfica Nvidia, siga estos pasos:
- Primero, vaya a su escritorio, haga clic derecho en un espacio vacío y haga clic en panel de control de nvidia opción del menú contextual.
- Ahora presiona el botón Configuración 3D en la barra lateral izquierda y luego seleccione Administrar la configuración 3D opción.
- Luego, en la pestaña Configuración global, haga clic en el botón desplegable asociado con Velocidad máxima de fotogramas opción.
- Después de eso, ajuste el valor máximo de velocidad de cuadro de acuerdo con la frecuencia de actualización de su monitor.
Los usuarios de AMD pueden seguir estos pasos:
- Primero, abra el software AMD Radeon desde el menú Inicio y haga clic en el botón Configuración (en forma de engranaje).
- Ahora vaya a la pestaña 'Gráficos' y configure el Max FPS de acuerdo con la frecuencia de actualización de su monitor.
Espero que esto resuelva el problema de desgarro de pantalla de Valorant en tu PC.
Ver: Arreglar VALORANT no pudo iniciarse en una PC con Windows.
¿Cómo arreglar el desgarro de pantalla en Valorant?
Para corregir el desgarro de la pantalla en Valorant, puede cambiar la configuración de gráficos y configurar la resolución de la pantalla y la frecuencia de actualización para que coincida con lo que su monitor puede manejar. Además, también puede intentar actualizar sus controladores de pantalla, cambiar el modo de energía, habilitar VSync o reducir la configuración en el juego.
¿Por qué Valorant tartamudea tanto?
Valorant puede tartamudear por una variedad de razones. Si tiene una versión anterior del controlador de gráficos instalada en su sistema, puede tartamudear. Así que asegúrese de actualizar su controlador de gráficos.
Ahora lee: Repara el chat de voz de VALORANT que no funciona en una PC con Windows.








![No se pueden eliminar archivos de fuentes en Windows 11/10 [Solucionado]](https://prankmike.com/img/fonts/8E/cannot-delete-font-files-in-windows-11/10-fixed-1.png)






