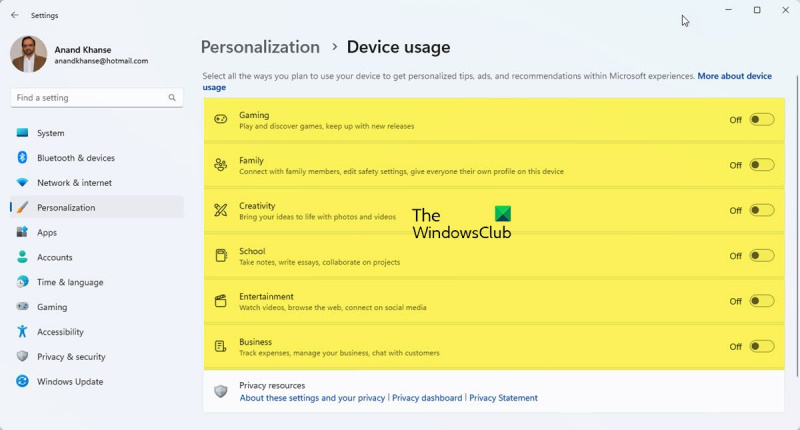Si es un experto en TI, sabe que Windows 11 es un excelente sistema operativo para personalizar dispositivos. Aquí se explica cómo cambiar o personalizar el uso del dispositivo en Windows 11.
copia de seguridad hyper v gratis
Para cambiar o personalizar el uso del dispositivo en Windows 11, primero abra el Panel de control. Luego, haga clic en 'Hardware y sonido'. A continuación, haga clic en 'Dispositivos e impresoras'. Finalmente, haga clic en 'Administrador de dispositivos'.
En el Administrador de dispositivos, verá una lista de todos los dispositivos conectados a su computadora. Para cambiar o personalizar el uso del dispositivo, haga clic en el dispositivo que desea cambiar. Luego, haga clic en la pestaña 'Propiedades'. En la pestaña Propiedades, verá una variedad de opciones para personalizar el dispositivo. Realice sus cambios y luego haga clic en 'Aceptar'.
¡Eso es todo lo que hay que hacer para cambiar o personalizar el uso del dispositivo en Windows 11! Con solo unos pocos clics, puede personalizar sus dispositivos para que funcionen de la manera que desee.
En esta publicación, le mostraremos cómo cambiar o instalar Usando su dispositivo en Windows 11 . Windows 11 es muy considerado; puede configurar la velocidad y omitir algunas cosas y luego volver más tarde para terminar. Windows le permite omitir ciertas acciones y realizarlas más tarde cuando sea conveniente. Siempre que la configuración no sea muy importante para el funcionamiento de Windows, se puede omitir. Sin embargo, es importante saber cómo cambiar o configurar el uso del dispositivo en Windows 11 .

Cómo cambiar o personalizar el uso del dispositivo en Windows 11
Uso del dispositivo la opción que elija le dirá a Microsoft cómo planea usar su computadora. Esto obligará a Windows a mostrar anuncios, consejos y trucos personalizados en función del uso del dispositivo elegido. Si no eligió usar su dispositivo durante la configuración, o si desea realizar algún cambio en el uso de su dispositivo, puede hacerlo en cualquier momento siguiendo los pasos de este artículo.
- Casos de uso de dispositivos
- Habilite o deshabilite las opciones de uso del dispositivo en la configuración
1] Opciones de uso del dispositivo
Hay seis Uso del dispositivo las opciones disponibles en Windows 11 son:
- Juegos – habrá ofertas en juegos, lanzamientos de juegos populares. Debido a que Microsoft es propietario de Xbox, puede obtener pruebas de Xbox Game Pass.
- Familia - Habrá sugerencias sobre cómo hacer que la computadora esté orientada a la familia. Los diferentes usuarios tienen sus propios perfiles y contraseñas. Cambie su configuración de seguridad y también conéctese con miembros de la familia configurando un grupo familiar de Microsoft.
- Creatividad - Recibirás sugerencias de apps y webs relacionadas con la creatividad.
- Escuela - Se le darán sugerencias sobre cómo usar One Drive para almacenar tareas escolares. Habrá sugerencias para otras aplicaciones que te permitirán hacer el trabajo escolar por tu cuenta o colaborar con otros en línea.
- Entretenimiento – Windows tendrá sugerencias sobre cómo ver videos, navegar por la web y conectarse a las redes sociales,
- Negocio “Windows tendrá sugerencias de aplicaciones que puede usar para administrar su negocio, realizar un seguimiento de los gastos y comunicarse con los clientes.
2] Habilite o deshabilite las opciones de uso del dispositivo en la configuración.
Es posible que haya pasado por alto la configuración de uso del dispositivo al configurar Windows, o es posible que desee cambiar la configuración de uso del dispositivo habilitando o deshabilitando alguna o todas ellas. Para ello, puedes seguir estos pasos:
ganar archivos temporales
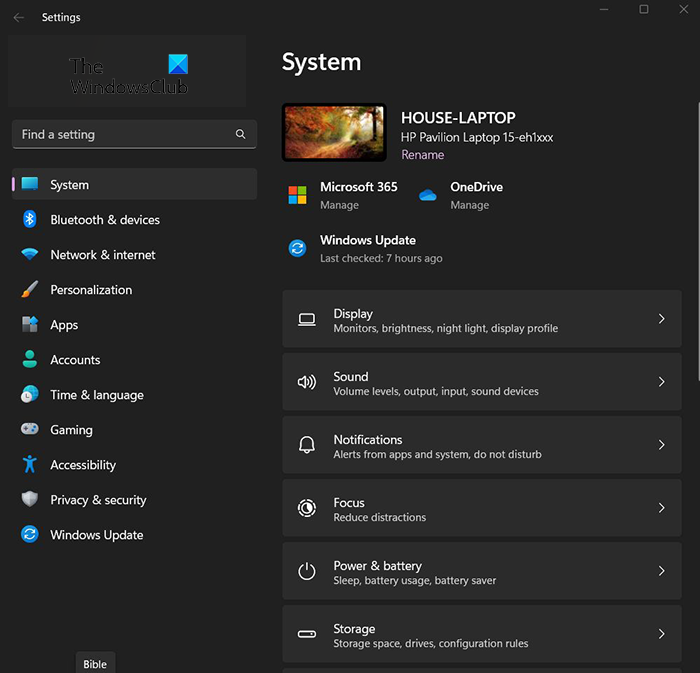
Prensa Botón de inicio y luego haga clic Ajustes icono o Botón derecho del ratón en el botón de inicio y seleccione Ajustes , también puede hacer clic en Tecla de Windows + I para acceder a la configuración. Aparecerá la ventana de configuración.
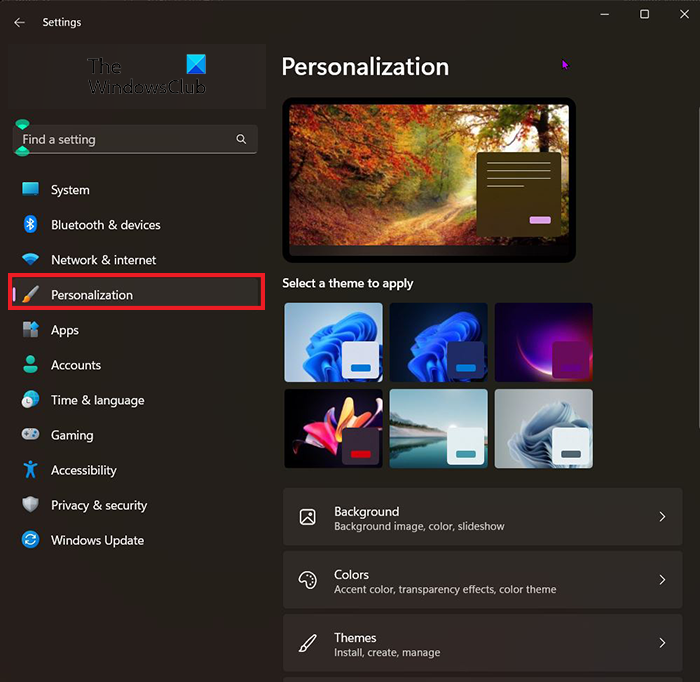
cómo abrir archivos dmg en windows 8
Para acceder a las opciones de uso de su dispositivo, mire a la derecha de la ventana Configuración y seleccione Personalización . 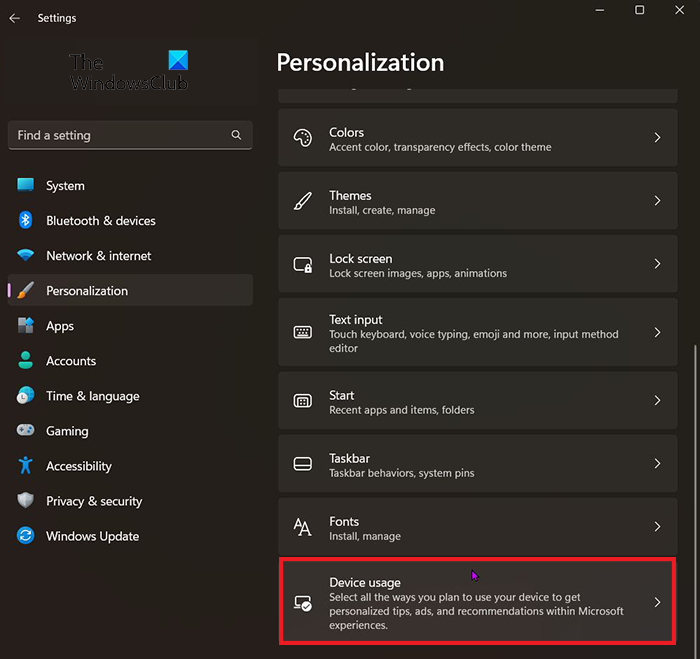
Después de hacer clic en personalizar, busque Uso del dispositivo . Estará más cerca de la parte inferior de la ventana. cuando encuentre el uso del dispositivo, haga clic en él. 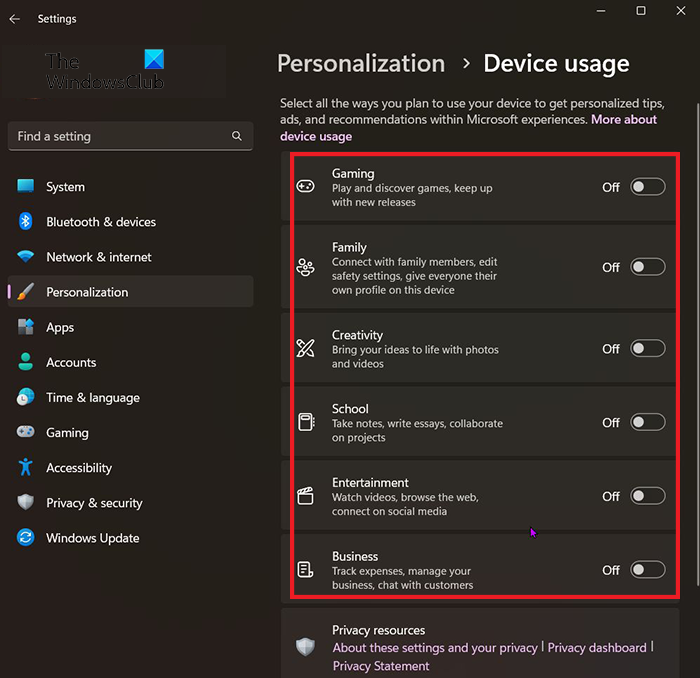
Aparecerá la ventana Uso del dispositivo y podrá deshabilitar o habilitar los usos que desee. Puede habilitar o deshabilitar todo o hacer una mezcla.
Leer: Cómo habilitar o deshabilitar la fluctuación de la barra de título en Windows
¿Cuál es el método abreviado de teclado para abrir Configuración en Windows 11?
Tecla de acceso rápido para la configuración de Windows Tecla Windows + I.
¿Cómo cambiar la configuración de Windows?
Haga clic en el botón 'Inicio', luego seleccione 'Configuración' o haga clic en el botón Tecla de Windows + I . Desde allí, navegue por las categorías o use la búsqueda para encontrar lo que está buscando.