No es ningún secreto que administrar los permisos del sitio web puede ser un dolor de cabeza incluso para las personas más expertas en TI. Los permisos del sitio web son importantes para la seguridad y la privacidad, pero también pueden ser una fuente de frustración cuando las cosas salen mal. En este artículo, le mostraremos cómo administrar los permisos de sitios web en Chrome para que pueda mantener el control de su experiencia de navegación. Primero, echemos un vistazo a qué son los permisos del sitio web y por qué son importantes. Luego, lo guiaremos a través de los pasos para administrar permisos en Chrome. Los permisos del sitio web son configuraciones que controlan a qué información y funciones puede acceder un sitio web en su dispositivo. Al administrar los permisos del sitio web, puede controlar qué datos se comparten con los sitios y también puede evitar que los sitios accedan a información o funciones confidenciales en su dispositivo. Por ejemplo, es posible que desee bloquear el acceso de un sitio web a su ubicación para que no pueda rastrear sus movimientos. O es posible que desee permitir que un sitio acceda a su cámara para que pueda usarla para chatear por video. Los permisos también se pueden usar para controlar qué funciones puede usar un sitio web en su dispositivo. Por ejemplo, puede permitir que un sitio use su micrófono para que pueda realizar llamadas de voz, o puede impedir que un sitio use su micrófono para evitar que grabe sus conversaciones. Los pasos para administrar los permisos de sitios web en Chrome son relativamente simples. Primero, abra el menú de configuración de Chrome haciendo clic en los tres puntos en la esquina superior derecha de la ventana del navegador. A continuación, haga clic en 'Configuración' y desplácese hacia abajo hasta la sección 'Privacidad y seguridad'. En la sección 'Privacidad y seguridad', haga clic en 'Configuración de contenido'. Esto abrirá el menú de configuración de contenido, que es donde puede administrar todos los permisos para el contenido del sitio web. Para administrar un permiso específico, haga clic en el botón correspondiente en el menú 'Configuración de contenido'. Por ejemplo, para administrar los permisos para las cookies, haga clic en el botón 'Cookies'. Para cambiar el permiso de un sitio web específico, haga clic en el botón 'Configuración del sitio'. Esto abrirá el menú de configuración del sitio, que le permite administrar los permisos para sitios web individuales. Para cambiar el permiso de un sitio web, haga clic en el botón 'Permisos'. Esto abrirá el menú de permisos, que le permite administrar los permisos para un sitio web específico. Para cambiar el permiso de un sitio web específico, haga clic en el botón 'Cambiar'. Esto abrirá un cuadro de diálogo donde puede seleccionar el nuevo permiso para el sitio web. Una vez que haya realizado los cambios, haga clic en 'Listo' para guardarlos. ¡Y eso es todo! Siguiendo estos pasos, puede administrar fácilmente los permisos del sitio web en Chrome y mantener su experiencia de navegación segura y privada.
Cada vez que visitamos un sitio web, aparece una ventana emergente que solicita nuestro permiso para mejorar nuestra experiencia de navegación y, en la mayoría de los casos, somos muy indulgentes al otorgar el permiso. Realmente no nos importa si les permitimos recopilar nuestros datos, rastrear nuestra ubicación, usar nuestro micrófono o cámara, etc. Claro, estos permisos mejoran nuestra experiencia con estos sitios web, pero conllevan muchos riesgos de seguridad y privacidad.
En esta publicación, hablaremos sobre cómo comprender los riesgos asociados y administrar los permisos del sitio web para mantenerse seguro y proteger su privacidad en línea. En realidad es bastante fácil. Con solo unos pequeños ajustes en Chrome, puede administrar fácilmente los permisos que le ha otorgado a cada sitio web.
Cómo administrar los permisos del sitio web en Chrome 
Con un pequeño ajuste en la configuración del navegador Chrome, puede administrar los permisos de un sitio web.
Abra Chrome en su PC y vaya al menú de tres puntos en la esquina superior derecha del navegador.
Vaya a la sección 'Configuración'.
la unidad mapeada sigue desconectando
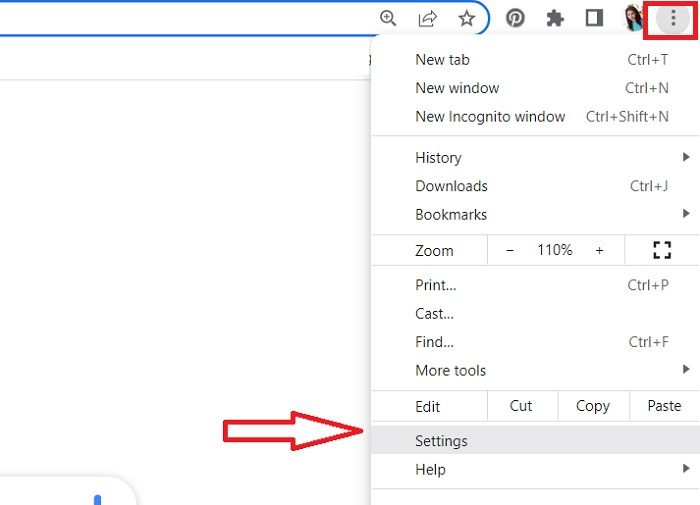
sistema operativo pirateado
Chrome abrirá una nueva página de configuración con diferentes secciones.
Vaya a la sección 'Privacidad y seguridad' en el panel izquierdo.
Desplácese hacia abajo y vaya a 'Configuración del sitio' en el panel derecho.
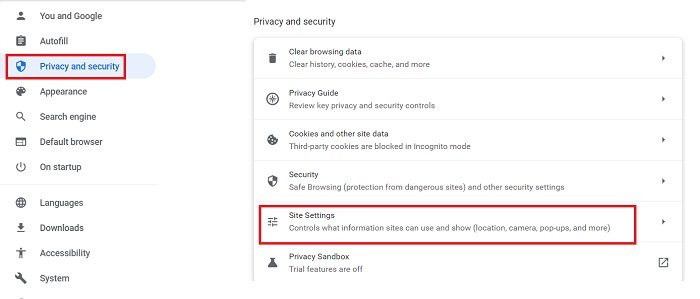
Aquí puede ver los permisos que ha otorgado a varios sitios web, así como cambiar la configuración para un mayor control. 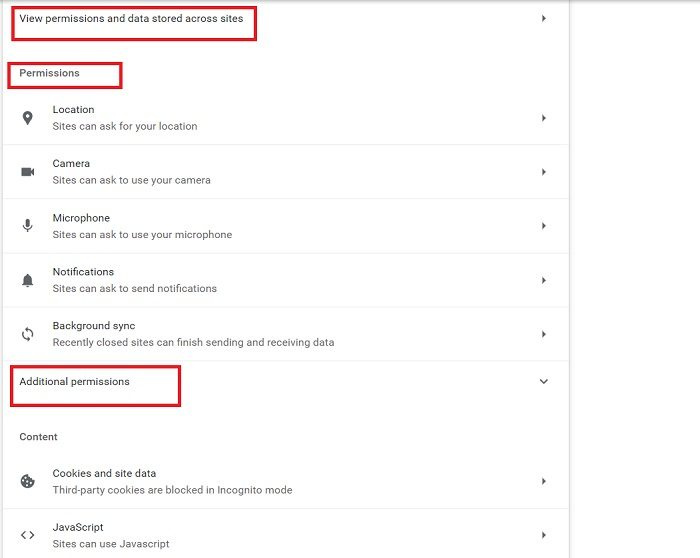
Cuando hace clic en la opción 'Ver permisos y datos almacenados en sitios web', se abre la lista completa de sitios web que almacenan sus datos. Confía en mí, te sorprenderá ver cuántos sitios web tienen tu permiso para almacenar tus datos. Yo mismo me sorprendí cuando comprobé esto cuando escribí esta publicación. Intencionalmente, ya veces no intencionalmente, proporcionamos tantos sitios web para almacenar nuestros datos que no son seguros en absoluto. 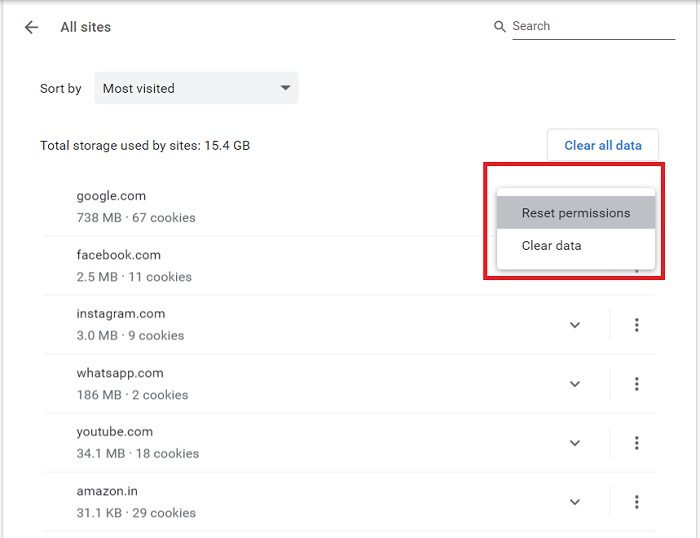
opiniones de limpiador de adw
Bueno, ahora que conoce los sitios web que tienen sus permisos, puede borrar los datos y restablecer los permisos desde aquí. Puede borrar todos los datos haciendo clic en el botón Borrar datos botón también. Cuando borra los datos de un sitio web, se desconecta y se eliminan todos sus datos sin conexión.
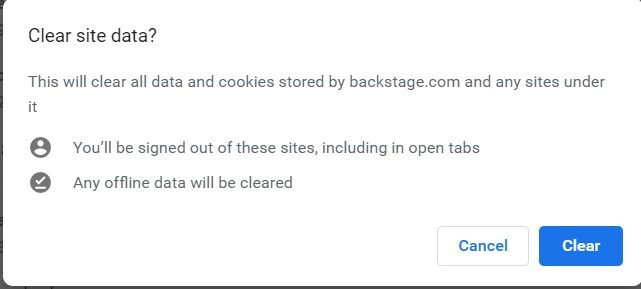
Si no desea borrar los datos, al menos debe marcar y ' Restablecer permisos'.
Haga clic en la pequeña flecha frente al sitio web y verá opciones para restablecer los permisos. 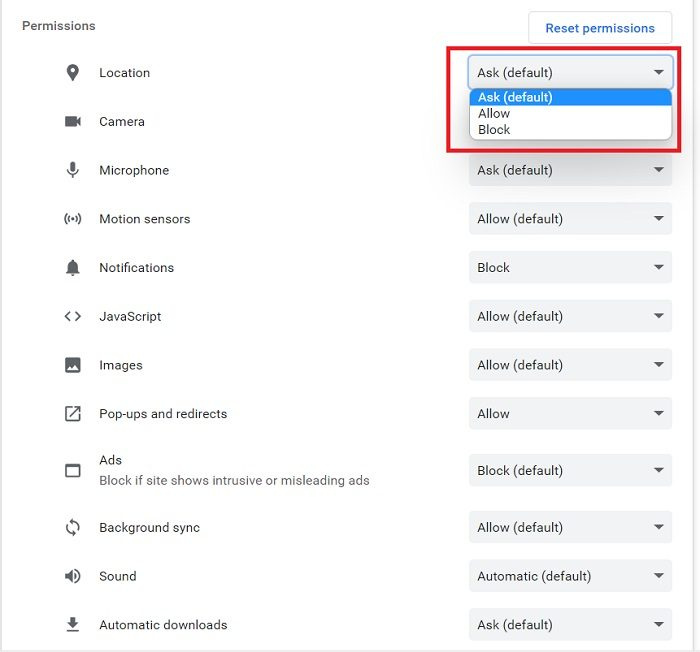
Aquí también puede verificar los permisos que ya ha otorgado a un sitio web determinado y restablecerlos.
Evita que los sitios te pidan permiso 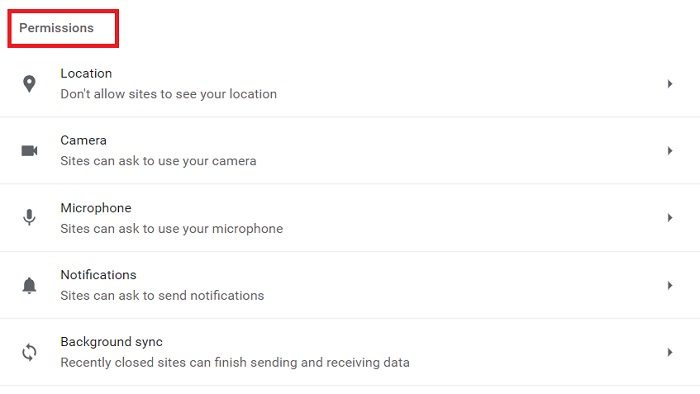
Casi todos los sitios web solicitan su permiso para usar su cámara, micrófono, ubicación, sonido y muchas otras cosas, como puede ver en la captura de pantalla anterior. Afortunadamente, Chrome nos permite personalizar esta configuración y evita que los sitios web soliciten estos permisos. 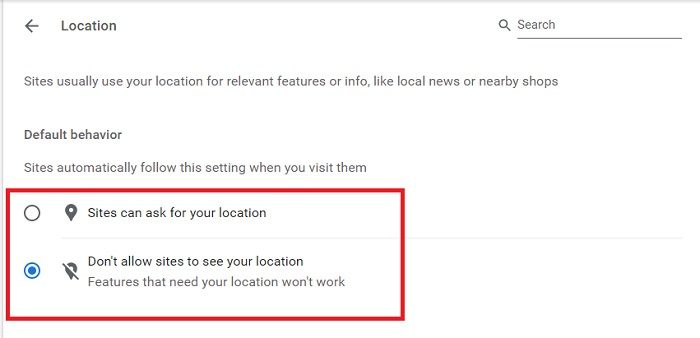
Ir a permisos sección en Configuración del sitio y configure los parámetros uno por uno. Haga clic en 'Ubicación' y marque la casilla 'No permitir que los sitios vean su ubicación'. Del mismo modo, puede cambiar la configuración de la cámara, la configuración del micrófono, la configuración de sonido y más. Una vez que realice los cambios, los sitios seguirán automáticamente esta nueva configuración.
cómo proteger windows 7
Permisos adicionales 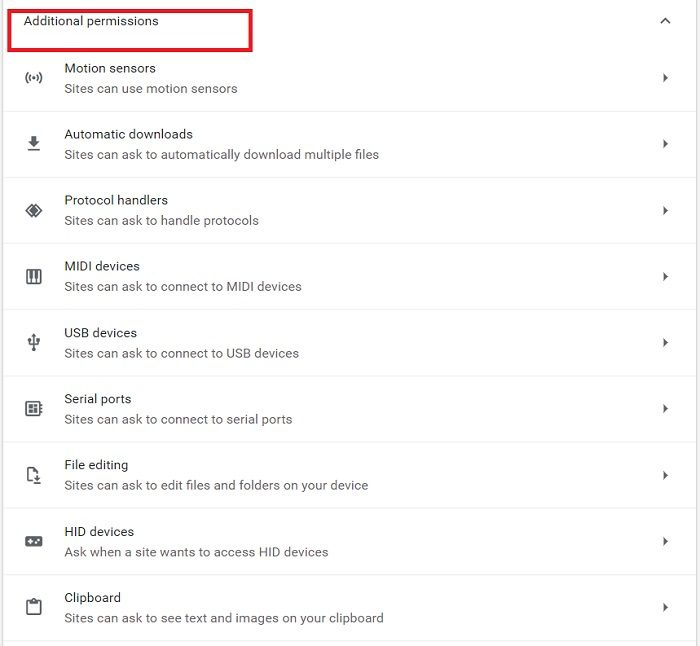
Bajo Permisos adicionales sección, puede configurar sensores de movimiento, dispositivos USB, controladores de protocolo, edición de archivos y más. Puede cambiar la configuración simplemente haciendo clic en la pequeña flecha frente a cada resolución.
Cambiar la configuración de un sitio web específico 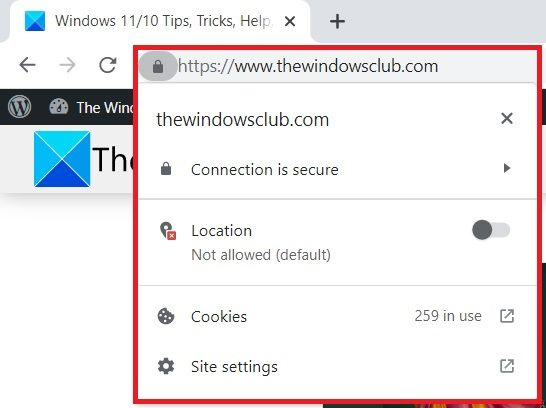
Si desea administrar los permisos para un sitio web específico, puede hacerlo directamente desde el sitio web. Abra cualquier sitio web para el que desee administrar los permisos y haga clic en el pequeño icono de candado en la URL.
Aquí puede ver si la ubicación está permitida o no, o puede ir directamente a la configuración del sitio y verificar.
Leer: Cómo proteger mejor su privacidad en línea.
¿Cómo comprobar los permisos en mi navegador?
Haga clic en el menú de tres puntos en la esquina superior derecha, vaya a Configuración> Privacidad y seguridad> Configuración del sitio> Permisos. Aquí puede verificar y administrar todos los permisos otorgados a varios sitios web.
¿Dónde están las configuraciones del sitio en Chrome?
Puede acceder a la configuración del sitio directamente haciendo clic en el ícono de candado en su URL, o puede ir a las opciones de configuración. Haga clic en el menú 'Kebab' (menú de tres puntos) en la esquina superior derecha de Chrome y vaya a 'Configuración'. En la sección 'Privacidad y seguridad', encontrará 'Configuración del sitio'.














