Si es un profesional de TI, sabe que las tareas programadas que se ejecutan constantemente, al azar o varias veces pueden ser un verdadero dolor de cabeza en Windows. Aquí hay una solución rápida que lo ayudará a volver a encarrilar sus tareas.
Primero, abra el Programador de tareas presionando el botón Inicio y escribiendo 'Programador de tareas' en el campo de búsqueda. Una vez que se abra la ventana del Programador de tareas, haga clic en 'Biblioteca del Programador de tareas' en el panel izquierdo.
deshabilitar la política de grupo cortana
A continuación, busque la tarea que le está dando problemas y haga doble clic en ella para abrir el cuadro de diálogo Propiedades. En la pestaña 'General', asegúrese de que la tarea esté configurada para ejecutarse solo cuando haya iniciado sesión. Además, marque la casilla 'Ejecutar si el usuario ha iniciado sesión o no'.
Finalmente, haga clic en la pestaña 'Activadores' y asegúrese de que la tarea esté configurada para ejecutarse solo una vez. Si está configurado para ejecutarse varias veces, simplemente elimine los activadores adicionales y guarde los cambios. ¡Eso es todo!
Al seguir estos pasos, puede asegurarse de que sus tareas programadas solo se ejecutarán cuando se supone que deben hacerlo y no causarán dolores de cabeza inesperados.
Programador de tareas es una excelente característica de Windows que utilizan las aplicaciones y los usuarios si desean ejecutar aplicaciones como copia de seguridad todos los días. Sin embargo, a veces el cronograma puede no funcionar como se esperaba y seguir ejecutándose para siempre, al azar o incluso varias veces. Un ejemplo es cuando un usuario configuró una tarea para que se ejecutara cada dos semanas, pero siguió ejecutándola un día antes y luego la ejecutó nuevamente una semana después. Así que el horario no funcionó como debería. Según algunos, el problema es el horario, que no funciona bien con las tareas semanales. Pensemos en lo que puedes hacer si Las tareas programadas se ejecutan de forma continua, aleatoria o varias veces. .

Tareas programadas que se ejecutan de forma continua, aleatoria o varias veces
Siga estos consejos para asegurarse de que las tareas programadas en Windows 11/10 se ejecuten según lo esperado y no al azar.
- Aleatorio: cambiar de recurrencia semanal a diaria
- Varias veces: compruebe si se está ejecutando otro programa o incluso una tarea.
- Para siempre: compruebe el tiempo de repetición y el tiempo de finalización. Eliminar y volver a crear tareas
- Agregue múltiples disparadores para que se ejecuten después de una cierta cantidad de días.
Necesitará permiso de administrador para resolver el problema.
1] Aleatorio: cambiar de recurrencia semanal a diaria
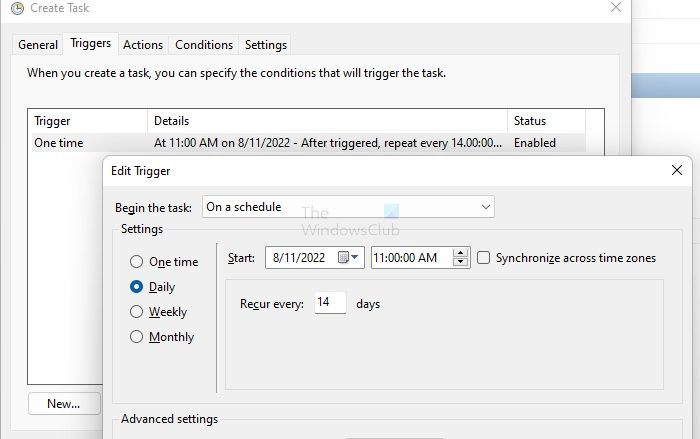
Una sugerencia fue cambiar a la recurrencia diaria de semanal para tareas recurrentes. Entonces, en lugar de configurar tareas semanales, cambie a un activador diario. Entonces, si desea ejecutar una tarea cada dos semanas, configúrela para que se ejecute cada 14 días.
2] Varias veces: compruebe si otro programa está ejecutando la tarea.
Las cuentas del sistema pueden invocar tareas creadas por el usuario porque tienen mayores privilegios que las cuentas de usuario. Debe verificar en la sección de historial de la tarea si alguna de las otras tareas está ejecutando el comando. Aunque las posibilidades son escasas, sigue siendo una oportunidad que no debe ignorar.
Si observa que la pestaña Historial está deshabilitada, debe volver a la pantalla principal del Programador de tareas y buscar 'Habilitar historial de todas las tareas' en la columna de la derecha.
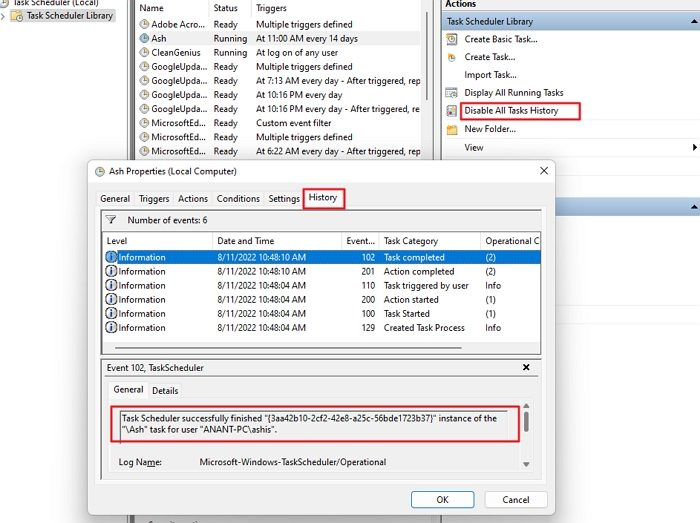
Una vez que descubras esto, puedes verificar la configuración de permisos de la tarea y eliminar el programa de la lista que no debería ejecutarse.
3] Para siempre: verifique el tiempo de repetición y el tiempo de finalización. Eliminar y volver a crear tareas
Se ha informado que algunas tareas tardan una eternidad en ejecutarse incluso a pesar del tiempo de finalización especificado. Debe verificar la recurrencia y la hora de finalización para resolver este problema. Si no han caducado, la única salida es eliminar y volver a crear la tarea.
4] Agregue algunos disparadores para que se ejecuten después de una cierta cantidad de días.
Si cambiar a diario o a un número fijo de días no funciona, un método alternativo es definir múltiples activadores que se ejecutarán cada número fijo de días y de manera indefinida. Si necesita ejecutarlo cada siete días, puede cambiarlo en consecuencia.
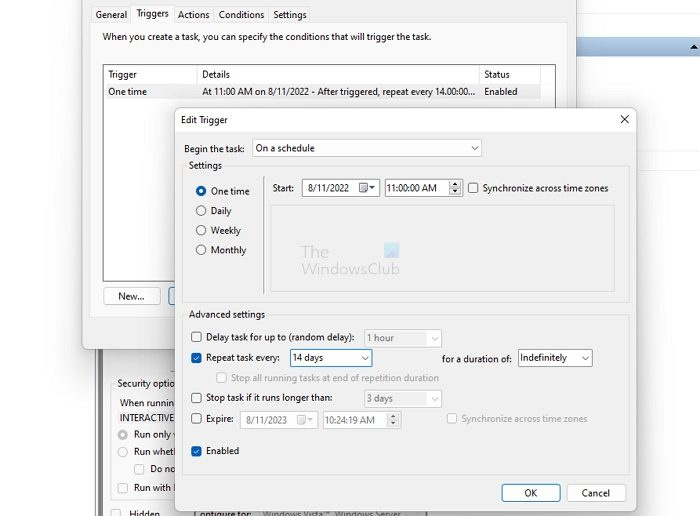
En esta imagen, he creado una tarea que se ejecuta una vez en la fecha y hora establecidas. En lugar de una configuración diaria o semanal, creé un activador que se activa cada 14 días pero no tiene fecha de vencimiento. En lugar de establecer una tarea diaria o semanal, utilícela una vez con un activador semanal para simplificar las cosas. También puede agregar múltiples activadores si es necesario. Si los activadores no funcionan, vea cómo solucionarlos.
Mirando varios informes, parece que puede haber errores en el Programador de tareas que están causando esto. Si bien existe una solución alternativa, hacen que la configuración de tareas sea más difícil.
Espero que la publicación haya sido fácil de seguir y que haya podido resolver el problema que provocó que las tareas programadas siguieran ejecutándose para siempre, al azar o varias veces.
¿Por qué las tareas no se ejecutan según lo programado?
Si todo lo demás es correcto, debe verificar si el servicio del Programador de tareas está configurado para iniciarse automáticamente o al iniciar Windows. Vaya a Service Snapin, busque el servicio y verifique si está detenido. En caso afirmativo, debe configurarlo en automático. Si el servicio está deshabilitado, muchas funciones del sistema dejarán de funcionar.
¿Qué sucede si elimino todas las tareas en el Programador de tareas?
En primer lugar, no debería, pero si lo hace, las aplicaciones volverán a crear la mayoría de las tareas cuando no encuentren la tarea. Sin embargo, esto solo sucederá cuando se inicie la aplicación. Sin embargo, existe la posibilidad de que algunas tareas no lo creen y la única opción sea reinstalar o reparar el programa.
código de error de roblox 110















