Esta publicación presenta soluciones para solucionar Error 0xC004C032 al instalar la versión de prueba de Microsoft Office . La versión gratuita de Microsoft Office es la opción más fácil para acceder a las versiones premium de Word, Excel, PowerPoint, etc. Pero recientemente, los usuarios se han encontrado con el error 0xC004C032 al instalar la versión de prueba. El mensaje de error dice:
Microsoft Office no pudo activar su licencia basada en tiempo porque el servidor de activación informó un problema.
Código de error: 0xC004C032
cómo analizar archivos adjuntos de correo electrónico en busca de virus

¿Qué es el error de activación de Office 0xC004C032?
El código de error 0xC004C032 aparece cuando intenta instalar la versión de prueba de Microsoft Office Professional Plus o Microsoft Office 365 Home en más de una computadora. Sin embargo, esto también puede ocurrir si la versión de Office que está intentando instalar no puede reconocer la entrada correcta.
Solucione el error 0xC004C032 al instalar la versión de prueba de Microsoft Office
Para corregir el error 0xC004C032 al instalar la versión de prueba de Microsoft Office, reinicie su dispositivo e intente instalar Office nuevamente. Además, asegúrese de instalar solo la versión de prueba de Microsoft Office Pro Plus o Office 365 Home en una computadora. Aquí hay algunas sugerencias más para ayudarte:
- Desinstalar varias versiones de Office
- Usar el Asistente de soporte y recuperación de Microsoft
- Verificar la clave del producto
- Instalar Microsoft Office en estado de inicio limpio
- Ingrese la clave del producto y active Office usando el símbolo del sistema.
Veamos ahora estos en detalle.
1] Desinstalar varias versiones de Office
Antes de comenzar con diferentes métodos de solución de problemas, verifique si su dispositivo tiene varias versiones de Office instaladas. Este problema ocurre porque estas versiones de prueba solo se pueden instalar en una computadora.
Si su dispositivo tiene varias versiones de Office instaladas, podría ser la razón por la que aparece este código de error. Desinstálelos y compruebe si se soluciona el 0xC004C032 al instalar la versión de prueba de Microsoft Office.
Leer: Cómo solucionar problemas y errores de activación de Office s
2] Usar el Asistente de soporte y recuperación de Microsoft
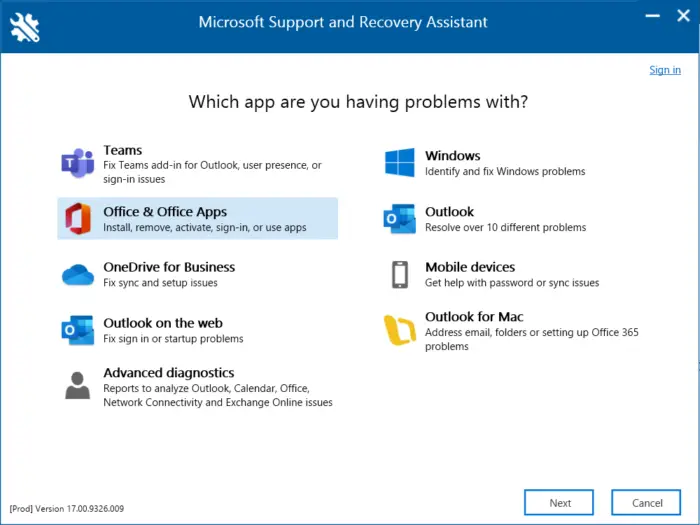
Asistente de soporte y recuperación de Microsoft puede ayudar a resolver Office 365, Outlook, OneDrive y otros problemas relacionados con Office. La herramienta puede ayudarlo a resolver problemas con la activación, actualizaciones, actualización, instalación de Office, activación, desinstalación, correo electrónico de Outlook, carpetas, etc. Ejecútelo y vea si ayuda.
Leer : Solucionadores de problemas de activación de Microsoft Office para Office 2021 y Office 365
3] Verificar la clave del producto
El código de error puede aparecer si ingresa la clave de producto incorrecta. Vuelva a verificar la clave del producto y vea si puede instalar Office. También asegúrese de que se aplica a su versión de Office.
Arreglar : Tenemos problemas para activar Office
4] Instalar Microsoft Office en estado de inicio limpio
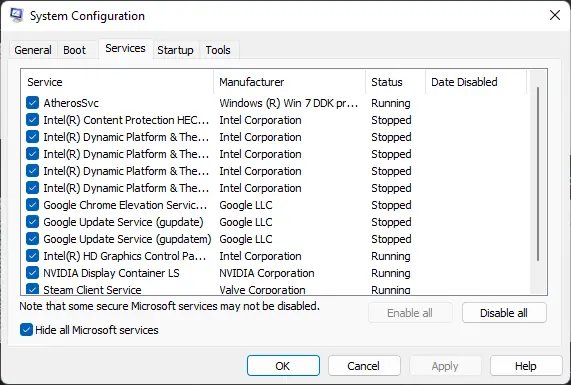
Las aplicaciones de terceros instaladas en su dispositivo pueden ser responsables de por qué aparece el código de error 0xC004C032 al instalar Office. Realizar un inicio limpio de su PC para restringir todas las aplicaciones de terceros. Así es como puede realizar un inicio limpio:
lista desplegable de google excel
- Haga clic en Comenzar , buscar Configuración del sistema y ábrelo.
- Navegar a la General pestaña y verifique la Inicio selectivo opción y la Servicios del sistema de carga Opción debajo de ella.
- Luego navegue hasta el Servicios pestaña y marque la opción Esconder todos los servicios de Microsoft .
- Haga clic en Desactivar todo en la esquina inferior derecha y pulsa Aplicar , entonces De acuerdo para guardar los cambios.
Si el error no aparece en el estado de inicio limpio, es posible que deba habilitar manualmente un proceso tras otro y ver quién es el culpable. Una vez que lo haya identificado, deshabilite o desinstale el software.
5] Ingrese la clave del producto y active Office usando el símbolo del sistema
Si no puede corregir el código de error, intente ingresar la clave del producto mediante el símbolo del sistema. Asegúrese de incluir los guiones en la clave del producto. Así es cómo:
- Abierto Símbolo del sistema como Administrador.
- Escriba el siguiente comando con su clave de producto en lugar de
y presiona Enter. %ProgramFiles%\Microsoft Office\Office14\ospp.vbs" /inpkey:<product key>
- Una vez que se ejecuta el comando, reinicie su dispositivo y vea si Office está instalado.
Háganos saber si esta publicación le ayuda.
Leer: Códigos de error de instalación de Office 30102-11, 30102-13, 30103-11 o 30103-13
¿Cómo evito que aparezca el asistente de activación de Microsoft Office?
Si el Asistente de activación de Office sigue apareciendo a pesar de que lo compró y activó, ejecute Office Online Repair y vea. Si eso no ayuda, primero cree un punto de restauración del sistema y luego abra el Editor del Registro y haga una copia de seguridad de las siguientes dos claves, haciendo clic con el botón derecho> Archivo> Exportar.
HKEY_LOCAL_MACHINE\SOFTWARE\Wow6432Node\Microsoft\Office.0\Common\OEM
HKEY_LOCAL_MACHINE\SOFTWARE\Microsoft\Office.0\Common\OEM
Una vez que haya hecho una copia de seguridad de las claves, elimínelas haciendo clic en Editar > Eliminar.
Ahora intente reactivar Office nuevamente y vea.
Si los cambios no son los esperados, vuelva al punto de restauración creado o restaure las dos claves del Registro respaldadas.






![La impresora solo imprime media página [Fijar]](https://prankmike.com/img/printer/64/printer-only-printing-half-page-fix-1.jpg)








