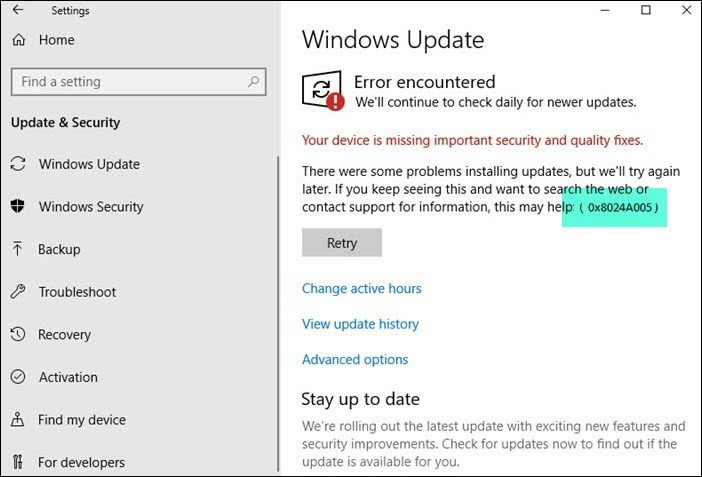Si obtiene el error 0x8024A005 cuando intenta ejecutar Windows Update, significa que hay un problema con la forma en que su computadora se conecta a los servidores de actualización de Microsoft. Hay algunas formas diferentes de solucionar este problema, por lo que revisaremos algunas de ellas aquí. Primero, asegúrese de estar realmente conectado a Internet. Esto puede parecer una tontería para verificar, pero en realidad es un problema bastante común. Si su computadora no está conectada a Internet, no puede conectarse a los servidores de actualización de Microsoft. Luego, intente reiniciar su computadora y ejecutar Windows Update nuevamente. A veces, el proceso de actualización se atasca y necesita reiniciarse para volver a funcionar. Si ninguna de esas soluciones funciona, puede intentar restablecer los componentes de Windows Update en su computadora. Esto es un poco más avanzado, pero no es demasiado difícil de hacer. Finalmente, si aún tiene problemas, puede comunicarse con el soporte de Microsoft para obtener ayuda. Con suerte, una de estas soluciones lo ayudará a corregir el error 0x8024A005 y a que Windows Update vuelva a funcionar.
Hay varios códigos de error de actualización de Windows que las personas pueden encontrar, uno de los cuales es error 0x8024A005 . Son bastante comunes y casi todos los usuarios de Windows los encuentran. Lo bueno de la mayoría de los errores de actualización es que son causados por una conexión a Internet inestable y desaparecen una vez que se soluciona. En este artículo, veremos qué puede hacer para corregir el error 0x8024A005 si alguna vez ocurrió al intentar actualizar Windows.

Solucionar el error de actualización de Windows 0x8024A005
Este error de Windows Update 0x8024A005 ocurre principalmente si los componentes o archivos asociados con Windows Update están dañados o si se cambia la configuración. Para resolver este error, sigue estos consejos:
contraseña proteger pdf windows 10
- Garantizar una conexión a Internet estable
- Ejecute el solucionador de problemas de Windows Update.
- Restaurar los componentes de Windows Update a sus valores predeterminados
- Realice un inicio limpio y luego ejecute Windows Update.
- Use DISM para reparar componentes de actualización de Windows
- Instalar la actualización problemática manualmente
1] Asegure una conexión a Internet estable.
La mayoría de los errores de Windows están relacionados con una conexión a Internet deficiente y se pueden solucionar de inmediato si se asegura de que su computadora esté conectada a una conexión a Internet estable.
2] Ejecute el Solucionador de problemas de actualización de Windows.
El segundo método para cualquier error de Windows Update es encontrar y ejecutar el Solucionador de problemas de Windows Update. Estos son los pasos que debe seguir para el mismo:
- Abra la ventana Configuración de Windows usando la combinación de teclas 'Win + I'.
- Abra la pestaña Sistema y seleccione Solución de problemas
- A continuación, seleccione 'Otros solucionadores de problemas' y en la sección 'Más comunes', busque el solucionador de problemas de Windows Update.
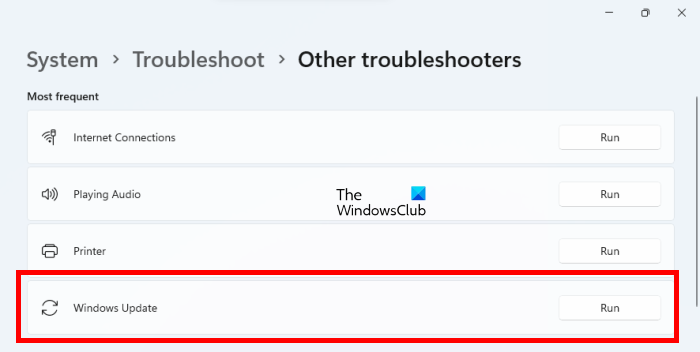
robo de contraseña wifi
Después de ejecutar la función de solución de problemas, escaneará su sistema y encontrará si hay algún error que esté limitando su proceso de actualización, así como las correcciones correspondientes. Si no se informa nada y sigue encontrando este error, siga una de las otras soluciones mencionadas.
3] Restablecer los componentes de actualización de Windows a los valores predeterminados
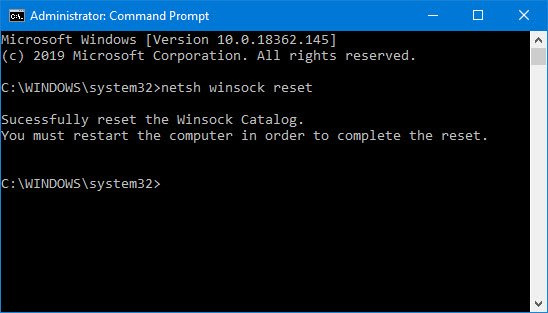
Si bien la ejecución del solucionador de problemas de Windows Update puede ayudar a identificar la posible causa de este error, también se recomienda restablecer los componentes de Windows Update a sus valores predeterminados. Estos son los pasos que debe seguir como se describe en la publicación vinculada:
- Use el símbolo del sistema para detener los servicios de actualización de Windows
- Borrar qmgr*.dat archivos
- Limpie las carpetas SoftwareDistribution y catroot2 que contienen los procesos de actualización de Windows comprados.
- Restablecer BITS y Windows Update.
- Vuelva a registrar los archivos BITS y los archivos DLL asociados con Windows Update.
- Realice cambios en el registro para eliminar valores de registro incorrectos.
- Restablecer Winsock a través de la Terminal de Windows
- Reinicie los servicios de actualización de Windows.
Para aplicar estos cambios de configuración, debe reiniciar su computadora, después de lo cual encontrará que sus componentes de Windows Update vuelven a ser como eran de forma natural.
4] Realice un inicio limpio y luego ejecute Windows Update.
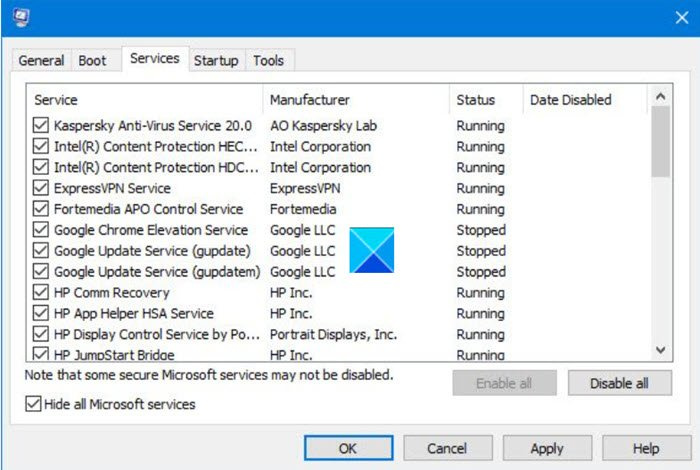
Otro potencial recomendado para el error 0x8024A005 es realizar un inicio limpio en su PC. Clean Boot Status lo ayuda a diagnosticar y solucionar problemas graves de Windows. Estos son los pasos que debe seguir para iniciar su computadora en un estado de inicio limpio.
- Abra la utilidad de configuración buscando msconfig en el menú de búsqueda y presionando Enter en el parámetro resultante.
- En la pestaña General, seleccione Lanzamiento selectivo
- Además, desmarque 'Cargar elementos de inicio' pero asegúrese de que las otras dos casillas estén marcadas.
- Luego vaya a la pestaña 'Servicios' y seleccione Esconder todos los servicios de Microsoft
- Finalmente, haga clic en Desactivar todo y guarde este cambio haciendo clic en Aplicar/Aceptar.
Descargue la copia de seguridad de su computadora reiniciándola, pero al hacer lo anterior se abrirá en un estado de arranque limpio. Una vez que se inicie nuevamente, intente ejecutar la actualización problemática nuevamente para ver si se solucionó el error.
la computadora no se despierta de la suspensión
5] Use DISM para reparar los componentes de Windows Update.
Si ejecutar el comando DISM normal no funciona para usted, y si su El cliente de Windows Update no funciona , se le pedirá que use una instalación de Windows en ejecución como fuente de restauración, o use la carpeta paralela de Windows desde un recurso compartido de red como fuente de archivo.
En su lugar, deberá ejecutar el siguiente comando:
|_+_| 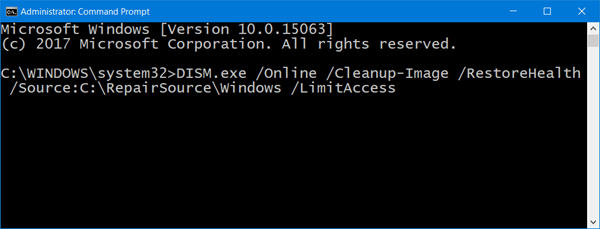
Aquí tienes que reemplazar C:ReparaciónOrigenWindows marcador de posición con la ubicación de su fuente de reparación.
Una vez completado el proceso, DISM creará un archivo de registro en %windir%/Registro/CBS/CBS.log y solucione cualquier problema que la herramienta encuentre o solucione.
Cierre el símbolo del sistema y luego ejecute Windows Update nuevamente y vea si eso ayudó.
Leer : Solucione el código de error de actualización de Windows 0x8024a205
6] Instale la actualización problemática manualmente
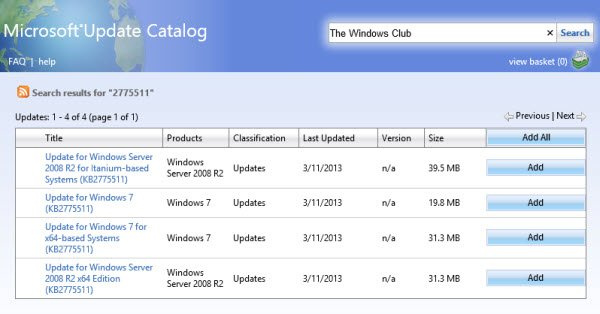
Si el problema persiste y aún no puede instalar la nueva actualización de Windows, puede instalarla manualmente desde el Catálogo de actualizaciones de Microsoft.
- Abra la configuración de Microsoft y, en la pestaña Actualización de Windows, busque la actualización problemática mediante la opción Historial de actualizaciones.
- Haga clic en la pestaña Más información para abrir un enlace a la página de actualización oficial en Microsoft.com.
- Aquí puede obtener fácilmente el número de KB de la actualización especificada (aparecerá en el título de la página).
- Cópielo y péguelo en la barra de búsqueda Sitio web del Catálogo de actualizaciones de Microsoft
- Encuentre la actualización correcta para las especificaciones de su sistema y haga clic en Descargar.
Para instalarlo, siga las instrucciones que se le presentan y luego, reinicie su computadora para que los cambios surtan efecto.
nuevo vhd
¿Qué significa el error 0xc1900223 y cómo solucionarlo?
Por lo general, el error 0xc1900223 ocurre cuando su computadora no puede conectarse a los servidores de Microsoft Update o al sistema de entrega de contenido. Otra posible razón podría ser que esté utilizando un servidor DNS especializado para bloquear direcciones web de terceros. Las posibles soluciones para esto incluyen verificar sus sistemas VPN y deshabilitar los subsistemas de Windows.
¿Cómo reparar el error 0x80240fff en Windows?
La reparación del error 0x80240fff en Windows funciona con los mecanismos de Windows Update. La solución principal para esto es ejecutar el solucionador de problemas de Windows Update, como ocurre con la mayoría de los errores de actualización. Aparte de eso, también puede reiniciar el servicio BITS o ejecutar las líneas de comando apropiadas en su terminal.