Si recibe el error 'Imagen no válida de Origin.exe' en su máquina con Windows 11, no se preocupe, no está solo. Este es un error común que se puede solucionar con bastante facilidad. Hay algunas razones diferentes por las que puede ocurrir este error, pero la más común es que los archivos del sistema de su computadora estén dañados. Esto puede suceder por varias razones, incluidas infecciones de malware, subidas de tensión e incluso el desgaste normal. Afortunadamente, hay algunas formas diferentes de corregir este error. A continuación, lo guiaremos a través de las soluciones más comunes. Solución 1: ejecute una verificación de archivos del sistema Lo primero que debe intentar es ejecutar una Comprobación de archivos del sistema (SFC). Esta es una herramienta integrada de Windows que puede escanear los archivos de su sistema en busca de errores y repararlos si es necesario. Para ejecutar un escaneo SFC, siga estos pasos: 1. Presione la tecla Windows + X para abrir el menú Usuario avanzado. 2. Haga clic en Símbolo del sistema (Administrador). 3. Escriba el siguiente comando y presione Entrar: sfc /escanear ahora 4. Espere a que se complete el escaneo. Esto puede llevar un tiempo, así que tenga paciencia. 5. Reinicie su máquina y vea si se solucionó el error. Solución 2: use la herramienta DISM Si el escaneo SFC no solucionó el problema, puede intentar usar la herramienta DISM. Esta es otra herramienta integrada de Windows que puede ayudar a reparar archivos del sistema. Para usar la herramienta DISM, siga estos pasos: 1. Presione la tecla Windows + X para abrir el menú Usuario avanzado. 2. Haga clic en Símbolo del sistema (Administrador). 3. Escriba el siguiente comando y presione Entrar: dism /online /cleanup-image /restorehealth 4. Espere a que se complete el escaneo. Esto puede llevar un tiempo, así que tenga paciencia. 5. Reinicie su máquina y vea si se solucionó el error. Solución 3: Vuelva a instalar Origin Si ninguna de las soluciones anteriores funcionó, su último recurso es reinstalar Origin. Esto eliminará completamente Origin de su máquina y luego lo reinstalará desde cero. Para hacer esto, siga estos pasos: 1. Desinstale Origin de su máquina. Puede hacerlo yendo a Panel de control > Programas y características y seleccionando Origin de la lista. 2. Descarga el instalador de Origin desde el sitio web oficial. 3. Ejecute el instalador y siga las indicaciones para volver a instalar Origin. 4. Una vez que Origin esté instalado, inicie el programa y vea si se solucionó el error. Si aún recibe el error 'Imagen no válida de Origin.exe', es posible que haya algún problema con la instalación de Windows. En este caso, es posible que deba reinstalar Windows desde cero.
Algunos usuarios de PC informan un problema en el que cuando intentan realizar cualquier tarea relacionada con Origin, como desinstalar o iniciar el cliente o el juego en su PC con Windows 11/10, obtienen Origin.exe error de mala imagen . En este post ofrecemos las soluciones más adecuadas aplicables para solucionar este problema.

Cuando encuentre este problema, recibirá el siguiente mensaje de error similar completo en las siguientes líneas;
Origin.exe - Imagen no válida
C:WINDOWSSISTEMA32
no está diseñado para ejecutarse en Windows o contiene un error. Intente instalar el programa de nuevo utilizando los medios de instalación originales o comuníquese con el administrador del sistema o el proveedor de software para obtener asistencia. Estado de error 0xc000012f.
Origin.exe error de mala imagen
si recibes Origin.exe error de imagen incorrecta 0xc000012f Cuando intente abrir, instalar o desinstalar el cliente de Origin o un juego específico en su PC para juegos con Windows 11/10, puede probar nuestras soluciones recomendadas a continuación sin ningún orden en particular y ver si eso lo ayuda a resolver el problema.
- Lista de verificación inicial
- Ejecute Origin.exe con derechos de administrador
- Ejecute el solucionador de problemas de instalación/desinstalación.
- Vuelva a registrar o reemplace/repare el archivo DLL
- Habilitar o volver a registrar el servicio de instalación de Windows
- Verifique su software de seguridad
- Reparar/Actualizar/Reinstalar paquete redistribuible de Visual C++
- Vuelva a instalar el cliente o el juego de Origin.
Echemos un vistazo a la descripción de las correcciones presentadas anteriormente.
1] Lista de verificación inicial
Antes de continuar con las correcciones a continuación, dado que el problema de la mala imagen generalmente se debe a archivos del sistema dañados, puede ejecutar rápidamente un escaneo SFC y ver si eso ayuda. Es posible que deba realizar un seguimiento con un escaneo DISM si es necesario. También asegúrese de verificar las actualizaciones de Windows e instale cualquier bit nuevo disponible en su computadora. Por otro lado, si el error ocurrió después de una actualización reciente de Windows, como informaron algunos usuarios afectados, puede realizar una restauración del sistema o desinstalar la actualización, pero si prefiere probar algo como último recurso, puede pasar a las soluciones a continuación.
Leer : Imagen no válida, D3D11.dll no está diseñado para ejecutarse en Windows, error 0xc0000020
forza horizon 3 pc no funciona
2] Ejecute Origin.exe con derechos de administrador.
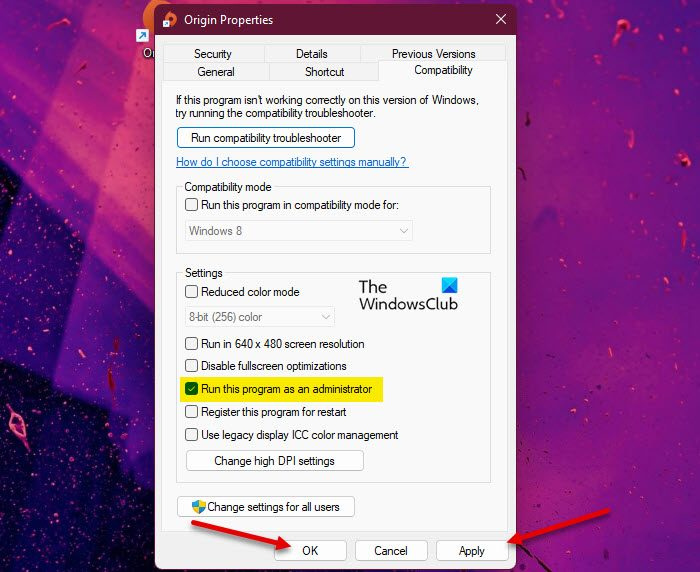
Si la lista de verificación inicial no era aplicable, su siguiente línea de acción para la solución de problemas es Origin.exe error de mala imagen lo que sucedió en su máquina de juego con Windows 11/10 es asegurarse de ejecutar origin.exe como administrador. Para completar esta tarea, siga estos pasos:
- Navega a la carpeta de instalación del cliente o juego de Origin en tu disco local.
- Haga clic derecho en esta ubicación origen.exe archivo.
- Elegir Ejecutar como administrador del menú contextual.
- Hacer clic Sí en el aviso de UAC para confirmar el proceso.
Ahora vea si el mensaje de error aparece nuevamente. Si es así, pruebe la siguiente solución.
Leer : Cómo otorgar u obtener privilegios elevados en Windows 11/10
3] Ejecute el Solucionador de problemas de instalación/desinstalación del programa.
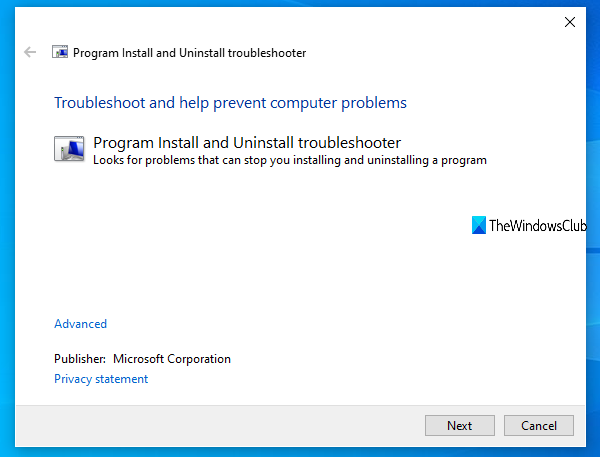
Esta solución es aplicable si recibe un error al intentar instalar/desinstalar el cliente de Origin o un juego específico en una máquina de juego con Windows 11/10. Instalar/eliminar programas El Solucionador de problemas corregirá las claves de registro corruptas y está diseñado para ayudar a los usuarios de PC a solucionar automáticamente los problemas cuando los programas no pueden instalarse o desinstalarse en el sistema Windows 11/10. Esta solución requiere que ejecute la herramienta Agregar o quitar programas de Microsoft y ver si el problema está resuelto. De lo contrario, pruebe la siguiente solución.
Leer : DLL no está diseñado para ejecutarse en Windows o contiene un error
4] Vuelva a registrar o reemplace/repare el archivo DLL.
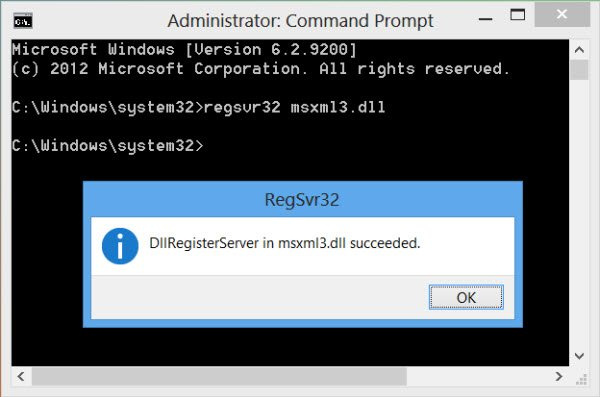
Los archivos DLL son archivos del sistema y pueden ser nativos del sistema operativo Windows o archivos de terceros, generalmente instalados con un programa o juego. Debido a que hemos identificado un archivo DLL que puede faltar o estar dañado, esta solución requiere que vuelva a registrar el archivo DLL o que lo reemplace/repare.
Puede reemplazar estos archivos visitando Winbindex y buscando y descargando el archivo, luego copiándolo en la ubicación exacta indicada en el mensaje de error; también puede mover el archivo a la carpeta de instalación de la aplicación o el juego. La mayoría de los archivos .dll nativos se pueden encontrar en este servicio, que permite a los usuarios ver información sobre los archivos del sistema operativo Windows 11/10 y descargarlos de los servidores de Microsoft. Alternativamente, puede copiar el archivo DLL desde una PC con Windows recientemente actualizada y en funcionamiento.
Leer : El programa no puede iniciarse porque falta MSVCR100.dll, MSVCR71.dll o MSVCR120.dll en su computadora
5] Habilitar/volver a registrar el servicio de instalación de Windows
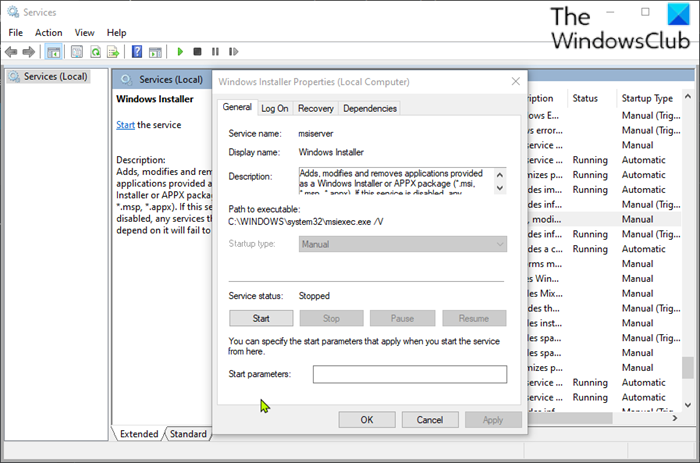
Si el instalador de módulos de Windows no se está ejecutando en el sistema, es posible que encuentre este error al intentar instalar o desinstalar el cliente de Origin o cualquier juego. Este servicio maneja la instalación de los módulos del sistema desde las aplicaciones, por lo que sin ejecutarlo, existe la posibilidad de que no se instalen componentes importantes. Por lo tanto, para descartar esta posibilidad como posible culpable, debe asegurarse de que el Servicio de instalación de Windows esté habilitado. Sin embargo, si el servicio se está ejecutando pero el problema persiste, puede anular el registro y volver a registrar el servicio de Windows Installer. Así es cómo:
- Prensa Tecla de Windows + R para que aparezca el cuadro de diálogo Ejecutar.
- En el cuadro de diálogo Ejecutar, escriba cmd y haga clic en CTRL+MAYÚS+ENTRAR para abrir un símbolo del sistema en modo administrador.
- En la ventana del símbolo del sistema, escriba el siguiente comando y presione Entrar para cancelar temporalmente el registro del servicio Windows Installer:
- Después de procesar con éxito el comando y recibir un mensaje de éxito, escriba el siguiente comando y presione Entrar para registrar Windows Installer nuevamente:
Después de ejecutar el segundo comando, reinicie su computadora. Al cargar, verifique si el error persiste. Si es así, pruebe la siguiente solución.
6] Verifique su software de seguridad
En algunos casos, se sabe que el software antivirus marca los archivos DLL como sospechosos o maliciosos y luego aísla los archivos DLL, especialmente de aplicaciones y juegos de terceros, por lo que se produce un error porque se considera que el archivo 'falta', por lo que se desinstalará el programa o el juego. . no es posible llamar al archivo DLL para completar la tarea por completo.
En este caso, para descartar la posibilidad de que su software de seguridad interfiera, puede verificar los elementos en cuarentena y restaurar el archivo si es así. De lo contrario, pruebe la siguiente solución.
Leer : Administrar elementos en cuarentena, exclusiones de Windows Defender
7] Reparar/Actualizar/Reinstalar Visual C++ Redistribuible
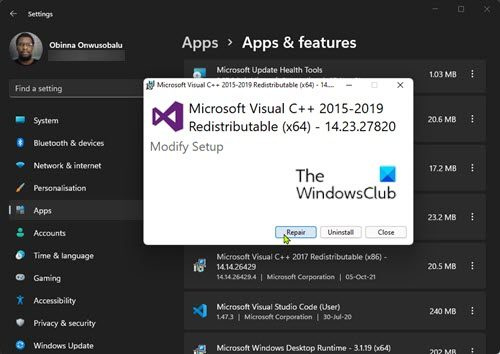
Esta solución requiere reparar, actualizar o reinstalar Visual C++ Redistributable en una PC para juegos con Windows 11/10. Puede descargar e instalar el paquete redistribuible de Microsoft Visual C++ más reciente. Puede restaurar Visual C++ Redistributable a través de la aplicación Configuración; siga estos pasos:
- Abra la aplicación Configuración.
- Hacer clic Programas en la barra de navegación izquierda.
- Ahora desplácese hacia abajo para Aplicaciones y características panel derecho.
- Haga clic en los puntos suspensivos (tres puntos verticales) para el paquete redistribuible de Visual C++ problemático.
- Elegir Cambiar .
- Hacer clic Reparar .
- Siga las instrucciones en pantalla para completar la operación de restauración.
Como alternativa, puede reparar Visual C++ Redistributable a través de Programas y características en una máquina con Windows 11/10 siguiendo las instrucciones de esta guía O puede reparar/reinstalar el paquete a través de la carpeta de instalación del juego. Así es como se hace:
- Sigue la ruta de instalación de tu juego a través del Explorador de archivos.
- abierto _Instalador carpeta.
- abierto CV carpeta.
- Si solo hay una carpeta, ábrala y siga los siguientes tres pasos a continuación.
- Si hay varias carpetas, abra primero la anterior. Las carpetas se nombran por año, por lo que si ve vc2013 y vk2015 carpeta abierta vc2013 primero. Siga estos tres pasos para la carpeta anterior, luego repita estos dos pasos para la nueva.
- abierto redespliegue carpeta.
- En la carpeta que se abre, busque ambos x86 y x64 versión de vcredist.exe.
- Ejecute cada uno para instalar.
Después de instalar/reparar ambas versiones de vcredist.exe, su juego o cliente de Origin, según sea el caso, debería ejecutarse sin este error. De lo contrario, pruebe la siguiente solución.
8] Vuelva a instalar el cliente o el juego de Origin.
Esta solución requiere que reinstales el cliente de Origin o el juego que está causando este error. Recomendamos usar cualquier software de desinstalación gratuito de terceros, luego asegúrese de descargar e instalar la última versión del cliente o juego de Origin, según corresponda. Si la reinstalación no ayudó, puede restablecer Windows 11/10 y asegúrese de seleccionar guardar mis archivos opción. Esta opción esencialmente realizará una nueva instalación de Windows, manteniendo todos sus datos/archivos, pero eliminando aplicaciones y programas de terceros. Después de completar con éxito el procedimiento de reinicio, puede reinstalar sus juegos.
¡Espero que esta publicación te ayude!
Estas publicaciones te pueden interesar :
- Solucione el error de imagen incorrecta WINWORD.EXE en Windows 11/10
- Solucionar el estado de error de imagen incorrecta 0xc0000006 en Windows 11/10
- Arreglar mala imagen, estado de error 0xc0000020 en Windows 11/10
- Arreglar MSTeams.exe Bad Image 0xc0000020 Estado de error en Windows 11/10
¿Por qué mi computadora sigue diciendo mala imagen?
El error de mala imagen ocurre cuando intenta iniciar un programa de Windows pero no se inicia correctamente. La razón de esto es que los archivos o las bibliotecas necesarios para ejecutar el programa pueden estar dañados o el proceso se interrumpirá, lo que provocará que el usuario experimente un error de mala imagen.
no se puede ejecutar powershell como administrador
¿Cómo reparar el error de imagen mala setup.exe?
Para corregir el error de imagen incorrecta en Windows 11/10, puede probar las siguientes sugerencias:
- Reinstalar un programa que no se puede abrir
- Eliminar la actualización de Windows problemática
- Ejecute el Comprobador de archivos del sistema para buscar un archivo del sistema dañado.
- Ejecutar la reparación automática de Windows
- Realizar una restauración del sistema
Leer : Solucione los errores de la aplicación AcroCEF/RdrCEF.exe o la imagen incorrecta
¿A qué se debe la mala imagen?
Bad Image Errors es un error que ocurre cuando Windows no puede ejecutar los programas que intentó ejecutar, principalmente porque los archivos y las bibliotecas necesarios para ejecutar el programa se han dañado debido a una actualización. En este caso, la desinstalación de la actualización 'problemática' puede solucionar el problema.
¿Cómo reparar el error 0xc000012f?
El error Bad Image 0xc000012f significa que algunos archivos del sistema están dañados e interfieren con el proceso del sistema. Para corregir el error de imagen incorrecta, puede aplicar las siguientes correcciones:
- Reinstalar el software problemático
- Realizar una restauración del sistema
- Revertir una actualización de Windows
- Haz un arranque limpio
- Ejecutar el Comprobador de archivos del sistema
también lea :
- Cómo reparar el estado de error de imagen no válida 0xc000012f en Windows
- Arreglar imagen inválida de Chrome.exe, estado de error 0xc000012f
¿El archivo .exe es un virus?
El archivo .exe puede ser un virus, pero no para todos. La mayoría de ellos son seguros de usar o incluso necesarios para que su sistema Windows funcione. En caso de duda, puede ejecutar un análisis antivirus completo del sistema o cargar el archivo en VirusTotal, un servicio que analiza archivos y URL sospechosos.















