Como experto en TI, a menudo me preguntan cómo habilitar gráficos avanzados en Application Guard for Edge. Aquí hay un resumen rápido de los pasos involucrados. Primero, deberá habilitar las funciones Permitir contenedores de aplicaciones y Permitir aplicaciones Win32 en las opciones de Firewall de Windows Defender. Una vez que estas características estén habilitadas, puede agregar las siguientes claves de registro para habilitar gráficos avanzados en Application Guard for Edge: HKEY_LOCAL_MACHINESOFTWAREPoliciesMicrosoftEdgeEnableAdvancedGraphics PALABRA D: 1 HKEY_LOCAL_MACHINESOFTWAREPoliciesMicrosoftEdgeEnableExperimentalWebGL PALABRA D: 1 Después de agregar estas claves de registro, deberá reiniciar Edge para que los cambios surtan efecto. Una vez que se haya reiniciado Edge, debería ver las opciones de gráficos avanzadas en la configuración de Edge.
En este artículo, le mostraremos cómo habilite gráficos avanzados en Application Guard para Edge en Windows 11/10. Si tiene una versión empresarial del sistema operativo Windows 11/10, puede habilitar e instalar Microsoft Defender Application Guard. Esta tecnología ayuda a los usuarios a proteger sus sistemas informáticos de ataques de virus y malware cuando visitan sitios web no confiables o inseguros. Después de habilitar esta función, puede abrir Microsoft Edge en una nueva ventana de Application Guard. La ventana de Application Guard es un contenedor aislado habilitado para Hyper-V que está completamente separado de su sesión de navegación normal en su máquina. Dado que Edge se abre en un entorno virtual, algunas funciones que usa en una sesión de navegación normal, como imprimir archivos desde Edge, copiar y pegar en Edge, etc., no funcionan aquí. Por lo tanto, debe habilitarlos.

Cómo habilitar gráficos avanzados en Application Guard para Edge
Los siguientes métodos le mostrarán cómo habilite gráficos avanzados en Application Guard para Edge . Al habilitar esta función, experimentará un rendimiento mejorado de video y gráficos en un entorno de virtualización de Hyper-V cuando use Edge en la ventana de Protección de aplicaciones.
- A través de la configuración de Windows 11/10
- A través del editor de registro
1] Habilite gráficos avanzados en Application Guard for Edge a través de la configuración de Windows.
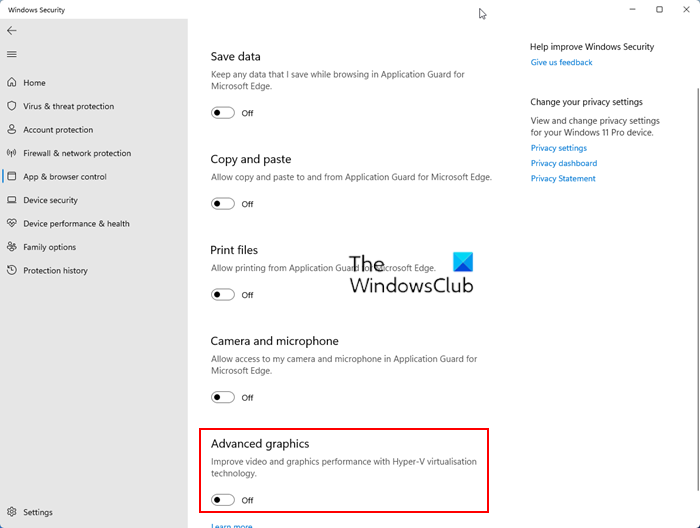
Sigue las instrucciones de abajo:
- Abierto Seguridad de Windows .
- Ir a Gestión de aplicaciones y navegadores .
- Bajo Vista aislada sección, haga clic en Cambiar la configuración de Protección de aplicaciones conexión.
- En la siguiente pantalla, habilite Gráficos avanzados botón.
Los pasos anteriores habilitarán gráficos avanzados en Application Guard for Edge en Windows 11/10. Si desea desactivar esta función, desactive el botón 'Gráficos avanzados'.
2] Habilite los gráficos avanzados en Application Guard for Edge a través del Editor del Registro.
Este método le muestra cómo habilitar gráficos avanzados a través del Editor del Registro. Debes cambiar el registro de Windows. Por lo tanto, siga cuidadosamente las instrucciones a continuación. Lo mejor es crear un punto de restauración del sistema y hacer una copia de seguridad de su registro antes de continuar.
Abierto correr campo de comando y tipo regeditar . Hacer clic BIEN . Hacer clic Sí en el aviso de UAC. Esto abrirá el Editor del Registro.
Cuando se abra el Editor del Registro, navegue a la siguiente ruta:
|_+_| 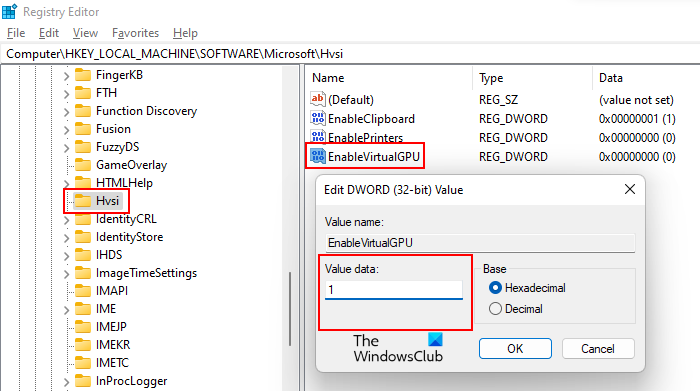
La forma más sencilla es copiar la ruta anterior y pegarla en la barra de direcciones del editor de registro. Después de ese clic entra . Asegúrese de seleccionar la subsección Hvsi en el lado izquierdo. Si la subclave Hvsi no existe en la clave de Microsoft, debe crearse manualmente. Para hacer esto, haga clic derecho en la clave de Microsoft y vaya a ' Nuevo > Clave '. Ahora asigne el nombre Hvsi a esta subclave recién creada.
Seleccione la subsección Hvsi y encuentre Habilitar GPU virtual valor en el lado derecho. Si el valor EnableVirtualGPU no existe, créelo. Para hacer esto, haga clic derecho en un espacio vacío en el lado derecho y navegue hasta ' Nuevo > Valor DWORD (32 bits) '. Llame a este valor recién creado Habilitar GPU virtual .
Haga doble clic en el valor EnableVirtualGPU y edítelo. Valor de los datos A uno . Hacer clic BIEN y reinicie su computadora.
Los pasos anteriores habilitarán gráficos avanzados en Application Guard for Edge. Si desea volver a desactivarlo, cambie los datos del valor Habilitar GPU virtual A 0 y reinicie su computadora.
código de error de onedrive 1
¿Dónde puedo encontrar la opción para habilitar Application Guard?
La opción para habilitar la protección de aplicaciones en su PC con Windows 11/10 está disponible en Características de Windows. Simplemente seleccione la casilla de verificación deseada y haga clic en Aceptar. Luego, Windows descargará los archivos necesarios para habilitar esta función. Este proceso puede llevar algún tiempo. No interrumpa este proceso. Cuando se complete el proceso, es posible que se le pida que reinicie su computadora.
¿Deberías usar Protección de aplicaciones?
Microsoft Defender Application Guard es una característica excelente para los sistemas operativos Windows empresariales. Abre Microsoft Edge en una ventana habilitada para Hyper-V aislada para permitir a los usuarios visitar sitios web que no son de confianza. Navegar por Internet con Application Guard for Edge protege las computadoras de los usuarios contra ataques de virus y malware.
Espero que esto ayude.
Leer más : Cómo habilitar o deshabilitar la impresión desde Application Guard for Edge.















