Como experto en TI, he visto una buena cantidad de pantallas negras. Y aunque una pantalla negra puede deberse a una variedad de cosas, una de las causas más comunes es un problema con el fondo de pantalla.
Si ve una pantalla negra después de iniciar sesión, es probable que su fondo de pantalla sea el culpable. Para solucionar esto, deberá cambiar su fondo de pantalla. Así es cómo:
- Abra la aplicación Configuración.
- Haga clic en Personalización.
- Haga clic en Fondo.
- Elige un nuevo fondo de pantalla.
Una vez que haya cambiado su fondo de pantalla, la pantalla negra debería desaparecer. Si no es así, entonces puede haber otro problema en juego.
Una PC con dos monitores es muy cómoda y se ve fantástica. Sin embargo, existen varios problemas cuando se utilizan dos monitores. Por ejemplo, si usa dos monitores de diferentes tamaños, tendrá problemas con la resolución, los gráficos y más. Pero a veces también puede encontrar problemas como el fondo de pantalla en el segundo monitor se vuelve negro después de iniciar sesión . Si se enfrenta a un problema similar, encontrará algunas soluciones rápidas a continuación.

El fondo de pantalla del segundo monitor se vuelve negro después de iniciar sesión
El fondo de pantalla en el segundo monitor se vuelve negro, es un problema poco común que puede ocurrir principalmente debido a un bloqueo de Windows. Un simple reinicio a menudo resolverá el problema por usted. Sin embargo, si sigue recibiendo el mismo error, puede probar las siguientes soluciones:
permisos de usuario estándar de Windows 10
- Cambia tu fondo de pantalla y mira si vuelve a pasar
- Cambiar el tema de Windows
- Personaliza la configuración de tu pantalla con opciones de accesibilidad
- Vuelva a instalar el controlador del monitor
- Apague la configuración de alto contraste
- Actualice el controlador de pantalla
- Active la configuración de fondo de escritorio en las opciones de energía
Es posible que necesite permiso de administrador para algunos problemas.
1] Cambia el fondo de pantalla y verifica si vuelve a suceder
El principal culpable podría ser el fondo de pantalla que está utilizando. Si está utilizando su imagen como fondo de pantalla, es muy probable que Windows tenga problemas para leerla o aplicarla en el monitor secundario.
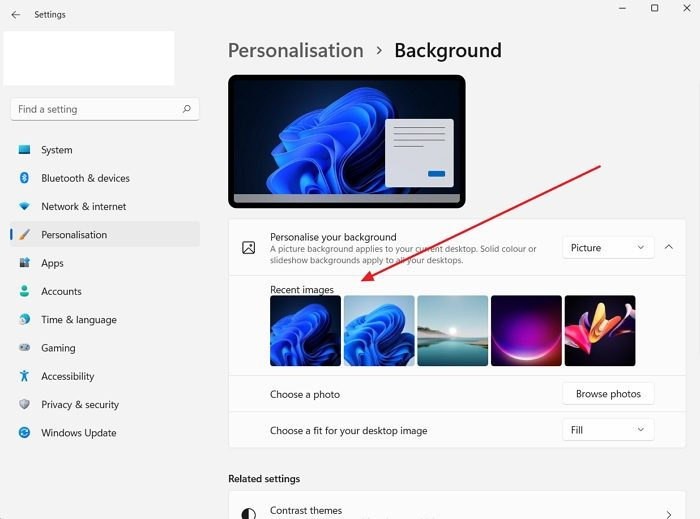
Así que puedes intentar cambiar el fondo de pantalla y ver si vuelve a suceder. Para hacer esto, siga estos pasos:
- Haga clic derecho en el escritorio.
- Ir a Personalización > Fondo .
- Elige cualquier imagen de Últimas imágenes y luego vea si todavía obtiene el mismo error.
2] Cambiar el tema de Windows
Existe una buena posibilidad de que el error ocurra debido a una falla en Windows que impide que su PC aplique el mismo tema en ambos monitores. Intente cambiar el tema de Windows en la configuración de personalización para solucionar este problema y ver si funciona para usted.
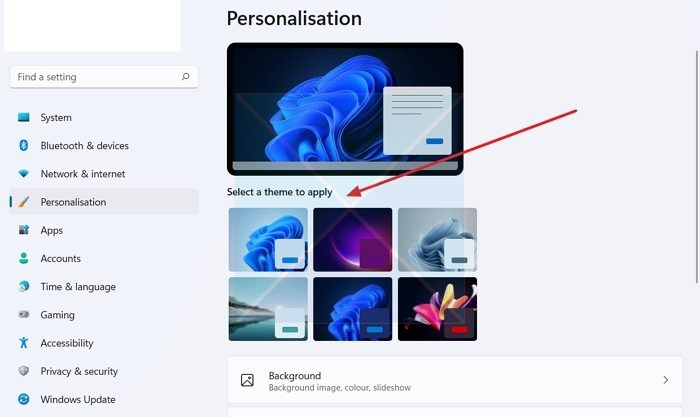
- Haga clic derecho en un área vacía en el escritorio.
- Ir a Personalización .
- Aquí verá diferentes temas en 'Seleccione un tema para aplicar'.
- Haga clic en cualquiera de los temas que no sea el que ya ha elegido.
- Entonces mira si te funciona.
- Si es así, intente volver al tema original y si ve una pantalla en negro, reinicie su computadora y el problema debería solucionarse.
3] Personaliza la configuración de tu pantalla con opciones de accesibilidad.
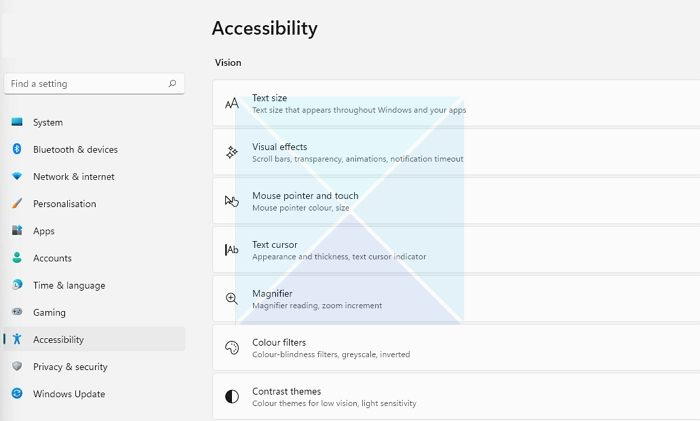
Si cambiar el fondo de pantalla no resuelve su problema, puede intentar ajustar la configuración de su pantalla a través del Centro de facilidad de acceso. Esta es una utilidad integrada que viene con Windows y se puede usar para optimizar la visualización. Para acceder a la opción, siga estos pasos:
- Abra la configuración de Windows (Win + I)
- Ir a Accesibilidad
- Aquí encontrará varios ajustes. Como ajustar el contraste del tema, deshabilitar animaciones, eliminar imágenes de fondo, etc.
- Experimente con esta configuración y vea si resuelve su problema. Por ejemplo, puede desactivar animaciones no deseadas, eliminar imágenes de fondo y ver si eso funciona.
4] Vuelva a instalar el controlador del monitor.
El problema también puede ocurrir debido a una pantalla o controlador de monitor obsoletos o defectuosos. Por lo tanto, puede intentar reinstalar el controlador de su monitor y luego verificar si aún obtiene el mismo fondo de pantalla en un segundo monitor que se vuelve negro después de un error de inicio de sesión.
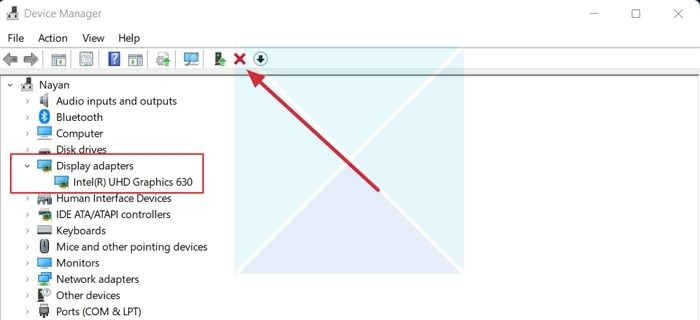
Para reinstalar el controlador del monitor, siga estos pasos:
- Prensa Tecla de Windows + X para iniciar el menú del botón de inicio.
- Ir a administrador de dispositivos y ampliar Adaptadores de vídeo .
- Seleccione y haga clic con el botón derecho en el controlador de pantalla, seleccione Eliminar dispositivo y siga las instrucciones en pantalla.
Después de desinstalar el controlador, el siguiente paso es cargar el controlador de pantalla. Debe ir al sitio web del fabricante de su computadora y descargar el controlador de monitor apropiado. Si está utilizando una computadora portátil, debe ir al sitio web del fabricante de su computadora portátil y buscarla por modelo o número de serie. Luego descargue el controlador de pantalla. Si usa una PC no estándar, debe ir al sitio web del fabricante de la placa base.
5] Desactive la configuración de alto contraste.
El modo de alto contraste es una configuración de accesibilidad que cambia la apariencia de las aplicaciones de Windows al reemplazar el color de varios elementos, como fondos, botones, texto, etc. Esto puede ayudar a mejorar la legibilidad y resolver otros problemas visuales.
tu pc no puede proyectar en otra pantalla
Entonces, si Windows tiene dificultades para leer los colores de su fondo de pantalla, se vuelve negro. Luego puede desactivar la configuración de alto contraste y ver si eso soluciona el problema. 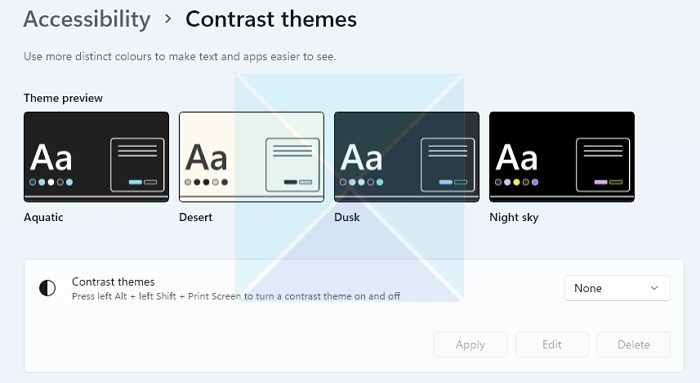
Además, Windows hace que sea muy fácil activar y desactivar el modo de alto contraste con un atajo de teclado. Presione ALT + MAYÚS IZQUIERDA + IMPRIMIR PANTALLA botones simultáneamente para habilitar/deshabilitar el modo de alto contraste en Windows. Se le pedirá que habilite u omita si no lo hace.
Nota: Lo mismo también se puede habilitar/deshabilitar yendo a 'Accesibilidad' como se indicó anteriormente.
la búsqueda de google drive no funciona
6] Actualizar controlador de pantalla
Actualice su controlador de pantalla y vea si eso ayuda.
6] Habilite la configuración de fondo de escritorio en las opciones de energía.
Si está utilizando una computadora portátil emparejada con un monitor adicional, la configuración de la batería de su computadora portátil puede ser la culpable. Para solucionar este problema, puede desactivar la configuración de fondo en Opciones de energía siguiendo estos pasos:
- Primero, ve a Panel de control > Opciones de poder .
- Prensa Cambiar la configuración del plan junto a Equilibrado (recomendado).
- A continuación, haga clic en Editar ajustes de energía avanzados.
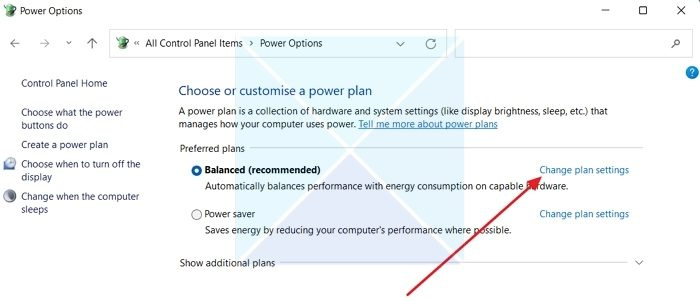
- Expanda la configuración de fondo del escritorio.
- aquí verás Opción de presentación de diapositivas. Una vez que haga clic en él, verá un menú desplegable.
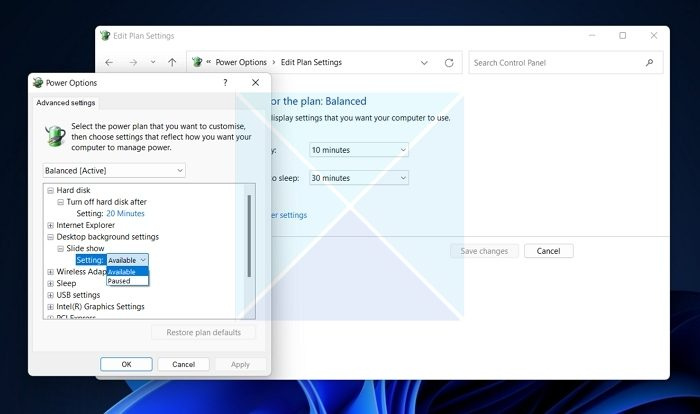
- Haz clic en el menú desplegable y selecciona Suspendido.
- Finalmente, haga clic en Aplicar> Aceptar y reinicie su computadora para verificar si el problema está solucionado.
Conclusión
En la mayoría de los casos, el fondo de pantalla del segundo monitor se vuelve negro después de iniciar sesión. El error está relacionado con la personalización del tema. Te recomiendo que pruebes a cambiar el tema de Windows para ver si funciona. También puede actualizar su Windows y ver si Microsoft ha proporcionado alguna solución para solucionar el bloqueo.
Conectado: Arreglar el fondo de escritorio negro en Windows
¿Por qué mi segundo monitor sigue oscureciéndose cuando abro Netflix?
El HDMI incompatible, la versión desactualizada de Netflix, el software de grabación de pantalla y los problemas con el controlador de gráficos pueden ser algunos de los principales problemas que hacen que Netflix siga mostrando negro en un segundo monitor. También puede verificar si la aplicación de Netflix se está ejecutando en el primero y, de ser así, iniciar la aplicación en el segundo monitor en lugar del primero. Es posible que deba cambiar la pantalla principal a un segundo monitor y verificar.
¿Cómo hacer que funcione el fondo de pantalla dual?
Windows le permite configurar fondos de pantalla por separado para cada monitor. Debido a que la mayoría de los segundos monitores tienen resoluciones diferentes, puede usar un fondo de pantalla adecuado que se ajuste al segundo monitor. Use la opción de escritorio extendido en Configuración > Sistema > Pantalla si necesita un fondo de pantalla amplio. Esto asegura que ningún otro monitor se quede sin fondo de pantalla.

![No Man’s Sky Vulkan Driver error [Fix]](https://prankmike.com/img/drivers/AC/no-man-rsquo-s-sky-vulkan-driver-error-fix-1.png)












