Sticky Notes es una de las aplicaciones de Windows más utilizadas que permite a los usuarios anotar fácilmente sus pensamientos en su computadora. Sin embargo, algunos de los usuarios no pueden hacer lo mismo que Stick Notes no se abre ni funciona en su computadora.
sitios de confianza de windows 10

¿Por qué no puedo abrir Sticky Notes en Windows 11?
Puede haber varias razones por las que no puede abrir Sticky Notes en la PC. El uso de una versión desactualizada o corrupta de la aplicación junto con la falta de privilegios de administrador pueden estar entre ellos.
Arreglar notas adhesivas que no se abren o no funcionan en Windows 11
Si Sticky Notes no se abre o no funciona en su computadora, en primer lugar, buscar actualizaciones de Windows . Después de actualizar el sistema, inicie Sticky Notes y verifique si el problema está resuelto. Si el problema persiste, siga las soluciones mencionadas a continuación para resolver el problema.
- Ejecute el Solucionador de problemas de aplicaciones de la Tienda Windows
- Deshabilite la función Insights en la aplicación Stick Notes
- Actualice la aplicación Stick Notes
- Reparar / Restablecer la aplicación Stick Notes
- Volver a registrar notas adhesivas
Hablemos de estas soluciones en detalle.
1] Ejecutar el Solucionador de problemas de aplicaciones de la Tienda Windows
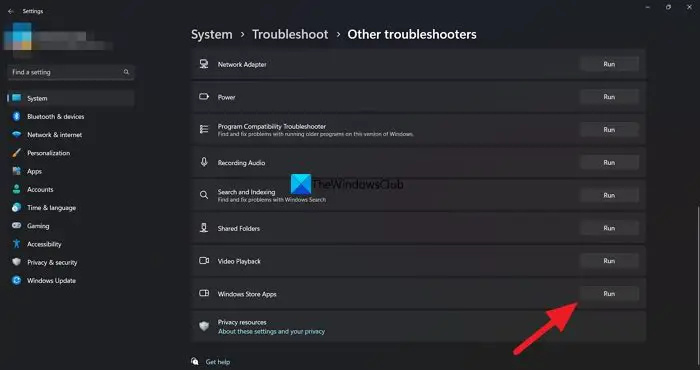
Microsoft está tratando de ser la mejor versión de sí mismo al lanzar varias soluciones automatizadas para corregir errores de Windows. Y Solucionador de problemas de aplicaciones de la Tienda Windows es uno de ellos, soluciona problemas que pueden impedir que las aplicaciones de Windows se ejecuten correctamente. Dado que Sticky Notes es una aplicación de la Tienda Windows, utilizaremos esta función para encontrar su problema y las mejores soluciones posibles.
He aquí cómo hacer lo mismo:
- Haga clic en Win + I para abrir Configuración.
- Seleccione la pestaña Sistema y luego haga clic en la opción Solucionar problemas.
- Seleccione Otros solucionadores de problemas y luego haga clic en el botón Ejecutar junto al Solucionador de problemas de aplicaciones de la Tienda Windows.
- Siga las instrucciones en pantalla para iniciar el proceso. Windows corregirá el error si lo encuentra.
Una vez hecho esto, intente iniciar la aplicación Sticky Notes y vea si tiene éxito al hacerlo.
2] Deshabilite la función Insights en la aplicación Stick Notes
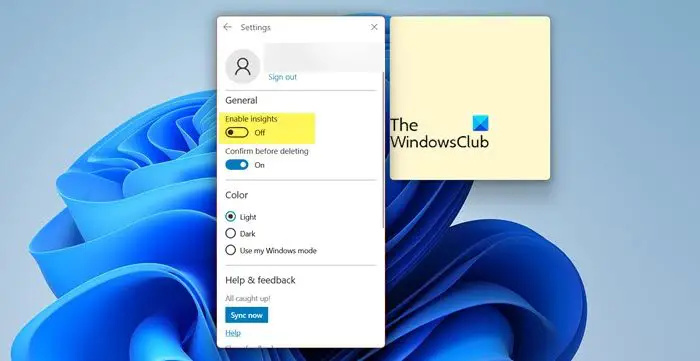
La función Perspectivas es una de las características que permiten a Cortana hacer sugerencias basadas en la información que hemos agregado a las notas. Deshabilitar es el mejor curso de acción, ya que a veces puede interferir con la aplicación. Siga los pasos para deshabilitar esta función:
- Inicie la aplicación y abra la Configuración haciendo clic en el ícono con forma de engranaje en la esquina superior derecha.
- Ir a Generales.
- Deshabilitar la alternancia de Habilitar información.
Ahora, reinicie la aplicación y luego vea si los problemas persisten o no.
prueba de memoria windows 10
3] Actualizar la aplicación Stick Notes
Si la aplicación Stick Notes está desactualizada, es imprescindible que la aplicación tenga problemas. En general y en tal escenario, es un paso recomendado para mantener todo actualizado. Y si no ha actualizado la aplicación, entonces adelante, abre Microsoft Store y, a continuación, compruebe si hay actualizaciones disponibles.
4] Reparar/Restablecer la aplicación Stick Notes
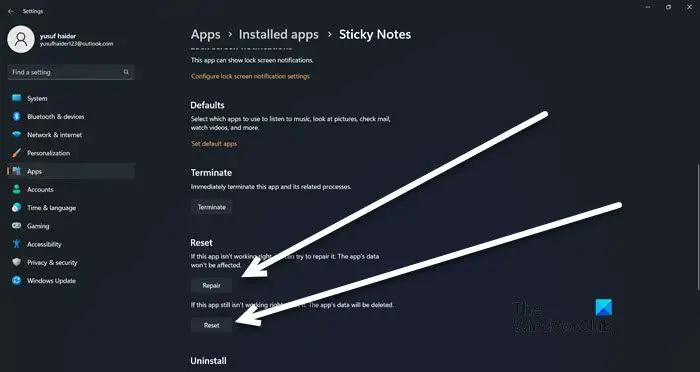
Si actualizar la aplicación no fue de ayuda, use la función Reparar / Restablecer proporcionada por Windows para solucionar problemas relacionados con la aplicación. A través de esta función, intentaremos reparar y restablecer la aplicación defectuosa mientras reparan y restablecen la configuración a sus valores predeterminados originales. He aquí cómo hacerlo:
- Haga clic en Win + I para abrir Configuración.
- Haga clic en la pestaña Aplicaciones y luego seleccione la opción Aplicaciones instaladas.
- Desplácese hacia abajo y haga clic en Notas adhesivas de la lista.
- Haga clic en los tres puntos y luego seleccione Opciones avanzadas.
- En la opción Restablecer, haga clic en el botón Reparar.
Espere a que se complete el proceso. Y si no hay cambios en el comportamiento de la aplicación, siga los mismos pasos y seleccione el botón Restablecer.
5] Volver a registrar notas adhesivas
Se sabe que volver a registrar la aplicación es una de las soluciones efectivas que muchos usuarios han recomendado cuando tienen problemas de inicio. Para volver a registrar la aplicación, vaya a la barra de búsqueda y luego escriba Windows Powershell. A continuación, seleccione Ejecutar como administrador de las opciones y luego Sí cuando se le solicite. Ahora, ejecuta el siguiente comando:
no se puede conectar a internet windows 10
Get-AppXPackage -AllUsers -Name Microsoft.MicrosoftStickyNotes | Foreach {Add-AppxPackage -DisableDevelopmentMode -Register "$($_.InstallLocation)\AppXManifest.xml" -Verbose}Esto hará el trabajo por ti.
Esperamos que pueda resolver el problema utilizando las soluciones mencionadas en este artículo.
Leer: Notas adhesivas en Windows: usar, guardar, formatear, respaldar, restaurar
¿Cómo arreglas las notas adhesivas que no se abren?
Si Sticky Notes no se abre, en primer lugar, intente actualizar la aplicación y deshabilitar Insights. Si ya ha probado esto, volver a registrar la aplicación también puede ayudar.
Lea también: Sticky Notes falla y ha dejado de funcionar .















