Recientemente nos hemos encontrado con una situación en la que varios oficina de microsoft los usuarios han estado experimentando un problema en el que los archivos o aplicaciones de Office no se pueden abrir a menos que Ejecutar como administrador se usa Este es sin duda un problema extraño, pero se puede solucionar.

Hay varias formas de garantizar que Microsoft Office se pueda abrir sin necesidad de ejecutarlo en modo administrador. Discutiremos estas opciones, por lo que esperamos que una de ellas funcione para usted según lo previsto.
Las aplicaciones de Microsoft Office solo se abren cuando se usa Ejecutar como administrador
Si las aplicaciones o los archivos de Microsoft Office se abren solo cuando usa Ejecutar como administrador en Windows 11/10, siga estas sugerencias para solucionar el problema:
- Eliminar la función de suspensión de Microsoft Office de los optimizadores de terceros
- Reparar Microsoft Office
- Comprobar la configuración de permisos
- Crear un nuevo usuario de la computadora local
1] Eliminar la función de suspensión de Microsoft Office de los optimizadores de terceros
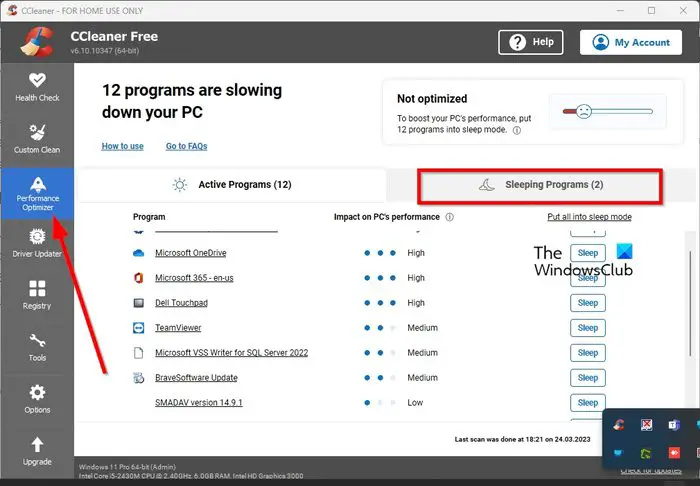
Varios usuarios han afirmado que al eliminar la aplicación de Office del área Programas de suspensión en CClimpiador , el problema general se solucionará de inmediato.
- Si tiene CCleaner instalado en su computadora, ábralo ahora mismo.
- Seleccione la pestaña Optimizador de rendimiento a través del panel izquierdo.
- Haga clic en Programas de suspensión desde la derecha.
- Si la aplicación de Office aparece en la lista, haga clic en el botón Despertar junto a ella para sacarla del modo de suspensión.
Del mismo modo, si tiene Optimización de AVG o Limpieza de Avast instalado, debe eliminar Officeuice de su lista 'Dormir':
Outlook conector de hotmail de 32 bits
- Abra AVG TuneUp o Avast Cleanup
- Haga clic en el icono de aceleración
- Abra los programas de fondo y de inicio.
- Desplácese hacia abajo y localice Programas para dormir sección y expandirla
- Busque Office y haga clic en ACTIVAR
Intente abrir la aplicación sin privilegios de administrador para ver si funciona.
Si esto no ayuda, puede seguir leyendo.
2] Reparar Microsoft Office
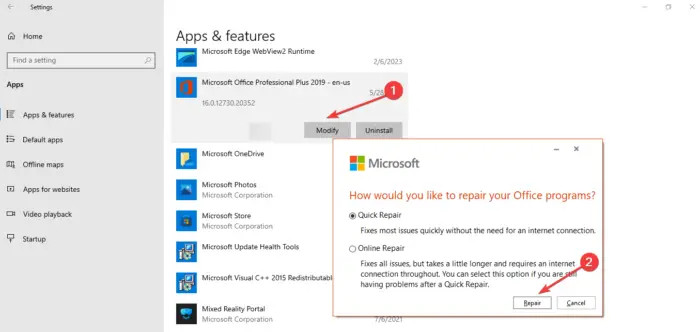
Reparar Microsoft Office y ver. Con esta opción, no es necesario desinstalar y luego reinstalar la aplicación de Office, así que permítanos explicarle los pasos que debe seguir para realizar el trabajo.
3] Comprobar la configuración de permisos
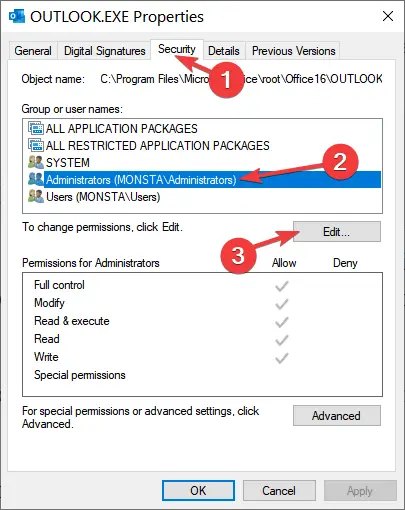
Si lo anterior no funciona, nuestra próxima solución es verificar la configuración de permisos de la aplicación de Office.
- Comience haciendo clic con el botón derecho en el icono de acceso directo.
- En el menú contextual, seleccione Propiedades .
- Ve a la Seguridad ficha de inmediato.
- Cambiar el permiso para todos a Permitir control total .
- Haga clic en Aplicar > DE ACUERDO para completar la tarea.
4] Crear un nuevo usuario de computadora local
Se sabe que la creación de un nuevo usuario de computadora funciona, por lo que Crea una nueva cuenta de usuario y ver.
LEER : La opción Ejecutar como administrador no funciona o falta
¿Por qué tengo que ejecutar como administrador cada vez?
Algunas aplicaciones, especialmente las que pueden cambiar archivos importantes del sistema, requerirán permiso de administrador para ejecutarse o para realizar cambios específicos en la computadora. Esto es importante y no debe cambiarse por ningún motivo.
Leer : RunAsTool le permite ejecutar un programa como administrador sin contraseña
código de error de actualización de Windows: (0x80073712)
¿Cómo ejecuto sin derechos de administrador?
Ubique el .exe o el acceso directo del archivo, luego haga clic derecho sobre él. Seleccione la opción Propiedades del menú contextual. Haga clic en la pestaña Seguridad y, desde allí, haga clic en Editar. Seleccione el usuario preferido y coloque una marca de verificación en la opción que dice Control total en Permitir mediante permisos. Haga clic en el botón Aceptar para completar la tarea, y eso es todo.
Leer : Cómo permitir a los usuarios estándar ejecutar un programa con derechos de administrador .















