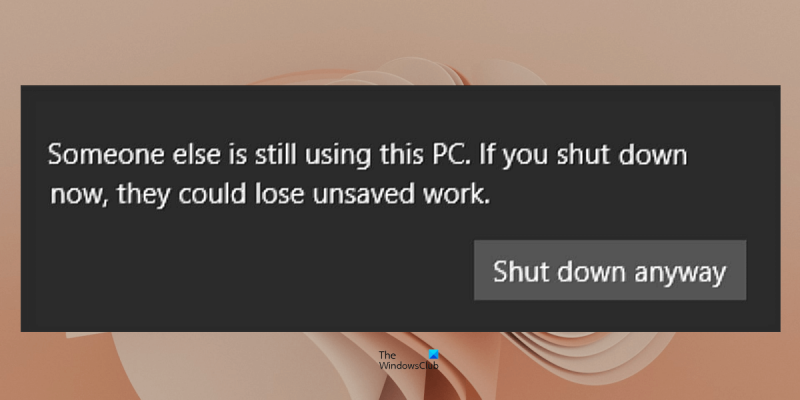Alguien más está usando esta computadora; ¿Qué significa? Significa que la persona que está usando esta computadora no es el propietario. Pueden estar usándolo con el permiso del propietario, o pueden estar usándolo sin el permiso del propietario. De cualquier manera, es importante saber quién está usando su computadora y por qué. Si usted es el propietario de la computadora y alguien más la está usando, es posible que lo esté haciendo por varias razones. Pueden estar tratando de acceder a su información personal, pueden estar tratando de instalar software malicioso o pueden estar tratando de usar su computadora con fines ilegales. Es importante saber quién está usando su computadora y por qué, para que pueda protegerse a sí mismo y a su computadora de posibles daños. Si no está seguro de por qué alguien está usando su computadora, o si está preocupado por sus actividades, debe hablar con ellos al respecto. Si no están usando su computadora con su permiso, debería considerar cambiar sus contraseñas y tomar otras medidas para proteger su computadora.
Cuando apaga o reinicia su computadora, es posible que vea un mensaje de advertencia Alguien más está usando esta computadora . Este mensaje suele aparecer cuando se ha creado más de una cuenta de usuario en una computadora con Windows y el otro usuario ha cambiado de cuenta en lugar de cerrar sesión. Sin embargo, algunos usuarios informaron que recibieron este mensaje a pesar de que solo tenían una cuenta de usuario en su computadora. En este caso, este mensaje parece sospechoso porque ningún otro usuario está usando la computadora. En este artículo, discutiremos qué es un mensaje. Alguien más está usando esta computadora herramientas y cómo resolver este problema.

El mensaje de error completo se ve así:
Alguien más está usando esta computadora. Si cierra ahora, es posible que pierdan los datos no guardados.
El propósito de este mensaje es alertar al usuario sobre el trabajo no guardado. Si el usuario tiene trabajo sin guardar, puede iniciar sesión en su cuenta para guardar el trabajo sin guardar antes de apagar el sistema. Esto protegerá los datos del usuario de pérdidas.
Alguien más está usando esta computadora
Usted puede preguntarse: ' Windows me dice que alguien más está usando esta computadora, pero no es así; Entonces, ¿qué significa esto y qué debo hacer? A continuación, explicamos algunas sugerencias para solucionar este problema en PC con Windows. Pero antes de continuar, veamos algunas posibles causas de este mensaje de error.
Cuando el otro usuario no está desconectado
En una PC con Windows, puede crear más de una cuenta de usuario. Al crear múltiples cuentas de usuario, diferentes usuarios pueden usar la misma computadora. Solo necesitan iniciar sesión en su cuenta de usuario. Cuando un usuario inicia sesión en su cuenta, Windows lo considera un usuario activo hasta que cierra sesión en su cuenta. Entendamos esto con un ejemplo. Dos usuarios, el usuario A y el usuario B, usan la misma computadora. El usuario A ha cambiado su cuenta para que el usuario B pueda comenzar. Ahora, cuando el usuario B apague la computadora, Windows mostrará este mensaje porque el primer usuario no ha cerrado sesión en esta cuenta. En cambio, usó Cambiar usuario opción.
Windows 10 mala información de configuración del sistema
Las actualizaciones de Windows se instalan en segundo plano
También puede ver este mensaje cuando se instalan actualizaciones de Windows en segundo plano. En este caso, puede esperar a que se complete el proceso de actualización.
Ahora veamos cómo resolver este problema.
- Comprobar si otro usuario está activo o no
- Cambiar las opciones de inicio de sesión
- Compruebe si Windows Update se está instalando en segundo plano.
- Ejecute un análisis antivirus o antimalware
- Solución de problemas en el estado de inicio limpio
- Eliminar cuenta de usuario
Hemos explicado todas estas correcciones en detalle a continuación.
1] Comprobar si otro usuario está activo o no
Cuando varios usuarios están activos en la misma computadora, puede verlos a todos en el Administrador de tareas. Los siguientes pasos te ayudarán con esto:
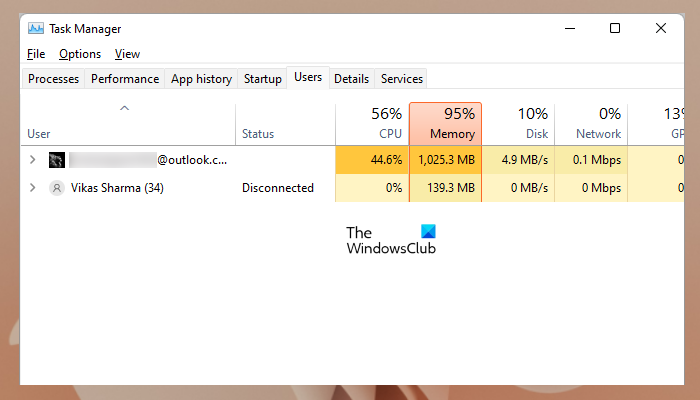
- Abra el Administrador de tareas.
- Ir a Usuarios pestaña
Allí verás todos los usuarios activos. Ahora puede ponerse en contacto con el otro usuario para confirmar si tiene trabajo sin guardar o no. De lo contrario, puede cerrar la sesión de su cuenta en el Administrador de tareas (si ha iniciado sesión con una cuenta de administrador). Si ha iniciado sesión en una cuenta local, no podrá cerrar la sesión de otros usuarios del Administrador de tareas. En este caso, debe decirle a ese usuario que inicie sesión en su cuenta y luego cierre la sesión después de guardar el trabajo en curso para evitar la pérdida de datos.
Puedes ver Desactivado en el Estado de otra cuenta de usuario en el Administrador de tareas. Pero aún Windows te mostrará ' Alguien más está usando esta computadora ” para que otro usuario pueda guardar su trabajo no guardado iniciando sesión en su cuenta.
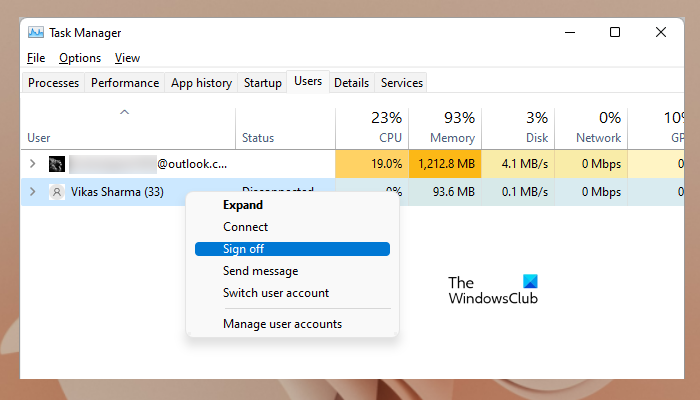
Para cerrar sesión en otras cuentas de usuario a través del Administrador de tareas, haga clic derecho en esa cuenta de usuario y seleccione salir . También puedes ver salida opción en lugar de Cerrar sesión.
2] Cambiar las opciones de inicio de sesión
Otra causa común de este problema es configurar las opciones de inicio de sesión de Windows 11/10. Algunos usuarios afectados lograron resolver el problema cambiando las opciones de inicio de sesión en la configuración de Cuentas de Windows 11/10. Esto también puede funcionar para usted. Siga los pasos que se enumeran a continuación:
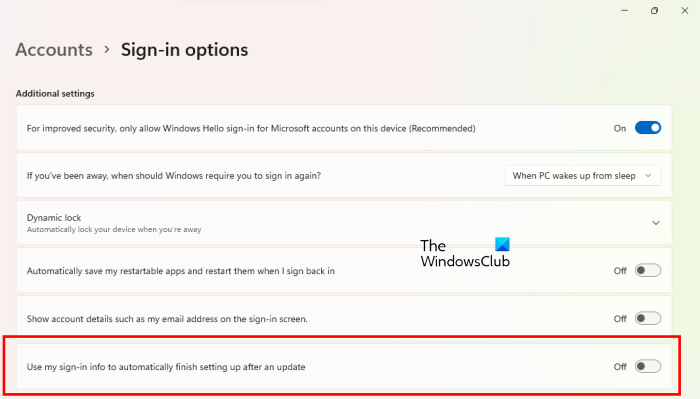
- Abra la configuración de Windows 11/10.
- Ir a ' Cuentas > Opciones de inicio de sesión ».
- Bajo Ajustes adicionales sección, apagar Usar mi información de inicio de sesión para completar la configuración automáticamente después de una actualización ' opción.
3] Compruebe si Windows Update se está instalando en segundo plano.
También puede ver este mensaje de advertencia al apagar o cerrar sesión si Windows Update se está instalando en segundo plano. Para verificar esto, abra la configuración de Windows 11/10 y vaya a actualizacion de Windows página. Si la actualización se instala, deje que Windows complete la instalación. Después de eso, puede apagar el sistema.
4] Ejecute un antivirus o análisis de virus
Si solo tiene una cuenta de usuario en su sistema y ve este mensaje de advertencia cuando apaga su sistema, su sistema puede estar infectado con virus o malware. En este caso, debe ejecutar un análisis antivirus y de malware. Puede usar un software antivirus gratuito para escanear su sistema.
uso del disco de Chrome
5] Solución de problemas en estado de inicio limpio
Un inicio limpio es un estado en el que la computadora comienza solo con los servicios de Microsoft. Una posible razón de este mensaje de advertencia son las aplicaciones o servicios de terceros que se ejecutan en segundo plano. Para probar esto, inicie el sistema en un estado de inicio limpio. Para iniciar el sistema en modo de inicio limpio, debe deshabilitar todas las aplicaciones y servicios de terceros mediante MSConfig. Tenga cuidado ya que solo necesita deshabilitar los servicios de terceros y no los servicios de Microsoft. si usted es desactivar todos los servicios por error te meterás en problemas.
Debe reiniciar su computadora después de deshabilitar las aplicaciones de terceros y los servicios de inicio. Antes de hacer esto, asegúrese de que no tiene ningún trabajo sin guardar. Cuando esté en un estado de inicio limpio, apague o cierre sesión y vea si Windows muestra el mismo mensaje de advertencia esta vez o no. De lo contrario, Windows mostró el mensaje debido a aplicaciones o servicios de terceros.
Ahora necesita identificar esta aplicación o servicio. Para hacer esto, habilite algunas aplicaciones y servicios de inicio y reinicie su computadora. Apague su computadora y vea si el mensaje 'Alguien más está usando esta computadora' aparece esta vez. Si es así, el culpable es uno de los servicios de terceros o aplicaciones de inicio que acaba de habilitar.
Primero deshabilite las aplicaciones de inicio una por una y vea si eso ayuda. De lo contrario, su próximo paso es deshabilitar los servicios de terceros uno por uno y luego verificar si el problema está solucionado. De esta manera, puede identificar la aplicación y el servicio de inicio de terceros problemáticos. Una vez que lo identifique, desinstale la aplicación y deshabilite el servicio a través del Administrador de servicios.
6] Eliminar cuenta de usuario
Si ha creado varias cuentas de usuario pero es el único usuario, puede eliminar las cuentas de usuario que no está utilizando. Esto solucionará el problema. Los pasos para eliminar una cuenta de usuario en Windows 11/10 se describen a continuación:
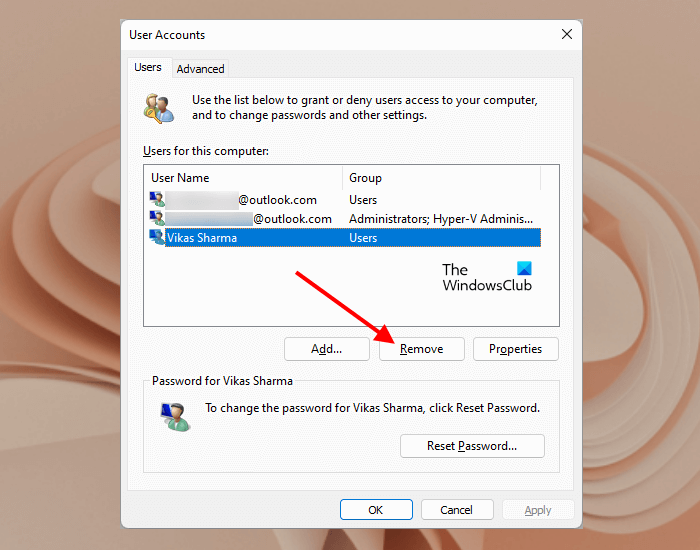
- abierto correr ventana de comandos ( Ganar + R ).
- Tipo netplwiz y haga clic en Aceptar.
- cuentas de usuario la ventana se abrirá.
- Seleccione la cuenta de usuario que desea eliminar y haga clic en Borrar .
Con suerte, las correcciones anteriores resolverán su problema. Sin embargo, si está seguro de que no hay trabajo sin guardar en su sistema y no hay otros usuarios en su sistema, puede ignorar este mensaje de advertencia y apagar su computadora. Esto no resultará en la pérdida de datos.
Leer : Solucionar error de aplicación que no responde en Windows 11/10. .
¿Cómo me deshago de un usuario en mi PC?
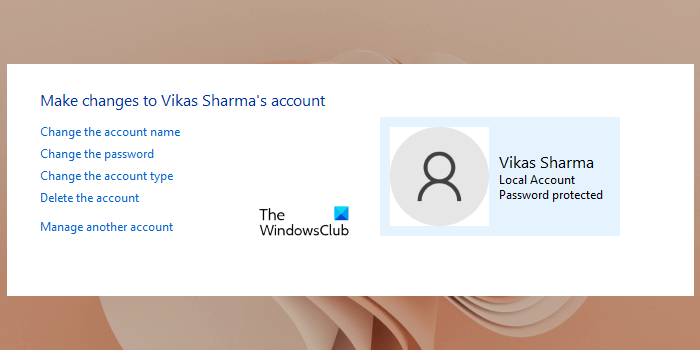
Puede deshacerse de un usuario en su PC eliminando su cuenta. Para hacer esto, abra el panel de control y vaya a ' Cuentas de usuario > Eliminar cuentas '. Ahora seleccione la cuenta que desea eliminar de su sistema y haga clic en Borrar cuenta .
¿Qué significa otro usuario en Windows 11/10?
La cuenta de usuario con la que inició sesión por última vez se muestra en la pantalla de inicio de sesión cada vez que enciende el sistema. Si ve 'Usuario diferente' en la pantalla de inicio de sesión, significa que otro usuario inició sesión en su sistema la última vez. Windows 11/10 también muestra todas las cuentas de usuario en la parte inferior izquierda de la pantalla de inicio de sesión. Puede seleccionar su cuenta de usuario e iniciar sesión. Alternativamente, haga clic en el botón Ctrl+Alt+Supr teclas y seleccione Cambiar usuario opción.
Después de iniciar sesión, puede eliminar las cuentas de usuario innecesarias de su sistema. El proceso de eliminación de cuentas de usuario no deseadas ya se describe en este artículo. Esto debería solucionar el problema.
¿Cómo cerrar la sesión de otros usuarios?
Si otros usuarios han iniciado sesión en su sistema, Windows no le permitirá apagar el sistema a menos que hayan cerrado la sesión de sus cuentas. En este caso, verá ' Alguien más está usando esta computadora ” mensaje de advertencia cada vez que intenta apagar o reiniciar el sistema.
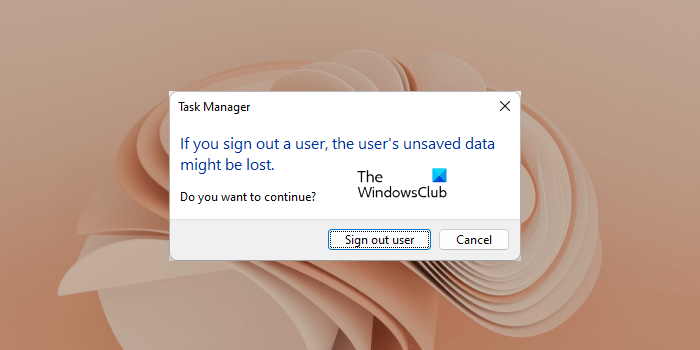
Puede ver todos los usuarios activos en el Administrador de tareas en Usuarios pestaña Para cerrar la sesión de otros usuarios, vaya a la pestaña Usuarios en el Administrador de tareas, luego haga clic con el botón derecho en la cuenta del otro usuario y seleccione salir . Recibirá el siguiente mensaje de confirmación:
Si cierra la sesión, es posible que se pierdan los datos de usuario no guardados.
¿Quieres continuar?
Hacer clic Cerrar sesión . Tenga en cuenta que esta acción eliminará los datos no guardados de este usuario.
Espero que esto ayude.
pintar imagenes 3d
Leer más : No hay ningún programa asociado con este archivo para realizar esta acción. .