Cómo grabar video con la herramienta de recorte en Windows 11 Snipping Tool es una pequeña y práctica utilidad que viene con Windows y le permite tomar capturas de pantalla. Pero, ¿sabías que también se puede utilizar para grabar vídeo? Aquí está cómo hacerlo: 1. Abra la herramienta de recorte buscándola en el menú Inicio. 2. Haga clic en el menú desplegable junto a 'Nuevo' y seleccione 'Recorte de video'. 3. Aparecerá una pequeña ventana. Haga clic en el botón 'Grabar' para comenzar a grabar. 4. Para detener la grabación, haga clic en el botón 'Detener'. 5. Su video ahora se guardará en la ventana de la herramienta Recortes. Puede agregar anotaciones, guardarlo o compartirlo desde aquí. ¡Y eso es todo! Ahora sabe cómo usar la herramienta Recortes para grabar videos en Windows 11.
Tijeras no es una característica nueva del sistema operativo Windows y la mayoría de los usuarios han estado usando esta herramienta para tomar capturas de pantalla de su pantalla por un tiempo. Sin embargo, lo que la mayoría de los usuarios no saben es que ahora puedes grabar videos con esta herramienta. Por lo general, instalan una aplicación de terceros para grabar su pantalla. Microsoft resolvió este problema de manera bastante simple: agregaron la capacidad de grabar video a la buena y antigua herramienta Snipping. En esta publicación, veremos cómo puedes grabar video con la herramienta de recorte en una computadora con Windows 11.

Firefox de 64 bits frente a 32 bits
Ahora puede usar la herramienta Recortes no solo para capturas de pantalla, sino también para grabación de pantalla. Todo lo que tiene que hacer es actualizar Snipping Tool a la última versión y verá el botón Grabar.
Grabar video con la herramienta de recorte en Windows 11
En Windows 11, Snipping Tool está integrado con una grabadora de video incorporada, que es útil de muchas maneras, y puede encontrar la actualización en la biblioteca de Microsoft Store. Antes de esta actualización, solíamos capturar un recorte presionando Win+Shift+S. Esto creará un fragmento rectangular, ya que el modo rectangular está configurado de forma predeterminada. Sin embargo, también puede seleccionar el modo de ventana, el modo de pantalla completa y el modo de forma libre desde la barra de herramientas.
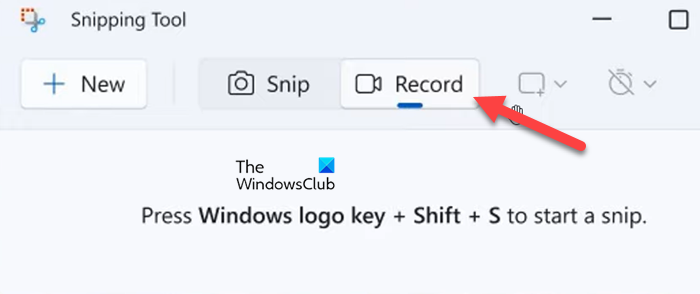
El menú de inicio de Windows 10 aparece inesperadamente
Como sabemos, esta herramienta es famosa por tomar capturas de pantalla en PC con Windows, sin embargo, la última incorporación, la función de grabación de pantalla, permite a los usuarios deshacerse de las aplicaciones de terceros cuando se trata de grabar pantallas. Si tiene una computadora con Windows 11 y desea grabar video, no necesita usar software de terceros. Esto se debe a que la versión actualizada 11.2211.35.0 de Snipping Tools integradas le permite grabar videos. Microsoft ha comenzado a implementar esta actualización en los dispositivos Dev Channel y luego se implementará en todos los dispositivos con Windows 11.
Siga los pasos a continuación para grabar video con la herramienta Snipping en una PC con Windows.
- Presione la tecla de Windows y busque Tijeras .
- Abra la aplicación y haga clic en el botón Anote botón.
- Seleccionar Nuevo y seleccione un área para grabar.
- Ahora haga clic en Iniciar y grabe su sesión de pantalla según sea necesario.
- Seleccionar Detener cuando desee detener la grabación.
- Finalmente haga clic en Botón Guardar y seleccione la ubicación deseada para guardar el archivo de grabación.
Puedes acceder al archivo cuando quieras.
cómo bloquear partes de un documento de Word
Si bien esta característica es muy apreciada, tiene sus limitaciones: la incapacidad de recortar o editar imágenes es una de ellas. ¡Esta es la grabadora de pantalla definitiva! Otra cosa a tener en cuenta al usar esta función es que no es compatible con la grabación de audio. Si puede pasar por alto estos dos inconvenientes, esta característica puede ser útil, así que echemos un vistazo detallado a cómo grabar video con la herramienta Snipping en Windows 11.
Leer: Cómo grabar video en Windows Mixed Reality
Espero haber resuelto todas tus dudas sobre la herramienta Snipping y su reciente actualización, como por ejemplo si te permite grabar tu pantalla.
Leer: Fix Snipping Tool Esta aplicación no puede abrir el error.















