Como experto en TI, siempre estoy buscando nuevas características y mejoras en Windows 11. Una característica que me entusiasma mucho es la vista de Galería en el Explorador de archivos. La vista de galería es una excelente manera de obtener una vista previa rápida de imágenes y videos. También es una excelente manera de administrar sus archivos y carpetas. Para habilitar la vista de Galería en el Explorador de archivos, simplemente haga clic en la pestaña Ver y luego seleccione Galería en el menú desplegable. Una vez que haya habilitado la vista de Galería, verá una vista previa en miniatura de cada imagen o video en su explorador de archivos. También puede usar las flechas para navegar a través de sus archivos y carpetas. Creo que la vista de Galería es una excelente adición a Windows 11 y estoy seguro de que también la encontrará útil. ¡Así que adelante y pruébalo!
Windows 11 ha recibido muchas características nuevas. Primero se prueban en las compilaciones de Insider y luego se expanden a las compilaciones regulares de Windows 11. Las pestañas en el Explorador de archivos son una de esas características que se introdujeron por primera vez en las compilaciones de Insider y luego se agregaron a las compilaciones regulares. Ahora, en la compilación 25272 de Dev Insider, Microsoft ha introducido la carpeta de acceso directo de la Galería en el Explorador de archivos. Si no es un usuario de Windows Insider y desea habilite la galería en el Explorador de archivos en Windows 11 ahora mismo sin esperar a que llegue a las compilaciones regulares, tenemos buenas noticias. En esta guía, le mostraremos cómo habilitarlo fácilmente.

Cómo habilitar la Galería en el Explorador de archivos en Windows 11 ahora mismo
Si desea habilitar la carpeta Galería en la pestaña Acceso rápido en el Explorador de archivos en Windows 11 ahora, siga estos pasos.
software de eliminación de carpetas
- Descarga ViVeTool desde GitHub.
- Extraer el contenido de ViVeTool
- Copie la ruta a la carpeta ViVeTool
- Abrir símbolo del sistema como administrador
- Abra la carpeta ViVeTool en la línea de comando.
- Ingrese el comando para habilitar la galería en el Explorador de archivos.
- Reinicia tu computadora
Profundicemos en los detalles del proceso y habilitemos la galería en el Explorador de archivos. usando ViVeTool en Windows 11 .
Abra un navegador web en su PC y vaya a GitHub para descargar el archivo ZIP de ViVeTool de GitHub. Después de descargar ViVeTool, extráigalo. Luego haga clic en la barra de direcciones de la carpeta para seleccionar la ruta y copiarla.
antivirus de superficie rt
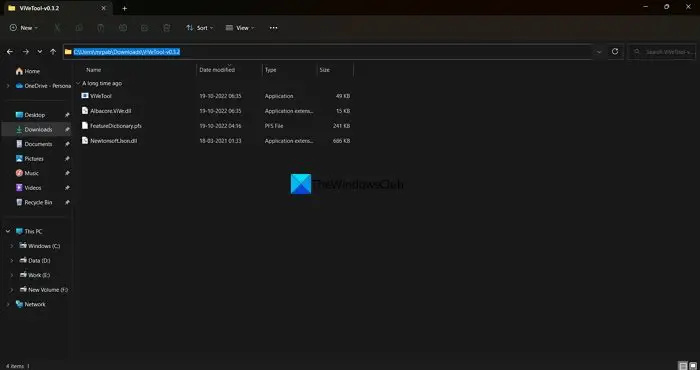
Haga clic en el menú de inicio y escriba cmd. Luego haga clic en 'Ejecutar como administrador' en los resultados de búsqueda del símbolo del sistema en el menú de inicio. Cuando se abra la ventana del símbolo del sistema, escriba CD y pegue la ruta de la carpeta ViVeTool que copió anteriormente y haga clic en entra .
Por ejemplo: |_+_|
Abrirá la carpeta ViVeTool en la línea de comando. Luego copia/pega el siguiente comando y presiona entra para habilitar la galería en el Explorador de archivos en PC con Windows 11.
|_+_| 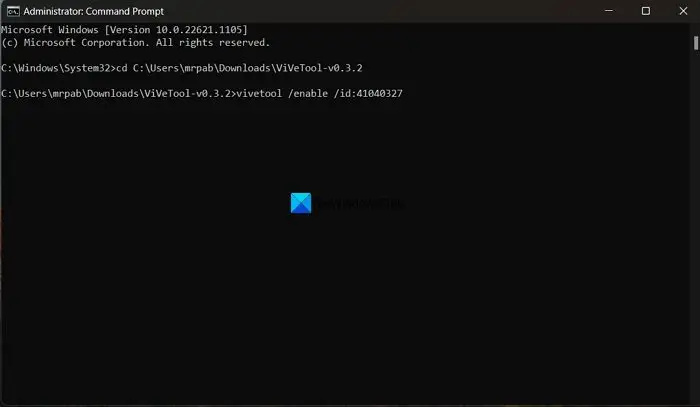
solución de problemas de Outlook 2007
Ya verás Configuraciones de características con éxito mensaje. Después de eso, reinicie su computadora para que los cambios surtan efecto. Puede ver la carpeta Galería agregada a la pestaña Acceso rápido en el Explorador de archivos.
Si no le gusta la función Galería, puede desactivarla con un simple comando. Debe abrir la carpeta ViVeTool en la línea de comando y luego usar el siguiente comando.
asistente de google para pc|_+_|
Debido a que ViVeTool está disponible en GitHub, cualquiera puede acceder y ver su código. Si hay señales de alerta que podrían dañar la privacidad del usuario, se levantarán. Puede usar ViVeTool de manera segura si desea habilitar nuevas funciones en Windows 11.
Leer: ¿Cómo deshabilitar las pestañas en el Explorador de archivos en Windows 11?
¿Cómo usar ViVeTool en Windows 11?
ViVeTool está disponible para descargar en GitHub junto con el código fuente para revisión pública. Puede descargarlo y usar los comandos relacionados con la función que desea habilitar en su PC con Windows 11. Los códigos relacionados con cada carpeta están disponibles en el archivo ZIP de ViVeTool en formato PFS, que se puede abrir en el Bloc de notas.
¿Cómo cambiar la configuración del Explorador de archivos en Windows 11?
Puede cambiar fácilmente la configuración del Explorador de archivos en Windows 11. Simplemente haga clic en el botón de tres puntos en la barra de menú y seleccione Opciones. Esto abrirá la ventana emergente Opciones de carpeta donde puede realizar cambios en las carpetas que ve en el Explorador de archivos.
Lectura relacionada: Habilitar la página de configuración de recomendaciones de energía en Windows 11 .















