Si está utilizando una computadora con Windows 10 u 11, puede permitir VPN a través de su firewall siguiendo estos pasos: 1. Abra el Panel de control y vaya a Sistema y seguridad. 2. Haga clic en Firewall de Windows y luego haga clic en Permitir un programa o función a través del enlace Firewall de Windows. 3. Haga clic en el botón Cambiar configuración. 4. Seleccione el programa o función VPN que desea permitir a través del firewall y haga clic en el botón Aceptar. 5. Repita los pasos 3 y 4 para cada programa o característica de VPN que desee permitir a través del firewall.
Si su conexión VPN está bloqueada por el firewall de su computadora o si la VPN no funciona, esta guía puede resultarle útil. así es como puedes permitir VPN a través del cortafuegos en Windows 11 y Windows 10. Ya sea que esté usando el firewall integrado o un software de firewall de terceros, puede seguir estos consejos y trucos de solución de problemas para habilitar VPN a través del firewall.

Cómo permitir VPN a través de Firewall en Windows 11/10
Para permitir VPN a través del firewall en Windows 11 o Windows 10, debe agregar la aplicación VPN a la lista de excepciones. En otras palabras, debe permitir que la aplicación VPN atraviese el firewall en su computadora. Dado que hay innumerables programas de firewall disponibles para Windows, es casi imposible mencionar los pasos para todos ellos. Sin embargo, si está ejecutando Windows Defender Firewall en su computadora, puede consultar esta guía.
Para permitir VPN a través del firewall en Windows 11/10, siga estos pasos:
- Buscar cortafuegos defensor de windows en el cuadro de búsqueda de la barra de tareas.
- Haga clic en un resultado de búsqueda.
- Seleccionar Permitir una aplicación o función a través del Firewall de Windows Defender opción.
- Prensa Cambiar ajustes botón.
- Haga clic en Permitir otra aplicación opción.
- Prensa Navegar y seleccione una aplicación.
- Prensa Tipos de red botón.
- Marque ambas casillas y haga clic en el botón BIEN botón.
- Prensa Agregar botón.
Echemos un vistazo a estos pasos en detalle.
Primero, debe abrir el Firewall de Windows Defender. Para esto busca cortafuegos defensor de windows en el cuadro de búsqueda de la barra de tareas y haga clic en un resultado de búsqueda individual. Luego haga clic en el icono Permitir una aplicación o función a través del Firewall de Windows Defender opción y haga clic Cambiar ajustes opción.
Luego haga clic en el icono Permitir otra aplicación botón y presione el botón Navegar para seleccionar el archivo .exe.
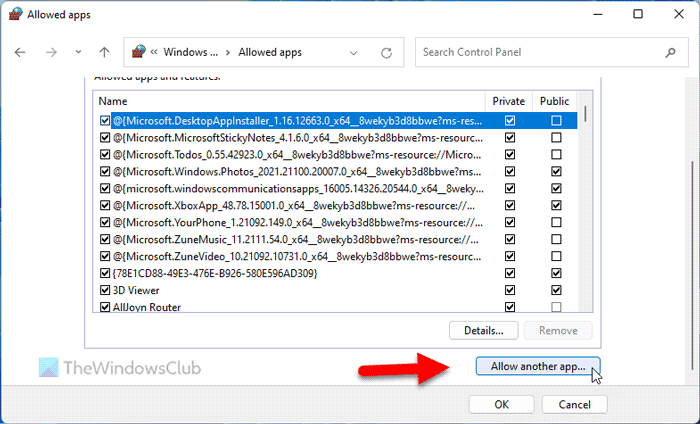
Después de eso, haga clic en Tipos de red seleccione ambas casillas de verificación y haga clic en el botón BIEN botón.
descarga gratuita del convertidor mkv a mp4
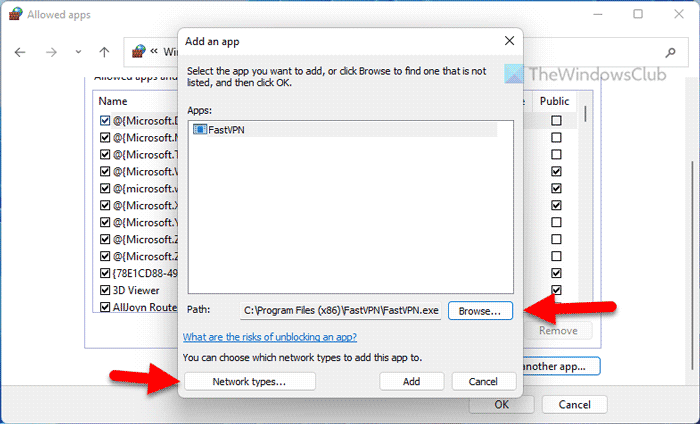
Siguiente clic en Agregar botón para guardar los cambios.
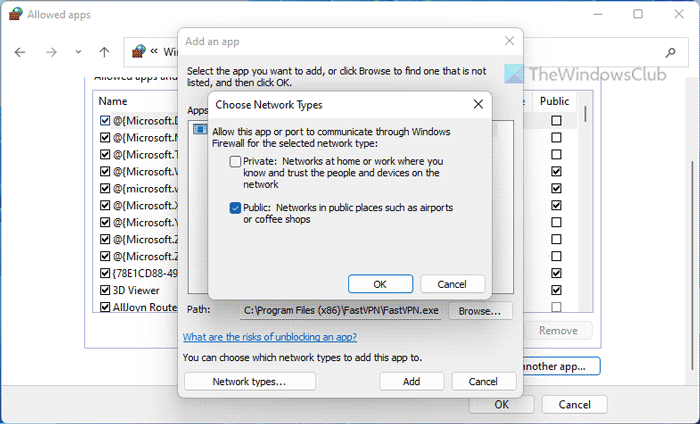
Después de eso, verifique si puede acceder a la VPN o no.
Leer: Cómo permitir o bloquear un programa en el Firewall de Windows
Permitir puerto a través de firewall
A veces, el permiso de la aplicación VPN puede no ser suficiente. También debe permitir el puerto.
Para permitir un puerto a través del firewall en Windows 11/10, siga estos pasos:
- Abra el cortafuegos de Windows Defender.
- Haga clic en Ajustes avanzados opción.
- Seleccionar Reglas entrantes opción y haga clic nueva regla opción.
- Seleccionar Puerto y haga clic en Próximo botón.
- Seleccionar Todos los puertos locales opción y haga clic Próximo botón.
- Elegir Permitir conexión opción.
- Seleccione las tres opciones en Perfil pestaña
- Introduzca un nombre y una descripción y haga clic en el botón Fin botón.
Para obtener más información sobre estos pasos, sigue leyendo.
Primero, debe abrir el Firewall de Windows Defender y hacer clic en el botón Ajustes avanzados opción. Luego seleccione Reglas entrantes opción y haga clic nueva regla la posibilidad de crear una nueva regla.
Después de eso seleccione Puerto opción y haga clic Próximo botón.
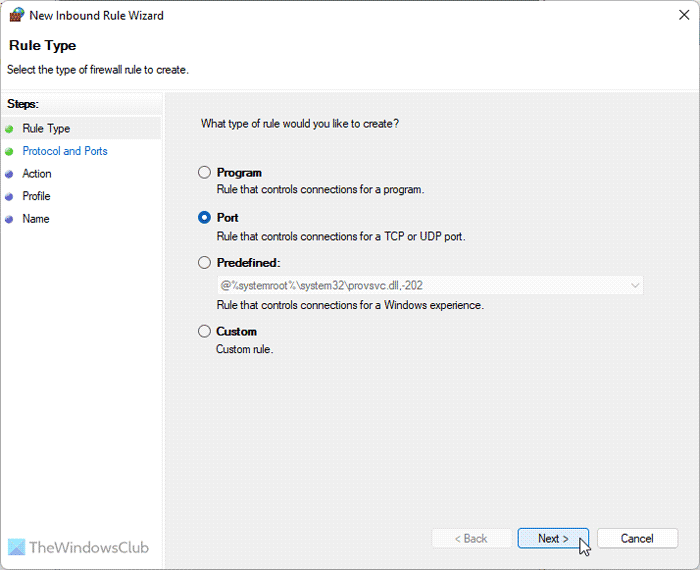
el volumen de Windows 10 sigue cambiando
Entonces tienes que elegir TCP y Todos los puertos locales opciones FYI necesita crear otra regla para seleccionar UDP opción.
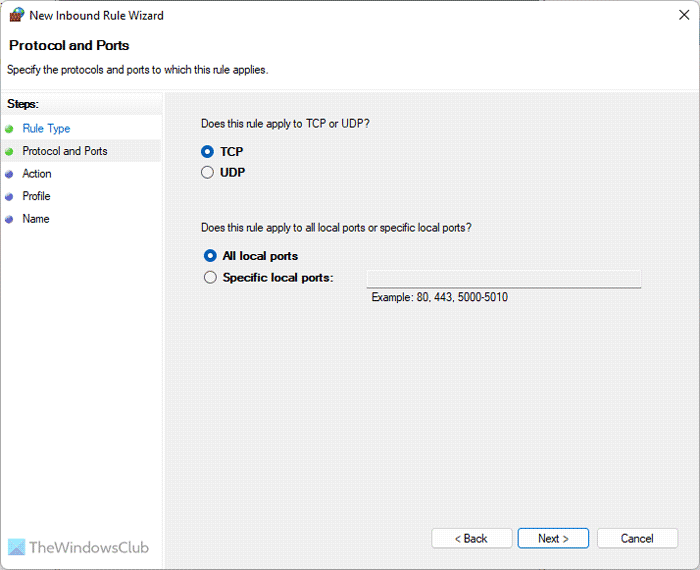
Después de eso seleccione Permitir conexión opción, marque las tres casillas de verificación en Perfil pestaña, introduzca un nombre y una descripción y haga clic en Fin botón.
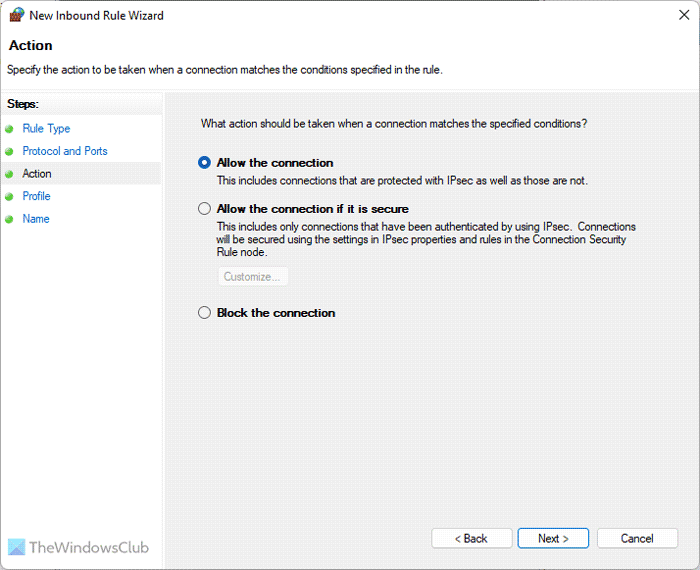
Luego verifica si esto resuelve tu problema o no.
Nota: A veces, es posible que estas soluciones no funcionen en su computadora debido a la configuración del firewall que ya ha aplicado. En tales situaciones, tiene dos opciones: puede desinstalar el software de firewall si es una aplicación de terceros, o puede restaurar la configuración predeterminada en su programa de firewall. Alternativamente, también puede reinstalar su software de firewall para restablecer todas las configuraciones.
Al mismo tiempo, debe tener una VPN confiable. Si la VPN es realmente spam, o muchas personas lo han informado antes, un firewall confiable podría estar bloqueando esta conexión para su ventaja.
Leer: Repara las desconexiones de Internet cuando la VPN está conectada
VPN bloqueada en Windows; ¿Como desbloquear?
Puede haber varias razones para el bloqueo de VPN en PC con Windows 11/10. Sin embargo, puede seguir el truco mencionado anteriormente para deshacerse de este problema. Primero debes encontrar la causa. Si un firewall o antivirus está bloqueando la VPN, estas soluciones mencionadas anteriormente son para usted. Sin embargo, también puede usar otras soluciones para solucionar este problema.
¿Por qué está bloqueada mi conexión VPN?
Una conexión VPN requiere que tenga una conexión a Internet activa en su computadora. Por otro lado, algunos antivirus y firewalls pueden bloquear la ejecución de la aplicación VPN en su computadora. Si es así, debe crear una excepción en su software de firewall para que pueda superar la barrera y permitirle usar la VPN.
Leer: La VPN está conectada pero no conectada y no puede navegar por Internet.















