Cuando tiene un problema con su computadora, lo primero que debe hacer es verificar los archivos de registro. Los archivos de registro pueden brindarle una gran cantidad de información sobre lo que está sucediendo con su computadora y pueden ser una excelente manera de solucionar problemas. En Windows 10, hay dos formas de ver los archivos de registro: el Visor de eventos y el Monitor de confiabilidad. El Visor de eventos es una herramienta que muestra información detallada sobre eventos significativos en su computadora. El Monitor de confiabilidad es una herramienta que rastrea los cambios en su computadora a lo largo del tiempo y puede ser una excelente manera de ver si un evento en particular está causando problemas. Para ver los archivos de registro en Windows 10, puede usar el Visor de eventos o el Monitor de confiabilidad. El Visor de eventos es una herramienta que muestra información detallada sobre eventos significativos en su computadora. Para abrir el Visor de eventos, haga clic en el botón Inicio y luego escriba 'visor de eventos' en el cuadro de búsqueda. En el Visor de eventos, verá una lista de diferentes tipos de eventos. Para ver los archivos de registro de un tipo particular de evento, haga doble clic en ese evento. Por ejemplo, si desea ver los archivos de registro de una aplicación, haga doble clic en el evento 'Aplicación'. El Monitor de confiabilidad es una herramienta que rastrea los cambios en su computadora a lo largo del tiempo y puede ser una excelente manera de ver si un evento en particular está causando problemas. Para abrir el Monitor de confiabilidad, haga clic en el botón Inicio y luego escriba 'confiabilidad' en el cuadro de búsqueda. En el Monitor de confiabilidad, verá una lista de eventos que han ocurrido en su computadora. Para ver los archivos de registro de un evento en particular, haga doble clic en ese evento. Tanto el Visor de eventos como el Monitor de confiabilidad pueden ser útiles cuando intenta solucionar problemas con su computadora. Si no está seguro de qué herramienta usar, pruebe ambas y vea cuál proporciona la información que está buscando.
DISM significa Administración y mantenimiento de imágenes de implementación. Es una herramienta de línea de comandos integrada en el sistema operativo Windows desarrollada por Microsoft. Puede usar la herramienta DISM para diversos fines, como escanear y reparar archivos de imagen del sistema dañados, obtener información sobre archivos de imagen de Windows (.wim), archivos de utilidad flash completa (FFU), discos duros virtuales (VHD), etc. herramienta DISM, debe ejecutar el símbolo del sistema como administrador. Cuando ejecuta la herramienta DISM, Windows crea su registro y lo guarda en formato de texto. Puede ver los registros de DISM abriendo este archivo de texto. Este artículo habla de cómo ver los archivos de registro DISM en Windows 11/10 .

Cómo ver los archivos de registro de DISM en Windows 11/10
DISM es una utilidad útil. Además de reparar archivos de imagen del sistema dañados, también puede usar la herramienta DISM para otros fines, como instalar, eliminar, actualizar y configurar componentes, paquetes y controladores de Windows. La herramienta DISM requiere una conexión a Internet activa. Esto se debe a que si encuentra un archivo de imagen del sistema dañado, descarga los archivos necesarios de Windows Update y reemplaza los archivos de imagen del sistema dañados.
software de información del sistema gratuito
A veces, la herramienta DISM no puede descargar los archivos necesarios para reparar los archivos de imagen del sistema dañados. En este caso, puede usar DISM Offline Scan. Para usar el escaneo DISM fuera de línea, necesita un archivo ISO del sistema operativo Windows. Esta es una breve introducción a la herramienta DISM. Ahora hablemos de cómo ver los archivos de registro de DISM en Windows 11/10.
collage de powerpoint
¿Dónde se encuentra el archivo de registro DISM?
El archivo de registro DISM se encuentra en la unidad C en formato de texto. Para ver el archivo de registro de DISM, debe navegar a la siguiente ubicación:
|_+_| 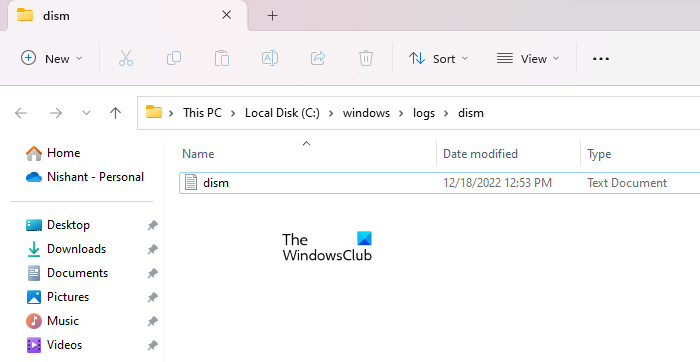
Abra el Explorador de archivos, copie la ruta anterior y péguela en la barra de direcciones del Explorador de archivos. Después de ese clic Entrar . O puede navegar manualmente a la ruta anterior. También puede llegar a la ubicación anterior copiando y pegando la ruta anterior en correr campo de comando.
Al llegar a la ubicación anterior, verá un archivo de texto llamado rechazar . Este es el archivo donde se guardan los registros de DISM. Para abrirlo, haga doble clic en él. Windows lo abrirá en el software de edición de texto predeterminado, que en la mayoría de los casos es el Bloc de notas de Windows.
Diferentes formas de abrir directamente un archivo de registro DISM
Aunque haya navegado a la ubicación anterior, puede abrir el archivo de registro DISM directamente usando cualquiera de los siguientes métodos:
- A través de la ventana de comando Ejecutar
- A través de la línea de comando
- A través de Windows PowerShell
Para abrir el archivo de registro DISM directamente desde la ventana de comando Ejecutar, abra correr ventana de comandos haciendo clic en un botón Ganar + R teclas e ingrese el siguiente comando. Después de ese clic BIEN .
|_+_|Ingrese el mismo comando en el símbolo del sistema o en Windows PowerShell para abrir el archivo de registro DISM sin abrir la unidad C. No necesita ejecutar el Símbolo del sistema y Windows PowerShell con privilegios administrativos para este fin.
agregar carpeta a favoritos
Leer : Cómo leer el archivo CBS.log en Windows
¿Cómo ver los registros del sistema en Windows 11?
Windows 11 tiene un software de visualización de archivos de registro integrado llamado Visor de eventos. Cada vez que ocurre un error en su sistema, Windows 11 crea su propio registro y lo guarda. Puede ver todos los registros del sistema en el Visor de eventos. El visor de eventos muestra los detalles completos del error. Puede utilizar esta información para solucionar el error.
no se puede desanclar de la barra de tareas
Espero que esto ayude.
Leer más : Cómo ver los registros de error de la pantalla azul de la muerte.















