Como experto en TI, a menudo me preguntan cómo garantizar que los hipervínculos abiertos en las aplicaciones de escritorio de Office siempre se abran en la aplicación compatible. La respuesta es simple: use un navegador compatible. Los navegadores más populares, como Chrome, Firefox y Safari, admiten hipervínculos de Office. Cuando hace clic en un hipervínculo en un documento de Office, el navegador abrirá la aplicación de Office y cargará el documento. Si está utilizando un navegador no compatible, como Internet Explorer, el navegador abrirá la aplicación de Office pero es posible que no cargue el documento. Para garantizar que los hipervínculos siempre se abran en la aplicación compatible, asegúrese de estar utilizando un navegador compatible.
Puede abrir hipervínculos admitidos a archivos de Office directamente en las aplicaciones de escritorio de Word, Excel y PowerPoint en lugar de usar el navegador predeterminado. De manera predeterminada, las aplicaciones de Microsoft Office usan el navegador y las aplicaciones de Office en línea para abrir varios hipervínculos y archivos. Sin embargo, si quieres Siempre abra los hipervínculos de Office admitidos en las aplicaciones de escritorio de Office , Esta guía es para usted. Puede encontrar esta configuración en algunas aplicaciones de Office, incluidas Word, Excel, PowerPoint y más.

¿Qué significa abrir hipervínculos admitidos a archivos de Office en las aplicaciones de escritorio de Office?
En ocasiones, es posible que desee agregar un vínculo a una hoja de cálculo de Excel local en un documento de Word. O pegue un enlace a un documento de Word en una presentación de PowerPoint. Estos archivos insertados son archivos compatibles con Office. En otras palabras, puede abrir estos archivos haciendo clic en los enlaces respectivos.
administrador de enrutador virtual
Sin embargo, a veces estas aplicaciones de Office pueden no abrir el archivo. En estas situaciones, Office usa Word Online, Excel, PowerPoint Online, etc., o la versión web de Word, Excel y PowerPoint para abrir el archivo insertado. Esto se conoce como abrir hipervínculos admitidos a archivos de Office en otra aplicación. Sin embargo, si Office abre estos archivos en aplicaciones preinstaladas, esto se conoce como abrir hipervínculos admitidos a archivos de Office en aplicaciones de escritorio de Office.
cómo tomar capturas de pantalla en Surface Pro 3
Nota: Aquí hemos utilizado Microsoft PowerPoint para mostrar capturas de pantalla. Sin embargo, también se pueden seguir los mismos pasos para otras aplicaciones de Office.
Hacer que los hipervínculos de archivos de Office se abran en la aplicación de escritorio de forma predeterminada
Para abrir siempre los hipervínculos de Office admitidos en las aplicaciones de escritorio de Word, Excel y PowerPoint en lugar de en un navegador, siga estos pasos:
- Abra Microsoft PowerPoint, Word o Excel.
- Haga clic en Archivo menú.
- Haga clic en Opciones .
- Cambiar a Avanzado pestaña
- Dirigirse a Manejo de enlaces sección.
- Controlar Apertura de hipervínculos admitidos a archivos de Office en las aplicaciones de escritorio de Office. caja.
- Prensa BIEN botón.
Aprendamos más sobre estos pasos para obtener más información.
Primero necesita abrir Microsoft Word, Excel o PowerPoint. Como usamos PowerPoint para mostrar las capturas de pantalla, aquí hemos abierto Microsoft PowerPoint.
cerdo de la cpu de firefox
Después de abrir PowerPoint, haga clic en Archivo menú que se muestra en la barra de menú superior y haga clic en el icono Opciones que se encuentra en la esquina inferior izquierda.
Se abre por defecto General pestaña Sin embargo, debe abrir Avanzado pestaña Para hacer esto, puede cambiar de una pestaña a otra a la izquierda. V Avanzado pestaña, puede encontrar una sección llamada Manejo de enlaces . Aquí se ve una opción llamada Apertura de hipervínculos admitidos a archivos de Office en las aplicaciones de escritorio de Office. .
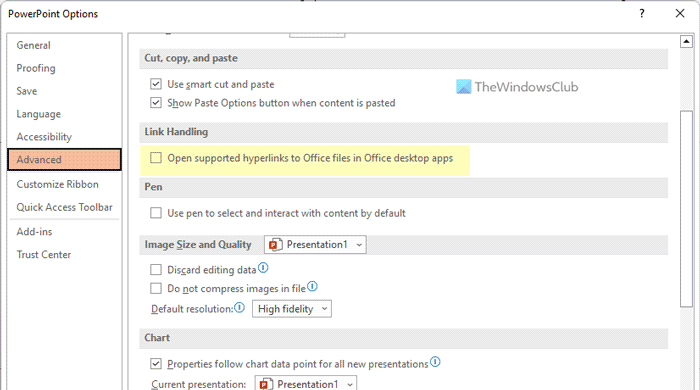
Es necesario marcar la casilla correspondiente. Finalmente haga clic en BIEN botón para guardar los cambios.
Sin embargo, si no desea abrir hipervínculos a archivos de Office admitidos en las aplicaciones de escritorio de Office, puede deshabilitar esta configuración y elegir el valor predeterminado de fábrica. Para ello, abra el mismo Avanzado barra de pestañas y desmarque la casilla de verificación correspondiente.
Leer: Cómo marcar palabras duplicadas en PowerPoint
código de error: 0x8007007b windows 10
¿Cómo hago que los archivos de Office se abran en la aplicación de escritorio de forma predeterminada?
Para que los archivos de Office se abran en las aplicaciones de escritorio de forma predeterminada, debe habilitar una configuración simple en su sistema. Primero, haga clic derecho en el archivo de Office. Digamos que es un archivo DOCX. Para hacer esto, seleccione Abrir desde opción y haga clic Elige otra aplicación opción. Luego seleccione Palabra aplicación y marcar Utilice siempre esta aplicación para abrir archivos .docx opción. Finalmente haga clic en BIEN botón para guardar los cambios. Debe repetir estos mismos pasos para otros archivos y aplicaciones relacionadas.
¿Cómo abrir un hipervínculo en la aplicación Word en lugar del navegador?
Para abrir un hipervínculo admitido en Word en lugar de un navegador, debe seguir cuidadosamente la guía anterior. En términos simples, puede habilitar la configuración mencionada anteriormente. Alternativamente, puede expandir el panel de opciones correspondiente y seleccionar Abrir en Word opción.
Leer: Evite que los usuarios configuren Mi sitio como la ubicación predeterminada en Office.















