Como experto en TI, a menudo me preguntan cómo configurar un conmutador virtual en Hyper-V. Hay algunas maneras diferentes de hacer esto, dependiendo de sus necesidades. En este artículo, le mostraré cómo configurar un conmutador virtual mediante el Administrador de Hyper-V.
temperatura de la base de Windows 10
Primero, abra el Administrador de Hyper-V y seleccione el servidor que desea configurar. Luego, haga clic en el enlace 'Administrador de conmutadores virtuales' en el panel derecho. Esto abrirá la ventana Administrador de conmutadores virtuales.
A continuación, seleccione la opción 'Nuevo conmutador virtual' y asigne un nombre al conmutador. Luego, seleccione el tipo de interruptor que desea crear. Para la mayoría de los propósitos, el tipo de interruptor 'Externo' será suficiente. Sin embargo, si necesita funciones más avanzadas, puede seleccionar el tipo de interruptor 'Interno' o 'Privado'.
Finalmente, seleccione el adaptador de red físico que desea usar para el conmutador virtual. Si desea utilizar más de un adaptador, puede marcar la casilla 'Permitir múltiples adaptadores'. Una vez que haya hecho sus selecciones, haga clic en 'Aceptar' para crear el interruptor.
¡Eso es todo al respecto! Una vez que haya creado el conmutador, puede agregarle máquinas virtuales y podrán comunicarse entre sí y con el mundo exterior. Si necesita más ayuda, no dude en publicar una pregunta en la sección de comentarios a continuación.
conmutador virtual ( vSwitch ) permite que una máquina virtual (VM) se comunique con otra. También se utilizan para conectar redes virtuales y físicas y para retransmitir el tráfico de máquinas virtuales a otras máquinas virtuales o redes físicas. Sin embargo, tenga en cuenta que el conmutador virtual está configurado para Hyper-V. Hyper-V es un programa que nos permite crear y administrar máquinas virtuales que ejecutan otras instancias de Windows 11 y versiones anteriores de Windows y otras plataformas como sistemas operativos Linux. En esta lección aprenderemos cómo crear y configurar un conmutador virtual en Hyper-V .

¿Cuál es el uso de los conmutadores virtuales?
Los conmutadores virtuales (vSwitch) se utilizan de la misma forma que un conmutador físico; el último se usa en la red física, mientras que el primero es para conectar máquinas virtuales. Hay tres tipos de vSwitch: externo, interno y privado. Tienen diferentes permisos y, según el caso de uso, el administrador de la red crea e implementa un conmutador específico. Discutiremos estos conmutadores y cómo podemos crearlos en el Administrador de Hyper-V.
tienes un centro de control
Cómo configurar un conmutador virtual en Hyper-V
Antes de crear y configurar un interruptor virtual en su computadora, debe instalar programa Hyper-V instalado en la computadora y tiene derechos de administrador. Hay tres tipos de conmutadores virtuales Hyper-V que se pueden configurar mediante el Administrador de conmutadores virtuales en Windows 11.
- Interruptor externo
- interruptor interno
- Conmutador privado
Dependiendo de los requisitos de su organización, necesitamos crear cualquiera de los tres conmutadores. Vamos a hablar en detalle sobre cada uno de ellos.
1] Interruptor externo
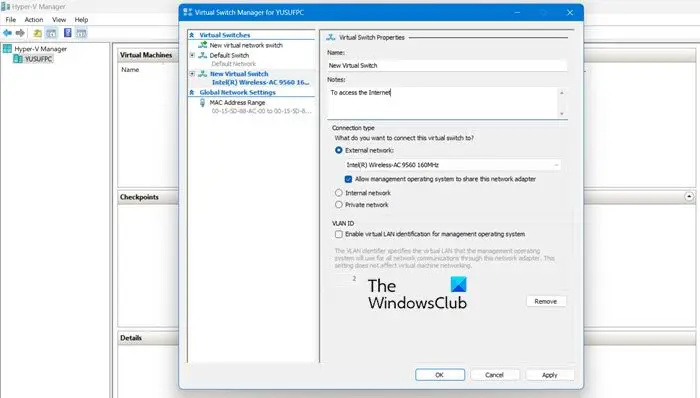
El conmutador externo permite que la máquina virtual acceda al adaptador de red físico. Uno de los beneficios de usar un conmutador externo es la capacidad de compartir la administración y el tráfico de VM en el mismo conmutador.
Aquí se explica cómo crear un conmutador externo en Hyper-V.
- Presione la tecla de Windows y escriba Administrador de Hyper-V en la barra de búsqueda y presiona el botón enter.
- Prensa Administrador de conmutadores virtuales y seleccione Externo opción allí.
- golpear Crear conmutador virtual y anote el nombre de la máquina virtual.
- Escribe en las notas Para acceso a Internet en el campo de texto.
- Asegúrese de que la casilla 'Red externa' esté marcada.
- De red externa En la lista desplegable, puede seleccionar a qué adaptador debe acceder el Switch.
- Ahora haga clic en Aplicar botón y haga clic en Sí para crear un interruptor externo en una computadora con Windows 11.
Así es como puede crear un conmutador externo al que puedan acceder sus máquinas virtuales.
Windows 10 desactivar la aplicación de fotos
2] Interruptor interno
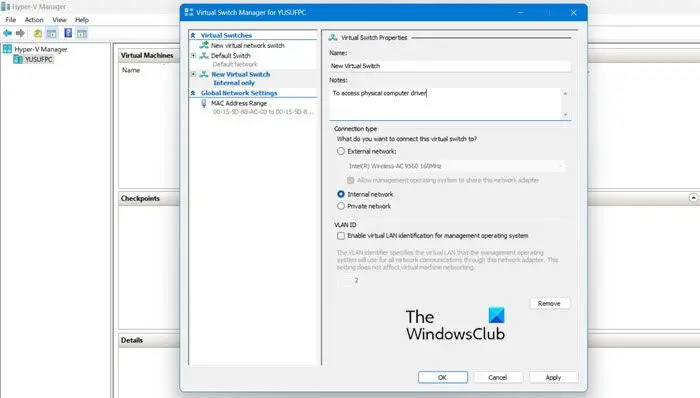
Un conmutador interno permite que todas las máquinas virtuales se comuniquen entre sí y también les da acceso a esas máquinas virtuales a la computadora física. Sin embargo, las máquinas virtuales conectadas a un conmutador virtual interno no pueden acceder a los recursos de la red desde Internet. y si desea crear un interruptor interno en Windows 11 Compute, así es como puede hacer lo mismo:
- lanzamiento Administrador de Hyper-V
- Prensa Administrador de conmutadores virtuales y seleccione Interior opción allí.
- golpear Crear conmutador virtual y anote el nombre de la máquina virtual.
- Escribe en las notas Acceso a los discos físicos de la computadora en el campo de texto.
- De Tipo de conección , debe elegir Red interna .
- Finalmente haga clic en aplicar botón.
Leer: Cómo convertir máquina física a máquina virtual en VirtualBox
3] Conmutadores privados
Los conmutadores privados aíslan por completo su máquina virtual de la red y evitan la comunicación entre el host y las máquinas virtuales. Las máquinas virtuales pueden comunicarse entre sí, pero no con la máquina subyacente ni con Internet. Siga los pasos a continuación para crear un conmutador privado.
- Abra el Administrador de Hyper-V en su sistema.
- Prensa Administrador de conmutadores virtuales y seleccione Privado opción allí.
- golpear Crear conmutador virtual y anote el nombre de la máquina virtual.
- Escribe en las notas Para comunicarse con otras máquinas virtuales en el campo de texto.
- Para el tipo de conexión, seleccione Red privada.
- Finalmente haga clic Aplicar > Aceptar
Leer: Cómo configurar y usar Hyper-V en Windows.














