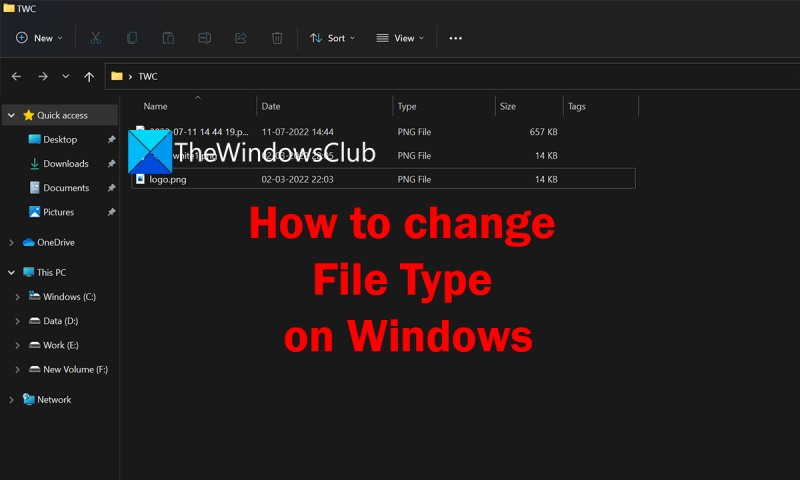Entonces, ¿quieres saber cómo cambiar el tipo de archivo en Windows 11/10? Bueno, en realidad es bastante fácil, y hay algunas maneras diferentes de hacerlo.
Si está utilizando Windows 10, puede hacer clic derecho en el archivo y seleccionar 'Propiedades'. Desde allí, puede cambiar el campo 'Tipo' a lo que desee.
Si está utilizando Windows 11, deberá abrir el 'Explorador de archivos' y seleccionar la pestaña 'Ver'. Desde allí, puede seleccionar 'Opciones' y luego 'Cambiar carpeta y opciones de búsqueda'. Una vez que esté en ese menú, simplemente vaya a la pestaña 'Ver' y desmarque la opción 'Ocultar extensiones para tipos de archivos conocidos'.
Una vez que haya hecho eso, puede simplemente hacer clic derecho en el archivo y seleccionar 'Renombrar'. Desde allí, puede cambiar la extensión del archivo a lo que desee.
¡Eso es todo al respecto! Cambiar el tipo de archivo en Windows es bastante fácil, independientemente de la versión de Windows que esté usando.
Cada archivo en nuestra PC tiene un tipo de archivo. Para archivos de audio podría ser MP3, para documentos podría ser Docx o pdf, para video podría ser mp4, Mkv, etc. Cada categoría de tipo de archivo tiene una variedad de formatos de archivo dependiendo de su nivel de compresión u otros factores. Los programas reconocen archivos por formato y los abren. Si te preguntas cómo cambiar el tipo de archivo en windows 11/10 , Esta guía es para usted.
Cómo cambiar el tipo de archivo en Windows 11/10

Si desea cambiar el tipo o formato de archivo en Windows 11/10, los siguientes métodos pueden ayudarlo.
- Cambiar el nombre del archivo
- Convirtiendo el archivo
- Uso de la opción Guardar como
- Usando la línea de comando
Echemos un vistazo detallado a cada método y cambiemos fácilmente el tipo de archivo.
emergente taskeng exe
1] Al cambiar el nombre del archivo
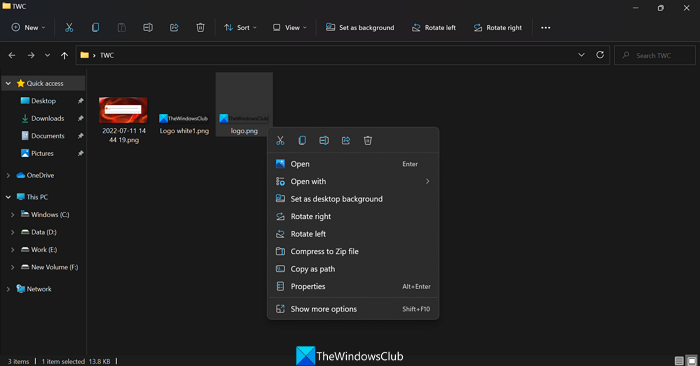
Esta es una de las formas más fáciles de cambiar el tipo de archivo en Windows 11/10. Solo necesita hacer clic derecho en el archivo que desea cambiar y cambiar el nombre del tipo de archivo en el proceso. No hay garantía de que cambiar el tipo de archivo funcione o no. A veces, los archivos pueden corromperse en este proceso. Debe tener cuidado de copiar archivos a otra ubicación antes de cambiar el nombre de un tipo de archivo.
Para cambiar el tipo de archivo,
- Haga clic derecho en el archivo cuyo tipo desea cambiar y seleccione Rebautizar
- Luego verá el nombre del archivo y lo escribirá en el campo de cambio de nombre, separado por un punto. Introduzca un nuevo tipo de archivo después del punto eliminando el existente y haciendo clic en Entrar . Verá un mensaje para cambiar el nombre. Haga clic en Sí para cambiar el tipo de archivo.
Puede cambiar el tipo de archivo al anterior o al original en cualquier momento, si lo recuerda.
2] Al convertir el archivo
Hay muchos programas o servicios en línea que convierten un tipo de archivo en otro. Si desea convertir un archivo Docx a pdf, puede usar un programa de conversión o herramientas en línea como zamzar.com, convertio.co, etc. Solo necesita cargar el archivo, elegir un nuevo tipo de archivo y convertir. Esta es una forma segura de cambiar el tipo de archivo porque no requiere un tipo de archivo codificado. Simplemente convierte el archivo a un nuevo formato.
Leer: Las mejores herramientas gratuitas de conversión de video en línea
3] Usando la opción 'Guardar como'
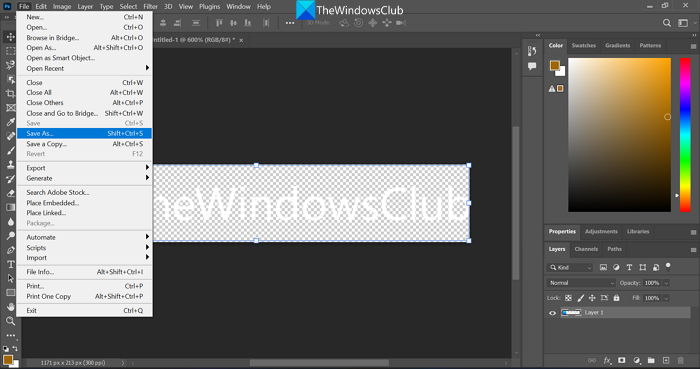
Al guardar un archivo en programas como Word, Excel o Photoshop, vemos la opción 'Guardar como'. Esto le dará diferentes opciones para guardar ese archivo en particular en diferentes tipos o formatos de archivo. Si está usando Photoshop, al usar la opción 'Guardar como', puede guardar el archivo en varios formatos, como PNG, JPG, SVG, etc. Si cambia los tipos de archivo en este método, el archivo no se dañará.
Leer : Cómo eliminar asociaciones de tipos de archivos usando el Editor del Registro
4] Uso de la línea de comandos
También puede usar la línea de comando para cambiar el tipo de archivo. Hay comandos para cambiar el tipo de archivo de uno o más archivos.
la restauración del sistema de Windows 10 tarda mucho tiempo
Para cambiar el tipo de archivo de un solo archivo,
Primero copie la ruta a ese archivo en particular haciendo clic derecho en el archivo y seleccionando copiar como ruta opción en el menú contextual.
Luego haga clic en el menú de inicio, escriba cmd y abra Línea de comando .
Ahora escriba |_+_|, pegue la ruta al lado y presione Entrar . Cambiará el directorio cmd a esta ruta.
Ahora ingrese el siguiente comando con el nombre de archivo y los tipos correctos. Por ejemplo, si desea cambiar video.mp4 a video.mkv, puede usar el siguiente comando
ФФ5ДФ9CFAB69806EC773F4F18F5EC330F3A882A4Puede cambiar el nombre y el tipo de archivo para adaptarlo a sus necesidades. Para cambiar el tipo de varios archivos en la misma carpeta, use el siguiente comando. Debe reemplazar el tipo de archivo con formatos de archivo reales como JPG, PNG, Docx, PDF, etc.
|_+_|También puede renombrar archivos y extensiones de archivos por lotes.
Leer : Cómo cambiar el nombre de archivos o carpetas en Windows
Estas son las diversas formas de cambiar el tipo de archivo en Windows 11/10.
¿Cómo cambiar la extensión de archivo en Windows 11?
Hay varias formas de cambiar la extensión del archivo en Windows 11, como cambiar el nombre del tipo de archivo, convertir el archivo a otro formato que necesitemos, guardar el archivo en un nuevo formato o usar la línea de comando.
Leer : Cómo restablecer todas las aplicaciones y asociaciones de archivos a sus valores predeterminados en Windows
¿Cómo cambiar el formato del tipo de archivo?
La forma segura de cambiar el formato de un tipo de archivo es convertir el archivo a un formato nuevo o guardar el archivo en un formato nuevo mediante la opción Guardar como. También puede cambiar el nombre de un tipo de archivo utilizando la función de cambio de nombre en el menú contextual o la línea de comando.
Lectura relacionada: Cómo mostrar las extensiones de archivo en Windows.