Si está buscando una manera de exportar el historial de llamadas de los usuarios de Teams para un rango de fechas específico, ha venido al lugar correcto. En este artículo, le mostraremos cómo hacerlo.
Primero, deberá abrir el centro de administración de Microsoft Teams. Para hacer esto, haga clic en el ícono de ajustes en la esquina superior derecha de la aplicación Teams, luego seleccione 'Centro de administración' en el menú desplegable.
Una vez que esté en el centro de administración, haga clic en la pestaña 'Informes', luego seleccione 'Historial de llamadas' de la lista de tipos de informes. En la página siguiente, podrá especificar el intervalo de fechas para el que desea exportar los datos del historial de llamadas.
Una vez que haya seleccionado el rango de fechas, haga clic en el botón 'Generar informe' y el informe comenzará a generarse. Una vez hecho esto, puede descargarlo como un archivo CSV.
¡Eso es todo al respecto! Con este método, puede exportar fácilmente el historial de llamadas de sus usuarios de Teams para un rango de fechas específico.
xbox one share captura de pantalla
Microsoft Teams es una de las opciones populares cuando se trata de aplicaciones de videollamadas. Le ofrece un espacio de trabajo para la colaboración y la comunicación en tiempo real. La aplicación es ampliamente utilizada en entornos de oficina/corporativos. Dado que es una herramienta de comunicación de oficina útil, a veces es necesario exportar el historial de llamadas de un grupo de usuarios. Pero la pregunta es cómo exportar el historial de llamadas de los usuarios de Teams para un rango de fechas específico ? Si te estás preguntando lo mismo, esta publicación encontrará la respuesta.

¿Cómo exportar el historial de llamadas del equipo de usuarios para un rango de fechas específico?
Hay dos formas de exportar los datos del historial de llamadas de los usuarios de Teams. Ambos requieren que tenga una licencia premium para Microsoft 365. Estos dos métodos son:
- Centro de administración de equipos
- Descubrimiento electrónico de Office 365
Ahora hablemos brevemente sobre estos dos métodos a continuación:
1] Centro de administración de comando
Solo puede ver y exportar el historial de llamadas de un grupo de usuarios si es administrador de Microsoft Teams. Además, debe tener una licencia de Microsoft 365 de pago.
En la versión gratuita de Microsoft Teams, no tiene derechos para acceder al centro de administración de Microsoft Teams al que tiene acceso un usuario empresarial. Entonces, si ya es un usuario pago, vaya al centro de administración de Teams y exporte el historial de llamadas del usuario. Para hacer esto, siga estos pasos:
- Primero, visite admin.Teams.microsoft.com.
- Luego inicie sesión en su cuenta de administrador de Microsoft Teams usando su cuenta de Microsoft.
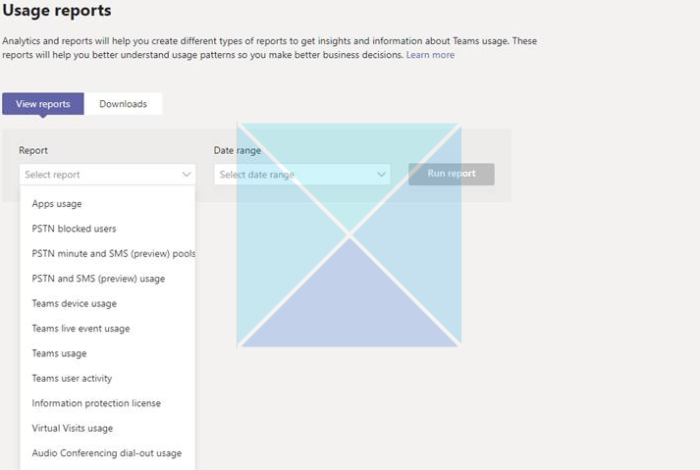
- En el panel de administración de Microsoft Teams, seleccione Análisis e informes > Informes de uso.
- Seleccione aquí el tipo de informe y el intervalo de fechas y haga clic en 'Ejecutar informe' para exportar los datos del historial de llamadas.
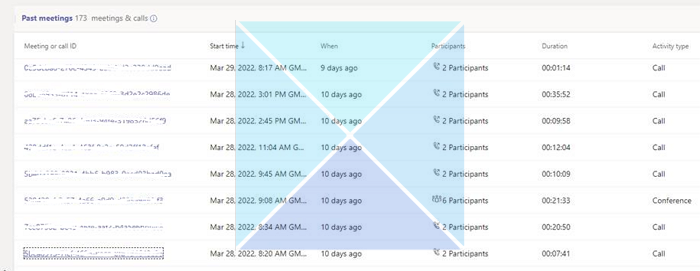
Nota: Con una cuenta de administrador de Microsoft Teams, solo puede exportar los datos del historial de llamadas de los últimos tres meses.
(Fuente de referencia. Las imágenes también se tomaron del mismo https://learn.microsoft.com/en-us/answers/questions/803726/how-to-export-user-teams-call-history-for-a- especificación.html)
2] Descubrimiento electrónico de Office 365
También puede usar Office 365 eDiscovery para exportar el historial de llamadas de los usuarios de Teams. Sin embargo, el único inconveniente es que debe configurar esta función antes de poder usarla para extraer y exportar datos del historial de llamadas.
Pero una vez configurada, puede usar esta herramienta para extraer fácilmente datos de chats y reuniones. Sin embargo, debe tener en cuenta que debe tener asignados los permisos apropiados para acceder a eDiscovery (Premium).
Si administra una cuenta de eDiscovery (Premium). Entonces puedes seguir estos pasos:
- Primero, vaya a Compliance.Microsoft.com e inicie sesión con su cuenta de Microsoft.
- Luego haga clic en Búsqueda de contenido en la barra lateral > Nueva búsqueda.
- Para buscar específicamente registros de llamadas de Teams, copie y pegue esto en el campo de búsqueda: |_+_| y empezar a buscar.
- Además, haga clic en 'Agregar términos' para agregar opciones de búsqueda adicionales, como rango de fechas, usuario, etc.
Además, aquí hay algunos términos de búsqueda adicionales:
- Para buscar grabaciones de reuniones de Teams, use la siguiente palabra clave: |_+_|.
- Utilice la palabra clave |_+_| para buscar registros de llamadas de Teams.
- Para buscar registros de reuniones de Teams y registros de llamadas de Teams al mismo tiempo, use el operador OR: |_+_|.
Puede leer más sobre eDiscovery aquí en microsoft.com.
Conclusión
inspeccionar trucos de elementos
Por lo tanto, estas eran dos formas rápidas de exportar el historial de llamadas de comandos de usuario para un rango de fechas específico. Solo puede exportar datos del historial de llamadas si es un usuario premium del servicio Microsoft 365. Si todavía tiene otras preguntas, deje un comentario a continuación.
¿Cómo veo el historial de llamadas en Teams?
El historial de llamadas de Microsoft Team es el mismo en las aplicaciones móviles y de escritorio. Debe ir a la pestaña 'Llamadas' de la aplicación y luego ir a 'Historial' para ver todas sus llamadas anteriores, su tipo, duración y fecha. También puede pedirle al administrador de su grupo que ejecute informes de uso o use Office 365 eDiscovery para recuperar y exportar los datos del registro de llamadas por usted.
¿Cuánto tiempo se almacena el historial de llamadas en Microsoft Teams?
Su historial de llamadas se almacena en Microsoft Teams durante 30 días. Necesitará una licencia de Office 365 si su historial de llamadas se conserva durante más tiempo. Aun así, solo puede acceder a los datos del historial de llamadas durante un máximo de 90 días.
¿Cuánto tiempo permanecen disponibles los archivos y los datos en Teams?
Si bien los mensajes, los nombres de los grupos, las imágenes, los archivos compartidos, el código de unión de usuarios/grupos, las tareas, los mensajes de estado de presencia y los elementos del calendario están bajo el control del usuario, todo tiene limitaciones. El historial de llamadas es de 30 días, la ubicación del usuario es de 90 días y el uso compartido de la ubicación es de 90 días.






![CS:GO se congela en la inicialización del mundo [Solución de trabajo]](https://prankmike.com/img/games/FB/cs-go-stuck-on-initializing-world-working-fix-1.png)








