Los expertos en TI a menudo usan términos de jerga cuando se refieren a cuestiones o problemas comunes. Uno de esos términos es 'Lo sentimos, tenemos problemas para abrir este elemento en Outlook'. Este término se usa para describir un problema que ocurre cuando un usuario intenta abrir un elemento en Outlook, pero el elemento no aparece. Hay algunas causas posibles de este problema y algunas formas de solucionarlo. Una posible causa de este problema es que el elemento se encuentra en una carpeta configurada como 'No expandir automáticamente'. Para solucionar esto, el usuario puede ir a la configuración de la carpeta y cambiar la configuración a 'Expandir automáticamente'. Otra causa posible es que el elemento se encuentre en una carpeta configurada como 'No abrir elementos automáticamente'. Para solucionar esto, el usuario puede ir a la configuración de la carpeta y cambiar la configuración a 'Abrir elementos automáticamente'. Si ninguna de estas soluciones funciona, el usuario puede intentar abrir el elemento en un navegador diferente o abrir el elemento en una nueva ventana.
Un poco Microsoft Outlook los usuarios encuentran un problema cuando intentan leer o acceder al correo electrónico en el cliente de escritorio de Outlook en su Ventanas 11/10 computadora, no pueden hacerlo. Después de seleccionar una letra de Lista de artículos , en lugar de mostrar el contenido del correo electrónico en Zona de lectura . Y al hacer doble clic en el correo electrónico se muestra esto Lo sentimos, tenemos problemas para abrir este elemento. mensaje de error. El mensaje completo se ve así:
Lo sentimos, tenemos problemas para abrir este elemento. Esto puede ser temporal, pero si lo vuelve a ver, es posible que desee reiniciar Outlook.

Si también tienes este problema, entonces esta publicación podría ser útil. Debe haber reiniciado Microsoft Outlook y su computadora ya varias veces, pero el problema persiste. Por lo tanto, las soluciones en esta publicación pueden ser útiles para resolver su problema. Antes de probar estas soluciones, también debe actualizar su Microsoft Outlook y ver si su problema está resuelto. Si no es así, echa un vistazo a las correcciones a continuación.
Lo sentimos, tenemos problemas para abrir este elemento en Outlook
Arreglarlo Lo sentimos, tenemos problemas para abrir este elemento. Esto puede ser temporal, pero si lo vuelve a ver, es posible que desee reiniciar Outlook. problema en su computadora con Windows 11/10, pruebe las soluciones que se enumeran a continuación:
- Restaurar la configuración de vista predeterminada de Outlook
- Borrar la carpeta RoamCache
- Recuperar archivos de datos de Outlook
- Recupera tu cuenta de Outlook.
1] Restaurar la configuración de vista predeterminada de Outlook
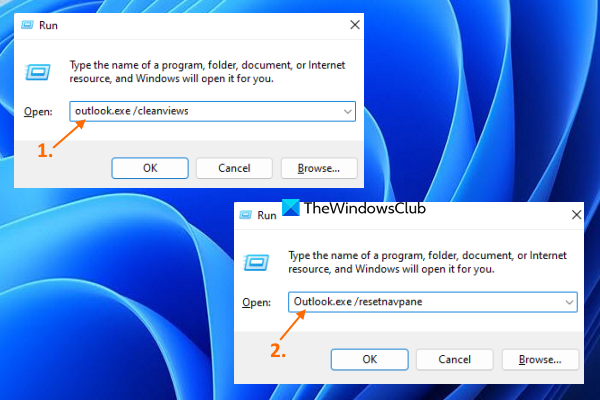
Si este problema ocurre después de realizar cambios en sus preferencias de visualización, debe restaurar la configuración de vista predeterminada para el cliente de escritorio de Outlook. Esta opción ha funcionado para muchos usuarios y podría funcionar para usted también. Aquí están los pasos:
- Cierra Microsoft Outlook si lo tienes abierto
- abierto Ejecutar comando caja usando Ganar+R tecla de acceso rápido
- Introduzca |_+_| en el cuadro de texto Ejecutar.
- hacer clic BIEN botón
- Cuando se ejecuta el comando, comenzará a cargar su perfil de Outlook y se abrirá la interfaz de Outlook.
- Abra de nuevo la ventana de comando Ejecutar.
- Introduzca |_+_| en el campo de texto.
- hacer clic BIEN botón.
Ahora compruebe si puede acceder al correo electrónico.
software de recordatorio de rotura
2] Borrar carpeta RoamCache
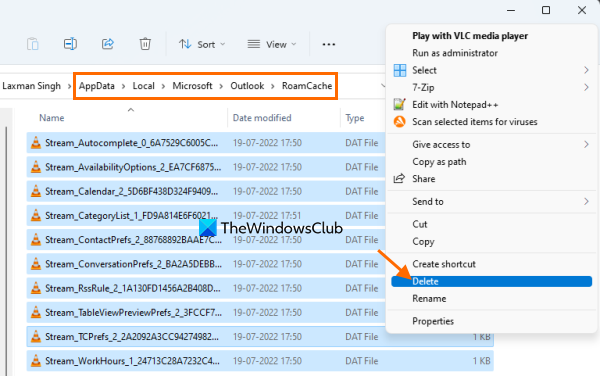
Si los datos en caché de Microsoft Outlook almacenados en RoamCache la carpeta está dañada, también puede causar varios problemas, incluido este problema al abrir este elemento en Outlook error. Entonces, en este caso, debe borrar el caché de datos de Microsoft Outlook. No eliminará sus correos electrónicos, contactos y otros datos de Outlook. Solo se borrarán los datos de la caché, que se volverán a crear automáticamente. Sigue estos pasos:
- Abrir Explorador de archivos
- Pegue la siguiente ruta en la barra de direcciones del Explorador de archivos:
- hacer clic Entrar llave
- Seleccione todos los datos presentes en la carpeta RoamCache.
- Borra los.
Conectado: Outlook no envía correos electrónicos en Windows, con o sin archivos adjuntos.
3] Restaurar archivos de datos de Outlook
Archivo de datos de Outlook ( .ost y .PST ) contiene sus mensajes o correos electrónicos de Outlook y otros elementos. Si su archivo de datos de Outlook está dañado, puede ocasionar varios problemas. Y esa podría ser la razón por la que no puede acceder al correo electrónico en el cliente de escritorio de Outlook. Por lo tanto, debe reparar el archivo de datos de Outlook dañado. Para hacer esto, puede usar el incorporado Reparación de la bandeja de entrada de Microsoft Outlook una herramienta que ayuda a reparar archivos de datos personales PST y OST de Outlook dañados.
Antes de hacer esto, primero debe hacer una copia de seguridad de sus archivos de datos para que puedan restaurarse si es necesario. Para hacer esto, abra el Explorador de archivos e ingrese Perspectiva carpeta. Aquí está el camino:
|_+_|Copiar a esta carpeta .ost y .PST archivos de datos disponibles para su cuenta de Microsoft Outlook y péguelos en otra carpeta en su computadora con Windows 11/10.
4] Recuperar cuenta de Outlook
Si las opciones anteriores no ayudan, debe restaurar su cuenta o perfil de Outlook. Esta configuración funciona cuando Outlook no sincroniza correos electrónicos, no puede recibir ni enviar correos electrónicos, etc. También puede funcionar cuando no puede acceder a los correos electrónicos y experimenta este problema. Aquí están los pasos:
- Abra el cliente de Microsoft Outlook
- Haga clic en Archivo menú
- abierto Configuraciones de la cuenta Menú desplegable
- Haga clic en Configuraciones de la cuenta opción. Se abrirá un cuadro separado.
- El acceso a los Dirección de correo electrónico pestaña en este campo
- Seleccione una cuenta o perfil
- hacer clic Reparar botón.
Ahora siga las instrucciones del asistente de recuperación y luego reinicie Microsoft Outlook. Tu problema debería desaparecer ahora.
Espero que esto ayude.
camstudio de código abierto
¿Cómo arreglar el correo electrónico de Outlook que no se abre?
Si no puede abrir los correos electrónicos recibidos en el cliente de escritorio de Outlook, puede probar las siguientes soluciones:
- Eliminar caché de Outlook
- Restaurar la configuración de vista de Outlook
- Restaurar archivos de datos de Outlook, etc.
Puede consultar las instrucciones paso a paso para cada una de estas soluciones en esta publicación anterior.
¿No puede abrir este elemento que Outlook ya comenzó a transferir?
Los usuarios pueden recibir un error de este tipo cuando intentan enviar un correo electrónico grande y se atasca en la Bandeja de salida de Microsoft Outlook. Pero puede enviar correos electrónicos que están atascados en la Bandeja de salida de Microsoft Outlook para solucionar este problema o eliminar la dirección de correo electrónico culpable. Para hacer esto, puede probar las siguientes soluciones:
- Arrastra la letra a borradores y quitarlo
- Encender Trabajar sin conexión modo en Outlook y, a continuación, elimine el correo electrónico.
Leer más: ¿Qué es el cifrado de correo electrónico y cómo se cifran los mensajes de correo electrónico?














