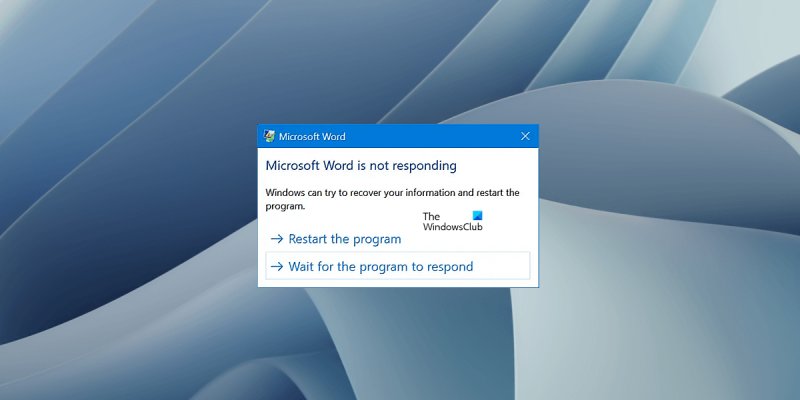Si recibe el error 'Microsoft Word no responde', hay algunas cosas que puede intentar solucionar.
Primero, asegúrese de que todos sus archivos de documentos de Word estén cerrados. Luego, reinicie su computadora e intente abrir Word nuevamente. Si eso no funciona, intente abrir Word en modo seguro presionando Control + Todo + F . Si Word se abre en modo seguro, probablemente haya un problema con un complemento o una macro. Para deshabilitar complementos, vaya a Archivo > Opciones > Complementos y seleccione Complementos COM del menú desplegable en la parte inferior. Hacer clic Ir y luego desmarque la casilla junto al complemento que desea deshabilitar. Reinicie Word y vea si el problema está resuelto.
Si aún recibe el error 'Microsoft Word no responde', es posible que haya un problema con su plantilla de Word. Para solucionar esto, vaya a C:\Users\[su nombre de usuario]\AppData\Roaming\Microsoft\Templates y renombrar el normal.dotm archivo a normal.antiguo . Reinicie Word y se creará un nuevo archivo Normal.dotm. Es posible que deba volver a ingresar su configuración personal, pero sus macros y personalizaciones deben conservarse.
Si aún tiene problemas, probablemente sea una buena idea reparar o reinstalar Microsoft Office. Para hacer esto, vaya a Panel de control > Programas > Programas y características . Seleccionar oficina de microsoft de la lista de programas instalados y haga clic en Cambiar . Seleccionar Reparar y sigue las indicaciones. Si eso no funciona, puede intentar desinstalar y luego reinstalar Microsoft Office.
Con suerte, una de estas soluciones solucionará el error 'Microsoft Word no responde'. De lo contrario, es posible que deba ponerse en contacto con el soporte de Microsoft para obtener más ayuda.
Si tú ves Microsoft Word no responde error, las soluciones proporcionadas en este artículo lo ayudarán a solucionar el problema. Cuando un programa deja de responder, se congela, dejándolo inutilizable para los usuarios. Lo mismo sucede con Microsoft Word. Cuando la GUI de Word se congela, deja de responder y finalmente muestra un mensaje de error. Por lo general, los programas colgados responden después de un tiempo. Pero en algunos casos, los programas tardan demasiado en responder de nuevo. En este estado, debe forzar el cierre del programa. Si fuerza el cierre de Microsoft Word, perderá los datos no guardados. Si Word deja de responder con frecuencia, siga las sugerencias de este artículo para solucionar el problema.

Arreglar Microsoft Word que no responde
Si bien puede haber varias razones para este error, la razón más común por la que ve este mensaje de error se debe a un complemento de Word problemático, un documento de Word dañado o si su sistema no tiene suficiente RAM para ejecutar aplicaciones de Microsoft Office. Si tú ves Microsoft Word no responde mensaje de error, use las siguientes correcciones para resolver el problema. Antes de seguir las pautas a continuación, sería mejor si verifica manualmente las actualizaciones de Office. Si hay un error en las aplicaciones de Office, la actualización lo solucionará.
- Iniciar Word en modo seguro
- Cambiar la impresora predeterminada
- Reparar documento de Word dañado
- Oficina de Reparación
- Desinstalar y reinstalar office
Hemos explicado todas estas correcciones en detalle a continuación.
1] Iniciar palabra en modo seguro
El modo seguro es un estado en el que los programas de Office se inician con los complementos deshabilitados. Si el problema se debe a un complemento problemático, el modo seguro se lo hará saber. Abra la ventana Ejecutar, escriba winword/seguro y presione Entrar para iniciar Word en modo seguro.
Después de iniciar Word en modo seguro, verifique si se congela o muestra ' Microsoft Word no responde ' mensaje de error. De lo contrario, está claro que uno de los complementos está interfiriendo con Microsoft Word. Ahora su siguiente paso es determinar qué está causando el problema.
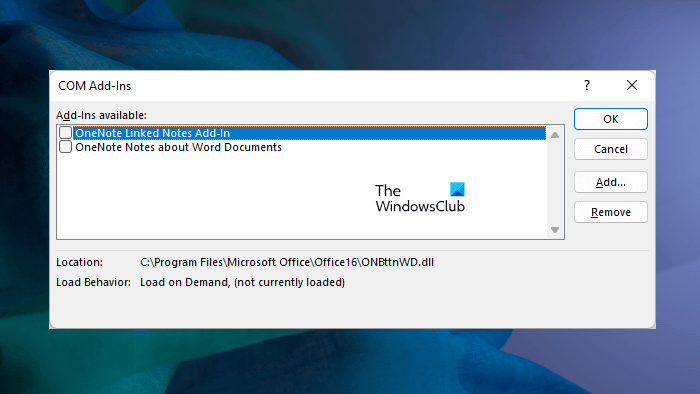
Para identificar el complemento problemático, cierre Word en modo seguro e inícielo normalmente.
Ahora ve a ' Archivo > Opciones > Complementos '. Elegir COM-upgrades en la lista desplegable de la derecha y haga clic en Ir . Ahora deshabilite los complementos uno por uno y verifique si el problema está solucionado. Deshabilite un complemento y reinicie Word. A ver si muestra un mensaje de error. Para que puedas encontrar al culpable.
Si no puede usar Word normalmente, no puede deshabilitar complementos en modo normal. En este caso, debe deshabilitar los complementos en modo seguro. Haz lo siguiente:
- Inicie Word en modo seguro.
- Deshabilite el complemento.
- Reinicie Word en modo normal.
- Compruebe si el problema persiste.
- Una vez que encuentre al culpable, elimínelo de Word y busque una alternativa.
Para deshabilitar el complemento de Office, simplemente desmarque la casilla y haga clic en Aceptar.
2] Cambiar la impresora predeterminada
A veces hay problemas cuando las aplicaciones de Microsoft Office no pueden acceder a la impresora predeterminada. Le sugerimos que cambie la impresora predeterminada. Configure el Escritor de documentos XPS de Microsoft como la impresora predeterminada y vea si eso ayuda.
Leer: Microsoft Word sigue fallando
3] Repare el documento de Word dañado.
Si el problema solo ocurre con uno o algunos documentos de Word específicos, es posible que esos documentos de Word estén dañados. El documento dañado congela Microsoft Word debido a que encuentra ' Microsoft Word no responde ' error. En este caso, debe reparar el documento de Word dañado.
4] Oficina de Reparación
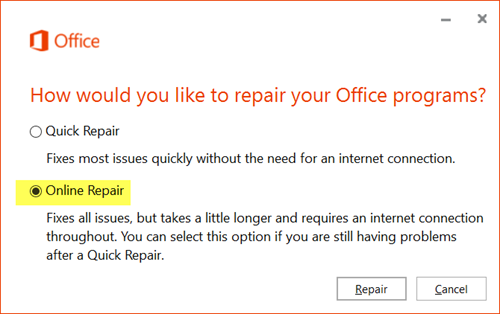
Si el problema persiste, es posible que algunos archivos de Microsoft Office estén dañados. Este problema se puede resolver reparando la aplicación de Microsoft Office. Ejecute Reparación rápida primero. Si eso no funciona, ejecute una reparación en línea.
Conectado : Solucione los errores WINWORD.EXE en la aplicación Office Word.
5] Desinstalar y reinstalar Office
Si ninguna de las soluciones anteriores resolvió su problema, desinstalar y reinstalar Office podría ayudar. Antes de desinstalar Microsoft Office, asegúrese de tener una clave de producto. Sin una clave de activación de Office, no podrá activar Microsoft Office.
Leer más : Las mejores herramientas gratuitas de recuperación de Microsoft Word para reparar documentos dañados .
¿Qué hace que Microsoft Word se congele?
Por lo general, un documento de Word dañado hace que Microsoft Word se congele. Aparte de esto, hay otras razones para este problema. A veces, el problema ocurre debido a un complemento problemático. Puede verificar esto iniciando Word en modo seguro. Para solucionar los problemas de bloqueo de Microsoft Word, ejecute una reparación en línea o repare un documento de Word dañado.
Si su sistema no tiene suficiente RAM para ejecutar las aplicaciones de Microsoft Office, debe aumentar la RAM física.
0xe8000003
Conectado : Microsoft Word no se abre o no funciona correctamente.
¿Por qué Word no sigue respondiendo?
Si Microsoft Word se congela constantemente o no responde, lo primero que debe verificar es si tiene la cantidad mínima de RAM para ejecutar las aplicaciones de Microsoft Office o no. Si el problema ocurre con algunos documentos de Word específicos, es posible que esos documentos estén dañados. Restaure sus documentos de Word y vea si eso ayuda. Hemos proporcionado varias sugerencias para eliminar ' Microsoft Word no responde error en este artículo.
¿Qué pasa si Microsoft Word no responde y no he guardado?
En este caso, espere un momento y vea si Word responde. Si no lo hace, incluso después de un tiempo, cierre Word y ábralo nuevamente. Luego vaya a Archivo > Gestión de documentos > Recuperar documentos no guardados. O seleccione Archivo > Abrir > Examinar y busque la copia de seguridad del archivo.