Algunos usuarios han notado que cuando inician la computadora y buscan en el Administrador de tareas, Dell Data Manager muestra un alto uso de CPU, memoria, disco o energía . El problema es común y principalmente causado por archivos de programa dañados, conflictos de software o malware.

¿Qué es el administrador de datos de Dell?
Dell Data Manager es un proceso de Dell Support Assist que se ocupa de sus datos. Garantiza una copia de seguridad regular de los datos para evitar la inconsistencia en los datos. No puede acceder a Dell Data Manager en el Panel de control o Configuración, pero puede verse en el Administrador de tareas.
cómo quitar el fondo en la pintura
Solucione el alto uso de CPU, memoria, disco o energía de Dell Data Manager
La configuración incorrecta en Dell Support Assist Manager también puede causar este problema. Si Dell Data Manager muestra un uso elevado de CPU, memoria, disco o energía en el Administrador de tareas de su computadora con Windows, siga estas sugerencias para resolver el problema.
- Deshabilite la opción Reparación del sistema en Dell Support Assist
- Actualizar todos los controladores
- Solucionar problemas en estado de inicio limpio
- Escanee su computadora en busca de malware
- Desinstalar el administrador de datos de Dell
Empecemos
1] Deshabilite la opción Reparación del sistema en Dell Support Assist
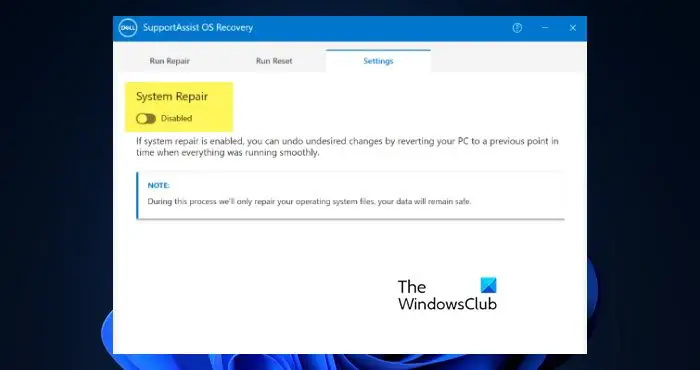
La reparación del sistema es una función de la aplicación Dell Support Assist que hace lo que sugiere su nombre. Sin embargo, por el momento, debe deshabilitar la reparación del sistema desde la configuración de Dell Support Assist, ya que eso aumenta el aumento de la CPU. Para hacer lo mismo, siga los pasos a continuación.
- Abierto Panel de control desde el menú Inicio.
- Ir a Sistema y seguridad.
- Abierto Recuperación del sistema operativo SupportAssist.
- Ve a la Ajustes pestaña y luego deshabilitar Reparación del sistema.
Después de deshabilitar la función, reinicie su computadora y luego verifique si el problema se resolvió.
2] Actualizar todos los controladores
En caso de que los controladores de su computadora no estén actualizados, es muy probable que algunas de las aplicaciones enfrenten problemas de compatibilidad y, por lo tanto, causen todo tipo de problemas. En ese caso, tenemos que actualizar todos los controladores presente en su computadora. La mejor manera de hacerlo, en este caso, sería a través de Actualizaciones de Windows > Actualizaciones de controladores opcionales . Vea si se ofrecen algunos para su dispositivo e instálelos
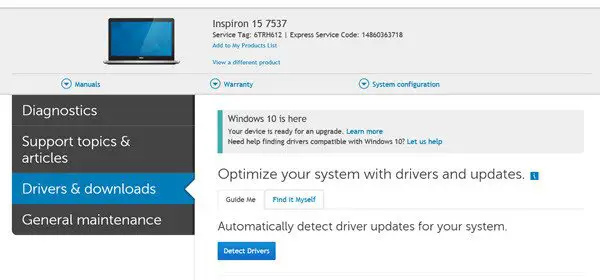
Utilidad de actualización de Dell también puede ayudarlo a descargar o actualizar los controladores de Dell. Dell automatiza todo el proceso. Detectará el modelo y la marca de su dispositivo y componentes y verá qué controladores se requieren para él.
sitio de búsqueda de Chrome desde la barra de direcciones
3] Solucionar problemas en el estado de inicio limpio
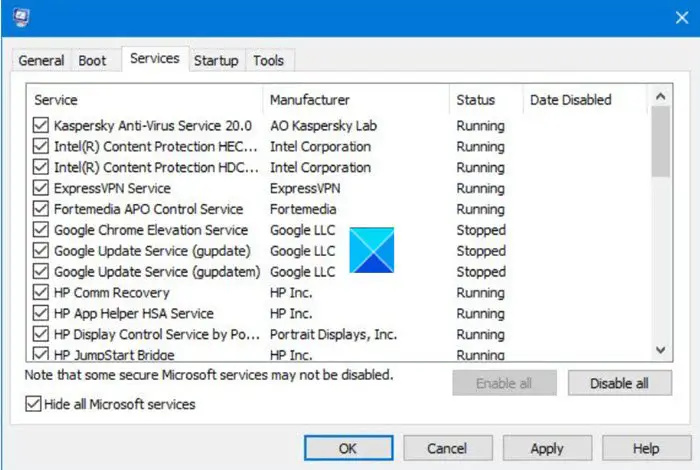
La utilización de recursos de Dell Data Manager es causada por procesos de aplicaciones de terceros relacionados con Dell. Entonces, este problema se puede resolver deteniendo estas aplicaciones. Para hacer esto tenemos que inicie la computadora en un arranque limpio en el que la computadora comenzará con un conjunto mínimo de controladores y programas de inicio. Siga las soluciones mencionadas a continuación para hacer lo mismo.
monitor del panel de control del gwx
- Presione la tecla de Windows y escriba ' configuración del sistema' y presione Entrar.
- En Configuración del sistema, haga clic en el Servicios pestaña.
- Marque la casilla Ocultar todos los servicios de Microsoft.
- Aquí, haga clic en el Desactivar todo y luego haga clic en Aplicar > Aceptar.
- Ahora, vaya a la pestaña Inicio y presione Abrir Administrador de tareas.
- Busque servicios relacionados con Dell y desactívelos.
- Finalmente, cierre el Administrador de tareas y reinicie la computadora.
Una vez que su computadora se reinicie, comenzará sin muchos servicios innecesarios. Luego, debe habilitar manualmente los servicios para determinar qué aplicación está causando el problema. Una vez que encuentre al culpable, elimínelo de su sistema o mantenga su servicio deshabilitado.
4] Escanee su computadora en busca de virus y malware
Asegúrese de que el problema sea el resultado de un virus o malware que haya infectado su computadora. En ese caso, debe buscar los archivos maliciosos y luego eliminarlos de su computadora. Para hacer lo mismo, puede hacer uso de cualquier antivirus de terceros que tenga o usar Windows Defender Antivirus.
Con suerte, podrá resolver el problema utilizando las soluciones mencionadas en este artículo.
¿Cómo desactivo Dell Data Manager?
Dell Data Manager es parte de Dell Support Assist, en ese caso, debe deshabilitar la aplicación Assist. Se puede deshabilitar la aplicación desde la aplicación Configuración del sistema, vaya a Servicios y luego deshabilite todos los servicios relacionados.
¿Por qué mi CPU está siempre al 100%?
Si tu La CPU siempre está al 100% , entonces es muy probable que algunas aplicaciones pesadas estén configuradas para iniciarse al inicio y luego continúen consumiendo sus recursos. No solo eso, si los archivos de su sistema están dañados, algunos sistemas seguirán acaparando la CPU, la GPU, la memoria o algún otro componente de su computadora.















