Si es un experto en TI, sabe que el código puede ser un verdadero dolor de cabeza a veces. Code Vein no es una excepción. Es un gran juego, pero puede ser una verdadera molestia lograr que funcione correctamente en tu PC. Aquí hay algunos consejos para ayudarlo a aprovechar al máximo Code Vein en su PC.
Primero, asegúrese de que su PC cumpla con los requisitos mínimos del sistema para el juego. Code Vein es un juego bastante exigente, por lo que si su PC no está a la altura, es probable que tenga problemas de rendimiento. En segundo lugar, intente reducir la configuración gráfica del juego. Esto no hará que el juego se vea tan bien, pero ayudará a mejorar el rendimiento. En tercer lugar, asegúrese de tener los controladores más recientes para su tarjeta gráfica y otro hardware. Los controladores actualizados pueden marcar una gran diferencia en el rendimiento del juego. Finalmente, si todavía tienes problemas, trata de contactar a los desarrolladores del juego para obtener ayuda. Es posible que puedan brindarle algunos consejos para la resolución de problemas o ayudarlo a localizar un error.
Con estos consejos en mente, debería poder hacer que Code Vein funcione sin problemas en su PC. ¡Disfruta el juego!
Si Code Vein sigue congelándose o congelándose en su PC con Windows 11/10 , aquí hay algunos consejos que pueden ayudarlo a resolver este problema. La causa más común de que un juego en particular se cuelgue en una PC con Windows es el hardware no compatible. Por lo tanto, antes de realizar los métodos de solución de problemas de este artículo, verifique los requisitos del sistema. Si su computadora no cumple con los requisitos mínimos del sistema, deberá actualizar su hardware.

Arreglar Code Vein que sigue congelando o congelando en Windows 11/10
Los siguientes consejos pueden ayudarlo a deshacerse de bloqueos o bloqueos en Code Vein.
- Evita que el juego se ejecute en modo de imagen grande.
- Ejecute el juego en modo de ventana sin bordes.
- Eliminar juegos preinstalados de Steam
- Comprueba la integridad de los archivos del juego.
- Vuelva a instalar el controlador de la GPU
- Cambiar la frecuencia del sonido
- Cambiar zona horaria
- Desinstalar y reinstalar el juego.
Echemos un vistazo a todas estas correcciones en detalle.
md5 windows 10
1] Evita que el juego se ejecute en modo de imagen grande.
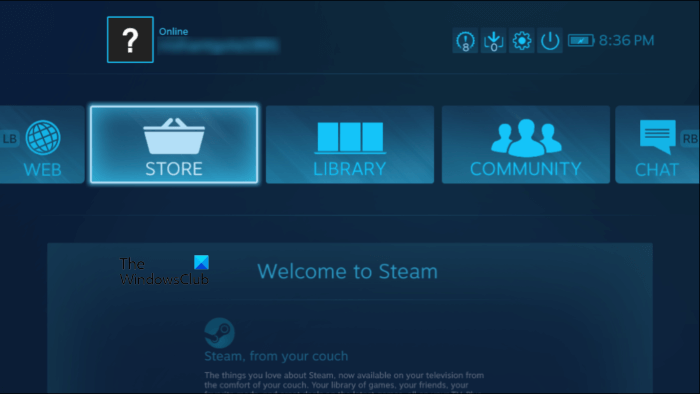
Esta solución es para usuarios de Steam. Steam tiene una función de modo de imagen grande. Esta característica está diseñada para juegos de TV. Sin embargo, los usuarios de Windows también pueden usar esta característica. Cuando habilita esta función, Steam muestra una interfaz de usuario de pantalla completa diferente. Esta interfaz de usuario ha sido rediseñada por los desarrolladores de Steam para facilitar la lectura y la interacción en la televisión. La captura de pantalla anterior muestra cómo se ve la interfaz de usuario en el modo de imagen grande.
Si está jugando Code Vein en modo de imagen grande, juegue en modo normal y vea si funciona.
2] Inicie el juego en modo de ventana sin bordes.
El modo de ventana sin bordes es un tipo de modo de ventana. En este modo, se coloca una ventana maximizada en su pantalla para que parezca que está ejecutando esta aplicación o jugando este juego en modo de pantalla completa. Si Code Vein aún falla o se congela, juegue en el modo de ventana sin bordes. Algunos juegos vienen con un modo de ventana sin bordes incorporado. Comprueba si este modo está disponible en Code Vein. Algunos programas de terceros le permiten jugar juegos o ejecutar aplicaciones en un modo de ventana sin bordes. Puede encontrar dicho software e instalarlo en su sistema.
cómo guardar imágenes destacadas
3] Eliminar juegos descargados previamente de Steam.
Los juegos preinstalados son juegos que puedes descargar antes de su lanzamiento oficial. Algunos usuarios afectados han confirmado que eliminar los juegos precargados de Steam solucionó el problema de bloqueo o congelamiento en Code Vein. Si también descargó los juegos precargados en Steam, desinstálelos y vea si eso hace alguna diferencia.
4] Verifica la integridad de los archivos del juego.
Si los archivos de su juego están dañados, puede experimentar problemas al iniciarlo. Verificar la integridad de los archivos del juego en Steam es útil si su juego no funciona correctamente, se congela o falla. Los siguientes pasos te ayudarán con esto:
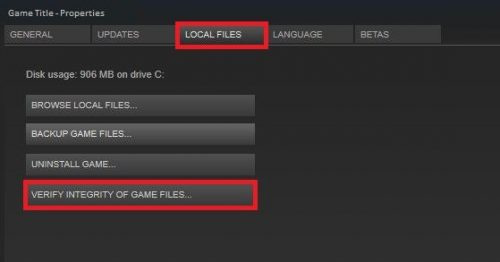
- abierto cliente de vapor .
- Ir a la biblioteca .
- Seleccione Code Vein en el lado izquierdo.
- Haga clic en icono de configuración derecha y seleccione Características .
- Elegir ARCHIVOS LOCALES .
- Ahora haga clic COMPROBAR LA INTEGRIDAD DE LOS ARCHIVOS DEL JUEGO .
Espere a que se complete el proceso. Después de eso, inicie Code Vein y vea si se bloquea o se congela esta vez.
5] Vuelva a instalar el controlador de la GPU.
Un controlador de tarjeta de video dañado es una de las causas de los bloqueos de los videojuegos. Este puede ser tu caso. Vuelva a instalar el controlador de GPU y vea si soluciona el problema. Los pasos para esto son:
- Visite el sitio web del fabricante y descargue el último controlador de tarjeta de video.
- abierto administrador de dispositivos .
- Expandir Adaptadores de vídeo nodo haciendo doble clic en él. Allí encontrará el controlador de la tarjeta de video.
- Haga clic derecho en el controlador de su tarjeta gráfica y seleccione Eliminar dispositivo . No te preocupes, no perderás tu pantalla. En este caso, su sistema operativo utilizará el controlador de pantalla predeterminado.
- Ahora haga doble clic en el archivo de instalación para instalar manualmente el controlador de la tarjeta de video.
6] Cambiar la frecuencia del sonido
Muchos usuarios han encontrado un problema con su tarjeta de sonido. Según ellos, la alta frecuencia del sonido hizo que el juego se bloqueara o congelara. Cuando jugaron el juego a una frecuencia de audio más baja, el problema se resolvió. También puedes probar este método y ver si te funciona o no.
la computadora arranca en una pantalla negra con el cursor parpadeante
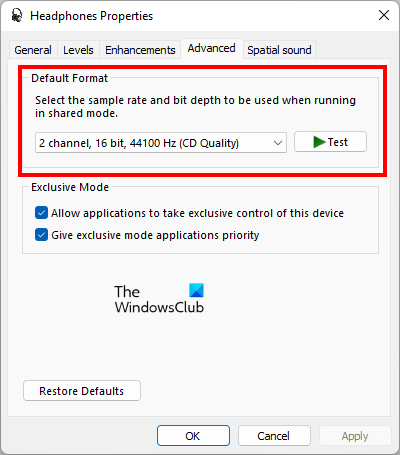
Las siguientes instrucciones lo ayudarán a reducir la frecuencia del sonido en su dispositivo Windows.
- abierto Panel de control .
- Cambiar Vista por modo para Grandes iconos .
- Hacer clic Sonido .
- Bajo Reproducción pestaña, haga clic derecho en su dispositivo de audio y seleccione Características .
- Ahora seleccione Avanzado pestaña
- Haga clic en el menú desplegable en Formato predeterminado y seleccione una frecuencia de audio más baja.
Tienes que seguir la prueba y el error para ver a qué frecuencia de audio el juego dejará de tartamudear o congelarse. Para algunos usuarios, el audio de 192 kHz resolvió el problema, mientras que otros lo resolvieron cambiando la frecuencia de audio de 2 canales 16 bits 48000 Hz (calidad DVD) a 2 canales 16 bits 44100 Hz. (Calidad de CD).
8] Cambia tu zona horaria
Algunos jugadores también han confirmado que cambiar su zona horaria solucionó el problema. También puedes probar este truco y ver si resuelve el problema de bloqueo o congelamiento de Code Vein.
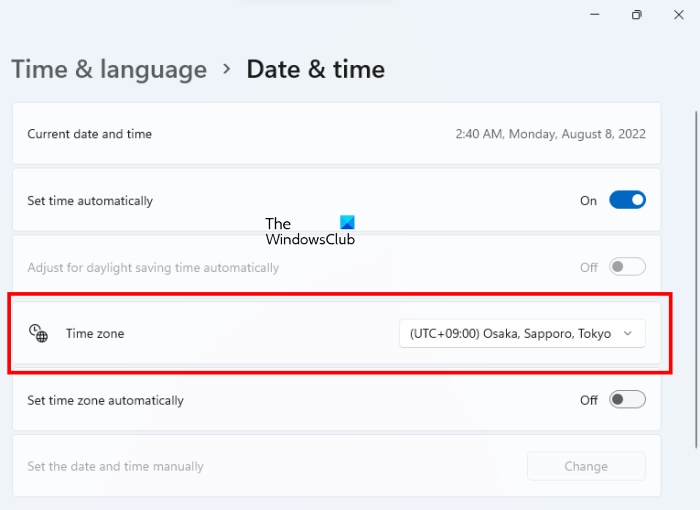
Siga los pasos escritos a continuación:
- Abra la configuración de Windows 11/10.
- Ir a ' Hora e idioma > Fecha y hora ».
- Cambia tu Zona horaria A (UTC+9:00) Osaka, Sapporo, Tokio .
Tenga en cuenta que cambiar la zona horaria también cambiará la fecha y la hora en su computadora. Entonces, si este truco funciona, no olvides volver a cambiarlo a tu zona horaria real después de jugar.
8] Desinstala y vuelve a instalar el juego.
Si ninguna de las soluciones anteriores solucionó su problema, desinstale y vuelva a instalar el juego.
Leer : Solucione la congelación o el bloqueo de Call of Duty Warzone en una PC con Windows.
¿Cómo solucionar bloqueos de juegos en Windows 11?
La causa principal de los bloqueos de juegos en Windows 11 es el hardware no compatible. Por lo tanto, si su juego falla inesperadamente o se congela con frecuencia, debe verificar si su computadora cumple con los requisitos mínimos de hardware para el juego o no. Si su sistema no cumple con los requisitos mínimos de hardware, deberá actualizar su hardware.
Los videojuegos también fallan en Windows 11 debido a un controlador de tarjeta gráfica dañado, controlador de tarjeta de sonido dañado, aplicación o software de terceros en conflicto. configuración incorrecta del juego, conflicto de antivirus, etc. Para solucionar el problema, puede intentar soluciones generales como actualizar o reinstalar los controladores de la pantalla y la tarjeta de sonido, solucionar problemas en el estado de arranque limpio para descubrir la aplicación problemática que se debe ejecutar, etc.
¿Por qué mi Code Vein sigue fallando?
Hay muchas razones por las que Code Vein falla en su sistema, como hardware incompatible, configuraciones incorrectas del juego, juegos precargados en Steam, controlador de pantalla dañado, alta frecuencia de audio, etc. En este artículo, explicamos algunas de las correcciones que pueden ayudarte a resolver el problema. Este problema.
Espero que esto ayude.
api-ms-win-crt-runtime-l1-1-0.dll
Leer más : PUBG falla o se congela en una PC con Windows.














![Xbox no detecta el almacenamiento externo [Corregido]](https://prankmike.com/img/xbox/5E/xbox-not-detecting-external-storage-fixed-1.jpg)
