Al intentar iniciar la PC en la nube desde el portal de Windows 365 en windows365.microsoft.com (cliente web) o a través del cliente RDP, el usuario final puede obtener la No pudimos conectarnos a la puerta de enlace. mensaje de error. Esta publicación proporciona las correcciones más adecuadas que se pueden aplicar para resolver el problema.

Según se informa, el problema ocurre si el usuario intenta conectarse desde un dispositivo Windows o macOS. El mensaje de error completo dice lo siguiente:
No pudimos conectarnos a la puerta de enlace debido a un error. Si esto sigue ocurriendo, solicite ayuda a su administrador o soporte técnico.
El usuario de Cloud PC recibe este mensaje de error después de ingresar el nombre de usuario y la contraseña por segunda vez. En otro escenario, la cuenta de usuario puede ver el escritorio virtual en el navegador web, pero al intentar conectarse, la conexión falla al abrir el puerto remoto. Además, al intentar conectarse a través de la aplicación, el usuario no puede debido a que no tiene permiso o no lo tiene. Sin embargo, el usuario puede acceder de forma remota al escritorio virtual, pero no puede acceder al escritorio virtual con la cuenta de administrador que se utilizó para unirse al escritorio virtual.
Al usar el cliente de escritorio remoto, se muestran el siguiente código y mensaje de error; Similar a Código de error de escritorio remoto 0x3000046 en computadoras con Windows.
comandos ftp windows 7
Ocurrió un error al acceder a este recurso. Vuelva a intentar la conexión o póngase en contacto con el administrador del sistema.
Código de error: 0x3000047
Arreglar No pudimos conectarnos al error de la puerta de enlace en la PC en la nube
Si el mensaje de error No pudimos conectarnos a la puerta de enlace. se muestra cuando un usuario final intenta iniciar e iniciar sesión en la PC en la nube, entonces las sugerencias que proporcionamos a continuación en particular deberían ayudar a resolver el problema.
- Comprobar problemas de licencia
- Comprobar si hay problemas relacionados con el navegador
- Verifique el perro guardián de Windows 365 Cloud PC (el estado de la conexión)
- Comprobar si hay errores de conectividad de usuario de Windows 365 Cloud PC
- Asegúrese de que los servidores implementados estén en la unidad organizativa AADDC Computers
- Reaprovisionar la PC en la nube con Windows 365
- Aumentar la complejidad de la contraseña del usuario
- Compruebe la configuración de herramientas remotas en ConfigMgr
Veamos estas sugerencias en breve detalle.
1] Comprobar si hay problemas de licencia
Según se informa, No pudimos conectarnos a la puerta de enlace. El error que los usuarios pueden encontrar en la PC en la nube tiene que ver con la licencia. En un caso conocido, la solución que funcionó fue iniciar una prueba de Azure P2 para el arrendatario. Por lo tanto, si es un administrador de TI, debe averiguar exactamente qué licencia se requiere para los usuarios finales, ya que tal vez una licencia más económica sería suficiente.
Leer : Cómo configurar la ayuda remota
2] Comprobar si hay problemas relacionados con el navegador
Puede solucionar este error y ver si está relacionado con el navegador realizando las siguientes acciones:
- Usar otro navegador
- Intenta usar el modo incógnito
- Usar diferentes perfiles de navegador
- Borrar la memoria caché del navegador
- Intente usar los perfiles de usuario invitado en el navegador
- Intente iniciar sesión en la PC en la nube con Windows 365 desde una máquina diferente con Windows 11/10
3] Verifique el perro guardián de Windows 365 Cloud PC (el estado de la conexión)
Si es administrador, puede solucionar el problema consultando la PC en la nube con Windows 365 perro guardián (el estado de la conexión) desde la siguiente ubicación en el portal del centro de administración de MEM.
- Inicie sesión en el portal del Centro de administración de MEM en endpoint.microsoft.com .
- Navegar a Dispositivos > ventanas 365 > Conexión de red azul pestaña.
- Selecciona el conexión de red utilizado por el problemático Cloud PC.
- Clickea en el Descripción general página para comprobar el estado de la conectividad.
Si todo se ve bien desde el lado de la conexión, puede consultar el portal de administración de Microsoft para ver si hay problemas de servicio de Windows 365 Cloud PC en curso.
4] Comprobar si hay errores de conectividad de usuario de Windows 365 Cloud PC
Para esto, puede buscar errores de conectividad de usuario de PC en la nube con Windows 365 desde el portal del centro de administración de MEM, donde se enumeran todos los errores de conectividad para los usuarios de PC en la nube siguiendo estos pasos:
- Abra el portal del centro de administración de MEM.
- Navegar a Dispositivos > ventanas 365 > Todo PC en la nube pestaña.
- Clickea en el computadora en la nube que desea comprobar el informe de error de conectividad del usuario .
- Desplácese hacia abajo y haga clic en el Conectividad de usuario pestaña para comprobar el informe de errores de conectividad de PC en la nube.
Si todo se ve bien y nada indica el problema, puede continuar con la siguiente sugerencia.
Leer : Configuración de PC en la nube con Windows 365 y problemas conocidos con correcciones
5] Asegúrese de que los servidores implementados estén en la unidad organizativa AADDC Computers
Esta solución también funcionó en el caso de que esté utilizando Azure Active Directory Domain Services, debe asegurarse de que los servidores implementados estén en el Computadoras AADDC UNED. Para los usuarios que necesitan iniciar sesión, pueden iniciar sesión usando una cuenta que está en el Usuarios de AADDC UNED. Además, asegúrese de que el usuario administrador sea miembro de la Administradores de AADDC grupo en Azure Active Directory. Una vez hecho esto, los usuarios finalmente podrán acceder a Escritorio remoto directamente en las máquinas virtuales implementadas en el grupo de host.
6] Reaprovisionar la PC en la nube con Windows 365
Puede reaprovisionar la PC en la nube con Windows 365 y ver si eso ayuda. Este será un procedimiento bastante sencillo debido al motor de orquestación de Windows 365. Para realizar esta tarea, siga estos pasos:
- Abra el portal del centro de administración de MEM.
- Navegar a Dispositivos > ventanas 365 > Todo PC en la nube pestaña.
- Haga clic en la PC en la nube que muestra el error.
- Clickea en el Reaprovisionamiento (Acciones remotas) botón.
- Clickea en el Sí botón para confirmar.
Una vez que se completa el reaprovisionamiento de la PC en la nube, el Reaprovisionamiento: Completado se mostrará el mensaje. El usuario ahora debería poder iniciar sesión en la PC en la nube normalmente sin el error.
7] Aumentar la complejidad de la contraseña del usuario
Cambiar o aumentar la complejidad de la contraseña de usuario podría resolver el problema como lo hizo en otros casos. Puede aumentar la complejidad de la contraseña de la siguiente manera:
- Longitud mínima 12 caracteres
- Mayúsculas de las lenguas europeas (A a Z, con diacríticos, caracteres griegos y cirílicos).
- Letras minúsculas de idiomas europeos (de la a a la z, sostenido-s, con diacríticos, caracteres griegos y cirílicos).
- Cifras en base 10 (0 a 9).
- Caracteres no alfanuméricos (caracteres especiales) puede incluir (~! @ # $% ^ & * _- + = '| \ () {} \ []:; »» <>,.? /) no se consideran símbolos de moneda como l euro o una libra esterlina caracteres especiales para esta configuración de política.
- La contraseña no debe estar en un diccionario. (Ataque de diccionario).
- La contraseña no debe ser un tema conocido como Navidad, Semana Santa, Carnaval, etc.
8] Verifique la configuración de herramientas remotas en ConfigMgr
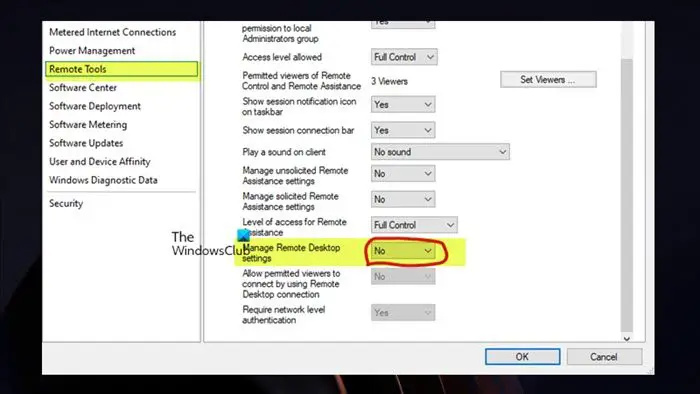
Para esta solución al problema, debe verificar el Herramientas remotas > Administrar escritorio remoto ajustes en la política de ConfigMgr. Esto requiere que el Administrar la configuración del escritorio remoto la política se establece en No si está ejecutando Co-Administración. Una vez hecho esto, los usuarios finales deberían poder acceder a la PC en la nube sin problemas.
Con suerte, esto ayuda!
Leer siguiente : El servidor de puerta de enlace de escritorio remoto no está disponible temporalmente
¿No pudimos verificar el estado de conexión de su puerta de enlace porque se agotó el tiempo de espera de la conexión?
Si tiene Dell Secure Connect Gateway (SCG) instalado en un solo Máquina virtual de Hyper-V , cuando vaya a la configuración de SMTP para probar la conectividad en el servidor de correo electrónico en el servidor de Exchange local, es posible que falle este mensaje de error aunque le envíe correos electrónicos. Además, el estado de conectividad de SCG es verde en la página web. Estos problemas de conexión podrían afectar su capacidad para monitorear dispositivos y crear automáticamente casos de soporte. Este problema parece estar relacionado con la prueba, ya que recibió el correo electrónico, por lo que la función está funcionando. Sin embargo, asegúrese de que SCG esté actualizado a la última versión.
¿Qué significa cuando no puede comunicarse con la puerta de enlace?
Este error indica que la aplicación en uso puede ver la dirección de la puerta de enlace pero no puede comunicarse o conectarse con ella. Este problema generalmente ocurre debido a problemas de conectividad de la red local porque uno o más de los enlaces en su red local pueden funcionar mal, estar saturados por el tráfico o tener poca intensidad de señal. Como solución rápida, puede reiniciar la puerta de enlace desenchufándola durante unos segundos y luego volviéndola a enchufar, luego espere uno o dos minutos e intente actualizar el estado en la aplicación una vez más manualmente.
Leer : La puerta de enlace predeterminada no está disponible.















