La ayuda remota es una característica de Microsoft Intune que se puede usar para brindar asistencia remota a los usuarios en dispositivos con Windows 11/10 en un entorno empresarial. En esta publicación, lo guiaremos a través de los pasos en cómo instalar (habilitar y configurar) la ayuda remota .

Cómo configurar la ayuda remota para Windows 11/10
La aplicación Remote Help se parece mucho o tiene una función similar a la existente aplicación de asistencia rápida en Windows, pero con algunas ventajas significativas que incluyen:
- Se integra con Microsoft Endpoint Manager para brindar asistencia remota a los dispositivos administrados.
- Se integra con Azure Active Directory para proporcionar información de autenticación y cumplimiento. Tanto el ingeniero de soporte de TI como el usuario final deben autenticarse a través de Azure AD.
- Proporciona una mejor experiencia de administrador.
- Hay opciones de comunicación con el usuario y existe la posibilidad de trabajar con permisos elevados. Los derechos (que podrían ser control total del escritorio o solo visualización) que tendrá el ingeniero de soporte de TI dependen del control de acceso basado en funciones (RBAC) y de lo que permita el usuario final.
Discutiremos este tema bajo los siguientes subtítulos:
- Requisitos
- Habilite la ayuda remota en el centro de administración de Microsoft Endpoint Manager
- Implementar (descargar e instalar) la aplicación Remote Help
- La experiencia de ayuda remota (usando la aplicación para brindar ayuda)
Ahora, entremos en los detalles de los pasos involucrados.
1] Requisitos
Remote Help ahora está disponible de forma general como un costo adicional a las opciones de licencia que incluyen Microsoft Endpoint Manager o Intune. A continuación se muestran los requisitos:
- Licencia de Microsoft Intune (o una licencia de la que Intune forme parte, como EMS E3/E5).
- Licencia de ayuda remota (complemento premium) tanto para los usuarios finales como para los ingenieros de soporte de TI.
- Los terminales deben ejecutar Windows 11 o Windows 10.
- La aplicación Remote Help debe instalarse en ambos lados.
- El puerto 443 (https) debe estar abierto a la dirección especificada en este Documentación de Microsoft .
Leer : Cómo recibir soporte de asistencia remota de Microsoft
2] Habilite la ayuda remota en el centro de administración de Microsoft Endpoint Manager
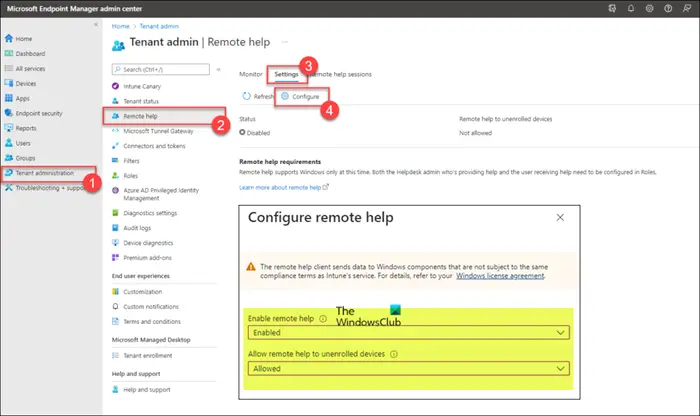
Antes de usar Ayuda remota, la función debe estar habilitada para el arrendatario. Una vez que está habilitado para el arrendatario, se puede usar para proporcionar asistencia remota. Para habilitar la ayuda remota para el arrendatario, siga estos pasos:
- Iniciar sesión en endpoint.microsoft.com .
- En el centro de administración de Microsoft Endpoint Manager, vaya a Administración de inquilinos > Ayuda remota > Ajustes .
- Hacer clic Configurar .
- En la página que se abre, establezca el Habilitar ayuda remota opción a Activado .
- A continuación, establezca el Permitir ayuda remota a dispositivos no inscritos opción a Permitido o No permitido por su requisito.
- Hacer clic Ahorrar .
Leer : Obtenga ayuda de Windows directamente desde Microsoft Store
3] Implementar (descargar e instalar) la aplicación Remote Help
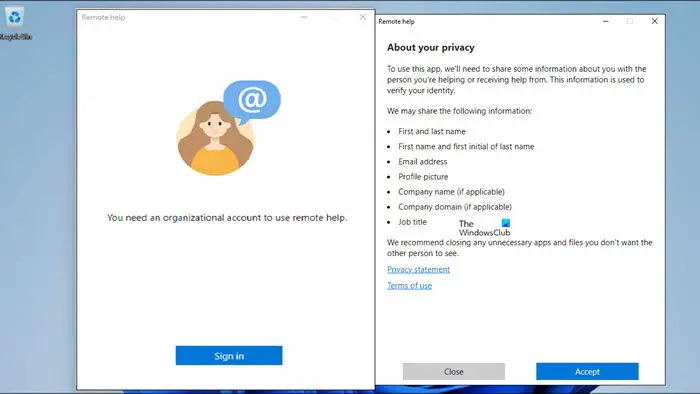
La aplicación Remote Help debe instalarse en ambos lados (soporte de TI y usuario final). La aplicación se puede descargar desde el sitio de Microsoft en aka.ms/downloadremotehelp . Para implementar la aplicación con Microsoft Intune, debe crear un paquete Win32 como se describe en este Documentación de Microsoft . Esto permitirá que el administrador de TI cree un método de instalación flexible para que la aplicación Remote Help esté disponible para los usuarios.
Una vez hecho esto, puede seguir los pasos a continuación para agregar la aplicación Win32. Los pasos se centran en el programa y las configuraciones de detección que son específicas de la aplicación Remote Help.
ver contraseñas de red guardadas windows 10
- Iniciar sesión en el devicemanagement.microsoft.com portal.
- Navegar a aplicaciones > ventanas > aplicaciones de Windows .
- Sobre el Ventanas | aplicaciones de Windows página, haga clic Agregar > Aplicación de Windows (Win32) .
- Hacer clic Seleccionar .
- Sobre el información de la aplicación página, seleccione la recién creada archivo .intunewin y haga clic Próximo .
- en el expandido información de la aplicación página, especifique al menos un Nombre , Descripción, y Editor .
- Hacer clic Próximo
- Sobre el Programa página, especifique el comando de instalación con el siguiente comando. El aceptar los terminos El parámetro distingue entre mayúsculas y minúsculas.
remotehelpinstaller.exe /install /quiet acceptTerms=1
- Hacer clic Próximo .
- Sobre el Requisitos , especifique al menos un Arquitectura del sistema operativo y Sistema operativo mínimo .
- Hacer clic Próximo .
- Sobre el Reglas de detección página, seleccione Configurar manualmente las reglas de detección y especifique las reglas siguientes:
- Tipo de regla : Seleccionar Archivo como el tipo de regla.
- Camino : Especificar C:\Archivos de programa\Ayuda remota como la ruta para detectar la instalación correcta.
- archivo o carpeta : Especificar RemoteHelp.exe como el archivo para detectar la instalación correcta.
- Método de detección : Seleccionar Cadena (versión) como método para detectar la instalación correcta.
- Operador : Seleccionar Mayor qué o igual a como operador para detectar la instalación correcta.
- Versión : Especifique la versión del aplicación de ayuda remota que se está instalando para detectar la instalación correcta.
- Asociado con una aplicación de 32 bits en clientes de 64 bits : Seleccionar No .
- Hacer clic Próximo .
- Sobre el dependencias página, haga clic Próximo .
- Sobre el sustitución página, haga clic Próximo .
- Sobre el Etiquetas de alcance página, haga clic Próximo .
- Sobre el asignaciones página, configure la asignación para implementar el aplicación de ayuda remota .
- Hacer clic Próximo .
- Sobre el Revisar + crear página, verifique la configuración proporcionada.
- Hacer clic Crear .
Una vez completada la instalación, cuando inicie la aplicación por primera vez en un dispositivo administrado por Intune, debe hacer lo siguiente:
- Inicie la aplicación Ayuda remota.
- Hacer clic Iniciar sesión .
- Después de iniciar sesión, haga clic en Aceptar .
Leer : Cómo obtener ayuda en Windows
4] La experiencia de ayuda remota (usando la aplicación para brindar ayuda)
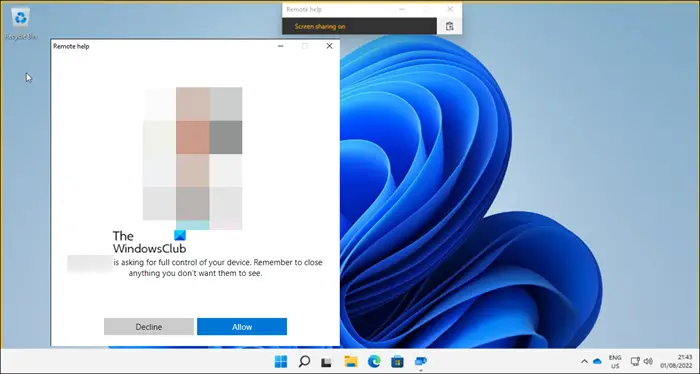
Una vez que la Ayuda remota está habilitada en el arrendatario y la aplicación Ayuda remota está instalada en los dispositivos de los usuarios, ahora está configurado para usar la aplicación para obtener asistencia remota o proporcionar asistencia remota. El usuario siempre debe iniciar primero la aplicación Remote Help e iniciar sesión para obtener ayuda o brindar ayuda. El usuario que recibirá ayuda debe recibir un código del usuario que brindará ayuda, quien luego tendrá que elegir entre ver o tomar el control de la sesión y el usuario que recibe ayuda debe permitir la sesión. Las siguientes son las opciones de interacción disponibles para el usuario que brinda ayuda:
- Seleccionar monitor
- para anotar
- Para establecer el tamaño real
- Para alternar el canal de instrucciones
- Para iniciar el Administrador de tareas
- Para pausar, reanudar y detener la sesión
Para proporcionar ayuda mediante la ayuda remota, siga estos pasos:
- Abra la aplicación de ayuda remota desde el lado del ingeniero de soporte de TI o desde el centro de administración de Microsoft Endpoint Manager en las opciones del dispositivo en la pestaña Descripción general.
- Hacer clic Obtener un código de seguridad .
- En el lado del usuario final, abra también la aplicación Ayuda remota.
- Introducir el Código de seguridad proporcionada por el ingeniero de soporte de TI.
- Hacer clic Entregar .
- En el lado del ingeniero de soporte de TI, puede elegir el Toma el control total o Ver pantalla opción.
- En el lado del usuario final, seleccione Rechazar o Permitir para establecer la sesión de ayuda remota.
Leer : Cómo usar la aplicación Obtener ayuda en Windows
¡Eso es todo!
Cómo solucionar el error de Ayuda remota ¿Esta aplicación no está disponible para su organización?
Una vez que se haya habilitado y configurado la Ayuda remota, y los dispositivos auxiliares y de ayuda estén inscritos en Intune como dispositivos corporativos, es posible que reciba el mensaje que indica Esta aplicación no está disponible para su organización al iniciar sesión en la herramienta de soporte. Según los casos informados, esto no es un problema en sí mismo, solo que la configuración puede demorar aproximadamente 24 horas en activarse.
Leer : Los mejores sitios web de ayuda y soporte técnico de Windows
¿Cuál es la diferencia entre Quick Assist y Remote Help?
Quick Assist se puede utilizar para admitir una amplia gama de usuarios, pero las organizaciones más grandes quieren más controles para los permisos de control remoto y más garantías de que el usuario correcto está hablando con el personal de soporte de TI legítimo y viceversa. Por otro lado, Las PC deben estar inscritas en Intune ya que Remote Help no se puede usar para ayudar a las personas que no están en el inquilino de la organización. Remote Help también es compatible con endpoints cogestionados y en la nube, así como PC con Windows 365 en la nube y Azure Virtual Desktop.
Leer : La aplicación Obtener ayuda no funciona en Windows .















