Si es un experto en TI, sabe que Windows 11 es el último sistema operativo de Microsoft. Y también sabe que una de las cosas más frustrantes de Windows 11 es que faltan las pestañas del Explorador.
Para aquellos de ustedes que no saben, las pestañas del Explorador son las pestañas que aparecen en la parte superior de la ventana del Explorador de archivos. Le permiten cambiar rápidamente entre diferentes carpetas y unidades.
Entonces, ¿por qué faltan las pestañas del Explorador en Windows 11? Bueno, hay algunas explicaciones posibles. Podría ser un error que Microsoft aún no ha solucionado. O bien, podría ser que Microsoft eliminó intencionalmente las pestañas del Explorador porque planean reemplazarlas con otra cosa.
Cualquiera que sea la razón, el hecho es que faltan las pestañas del Explorador en Windows 11. Y eso es un verdadero dolor para los expertos en TI que confían en el Explorador de archivos para hacer su trabajo.
Afortunadamente, hay algunas soluciones que puede usar para recuperar las pestañas del Explorador. Una es usar un administrador de archivos de terceros como FreeCommander. Otra es usar la línea de comando.
cualquiera que sea la solución que elija, se alegrará de recuperar las pestañas del Explorador. Hacen la vida mucho más fácil para los expertos en TI que usan el Explorador de archivos a diario.
Pestañas en el Explorador se encontraban entre las nuevas funciones agregadas en Windows 11. Ya no necesita usar software gratuito de terceros ni crear una nueva ventana cada vez que necesita abrir varias carpetas en nuevas pestañas. Una nueva función le permite abrir pestañas para diferentes carpetas de forma independiente en la misma ventana del Explorador de archivos. Si bien algunos usuarios obtuvieron pestañas del Explorador de archivos en sus PC después de actualizar a Windows 11 versión 22H2, otros también informaron Falta la pestaña Explorador de archivos en sus PC con Windows 11 .

¿Por qué no tengo pestañas en el Explorador de archivos?
Lo más probable es que la falta de pestañas en su PC con Windows sea el resultado de no tener instalada la actualización de Windows más reciente o que su sistema sea incompatible con la actualización de funciones. A veces también puede deberse a un problema al instalar la actualización de Windows 11 versión 22H2.
Afortunadamente, existen correcciones y soluciones alternativas que puede usar para corregir las pestañas faltantes del Explorador de archivos de Windows 11, y lo guiaremos a través de ellas en la siguiente sección de este artículo.
Faltan pestañas del explorador en Windows 11
Si faltan pestañas en Windows 11 File Explorer 22H2 o posterior, aquí hay algunas soluciones y métodos alternativos para ayudarlo a mostrarlas:
- Comprobar e instalar las últimas actualizaciones de Windows
- Descargar la actualización de Windows manualmente
- Reparar o restablecer Windows 11
- Utilice ViveTool en Windows 11 22H2
1] Compruebe e instale las últimas actualizaciones de Windows.
Como se indicó anteriormente, las pestañas del Explorador de archivos se envían con la actualización de Windows 11 22H2; por lo tanto, si no tiene una versión actualizada de esto en su computadora, no obtendrá pestañas en el Explorador de archivos. Por lo tanto, lo primero que debe hacer si encuentra este problema es verificar e instalar las últimas actualizaciones de Windows siguiendo estos pasos:
no pudo abrir una sesión para la máquina virtual
- hacer clic Windows + yo llaves para abrir Ajustes en tu ordenador.
- Luego haga clic en Actualización y Seguridad .
- En la página de Windows Update, verá si hay actualizaciones disponibles.
- Si es así, siga las instrucciones para instalarlos.
2] Descargar Windows Update manualmente
A veces, es posible que no funcione la descarga automática de actualizaciones de Windows a través de la configuración de Windows Update. Luego se le recomendará que descargue manualmente la actualización de Windows utilizando uno de los métodos que se enumeran a continuación:
- Use la herramienta de creación de medios para descargar Windows 11 Update 22H2
- Descargue a través del sitio web del Catálogo de actualizaciones de Microsoft buscando KB5019509.
3] Reparar o restablecer el sistema operativo Windows 11
Si, a pesar de instalar todas las actualizaciones requeridas, no ve las pestañas del Explorador de archivos, realice un inicio limpio para ver si algún ID de proceso de terceros está bloqueando. Si eso aún no ayuda, es posible que deba seguir una de las siguientes sugerencias para reparar o restablecer los archivos del sistema de Windows 11:
- Restaure una imagen del sistema dañada y luego ejecute un verificador de archivos del sistema
- Use la opción Restablecer esta PC
4] Usar ViveTool en Windows 11 22H2
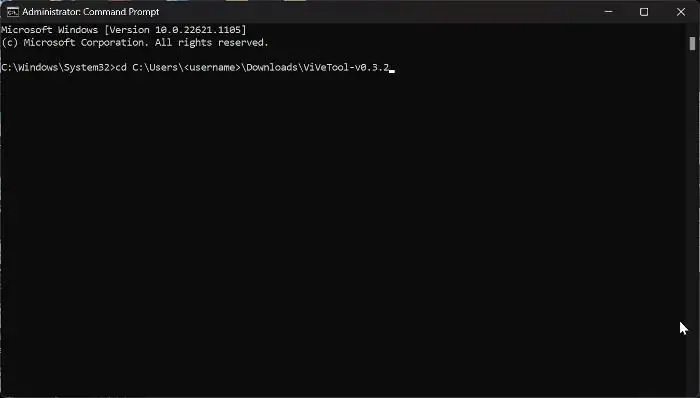
Si a su computadora con Windows le falta la función de pestañas del Explorador de archivos, puede obligarla a habilitarla usando un programa llamado ViveTools. Este enfoque se puede usar después de haber actualizado a Windows 11 22H2 y aún falta la pestaña Explorador de archivos. Puede seguir los pasos a continuación para usar ViveTool para habilitar la pestaña Explorador de archivos:
- Descargar ViveTool Archivo ZIP de GitHub
- Una vez que se complete la descarga, haga clic derecho en el archivo ZIP descargado y seleccione Extraer todo .
- Haga clic derecho en el archivo ZIP extraído y seleccione copiar como ruta del menú desplegable que aparece.
- Ahora haga clic ventanas + S abrir una ventana de búsqueda; tipo equipo y seleccione Ejecutar como administrador en el panel derecho de la página de resultados
- En la ventana de la línea de comandos, escriba CD y pegue la ruta que copió anteriormente haciendo clic derecho en la ventana del símbolo del sistema y presionando entra después.
- Ingrese los comandos a continuación uno por uno y haga clic en entra después de escribir cada uno, ya que debe ejecutarlos de forma independiente.
- Después de ejecutar con éxito cada uno de estos comandos, la pestaña Explorador de archivos debe restaurarse en su computadora.
- Sin embargo, también puede deshabilitar la función de la pestaña Explorador de archivos ejecutando los comandos a continuación uno por uno.
Luego puede reiniciar su computadora para que los cambios surtan efecto.
¿El Explorador de archivos de Windows 11 tiene pestañas?
En las primeras iteraciones de Windows 11, no hay pestañas en el Explorador de Windows. Para usar esta función, debe instalar Windows Update en su PC con el nombre de actualización KB5019509 KB, ya que ahora se agregó a la versión Windows 11 22H2.
¿Puedo deshabilitar las pestañas del Explorador de archivos en Windows 11?
Sí, puede usar ViveTool para deshabilitar la función de la pestaña Explorador de archivos en tu ordenador.















