Como experto en TI, a menudo me preguntan acerca de la configuración de energía ecológica sostenible y eficiente en energía para Windows 11. Aquí hay algunos consejos para ayudarlo a ahorrar energía y ser más eficiente. Primero, considere usar un plan de energía que esté diseñado específicamente para la eficiencia energética. Para encontrar esto, vaya al Panel de control y seleccione 'Opciones de energía'. Luego, haga clic en el enlace 'Crear un plan de energía' y elija una opción de ahorro de energía. Luego, asegúrese de que su computadora esté configurada para ir a dormir cuando no la esté usando. Esto se puede hacer yendo al Panel de control y seleccionando 'Opciones de energía'. Luego, haga clic en el enlace 'Editar plan de energía' y elija la opción 'Dormir'. Finalmente, también puede ahorrar energía asegurándose de que el protector de pantalla de su computadora esté configurado para apagarse después de un período de inactividad. Para hacer esto, vaya al Panel de control y seleccione 'Apariencia y personalización'. Luego, haga clic en el enlace 'Cambiar protector de pantalla' y elija la opción 'Ninguno'. Si sigue estos consejos, puede ahorrar energía y ser más eficiente energéticamente.
La demanda de energía limpia, sostenible y verde es más alta que nunca. Microsoft está tratando de introducir nuevas configuraciones en Windows 11 para minimizar el desperdicio de energía. En esta publicación, hablaremos sobre configuraciones sostenibles y de bajo consumo de energía para Windows 11 y cómo puede modificarlas en su sistema.

Configuración de energía ecológica sostenible y energéticamente eficiente para Windows 11
Para ajustar la configuración de eficiencia energética de su PC con Windows 11, realice los siguientes cambios:
- Cambiar el tiempo de espera de la pantalla
- Cambia tu hora de dormir
Hablemos de ellos en detalle.
1] Cambiar el tiempo de espera de la pantalla
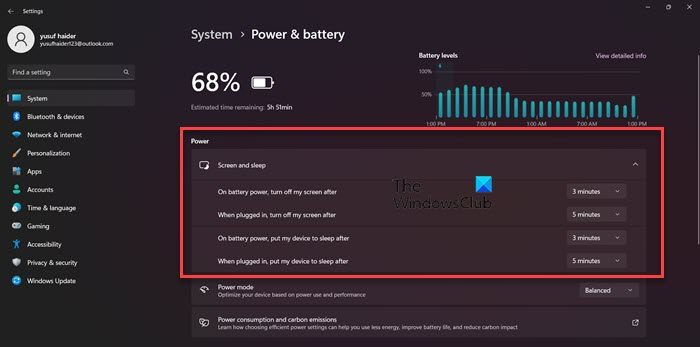
cambiar el nombre de la computadora en windows 10
Para ahorrar energía, no podemos dejar la pantalla encendida durante largos periodos de tiempo. Muchos de nosotros dejamos nuestras computadoras encendidas y esperamos a que Windows apague la pantalla, aunque Windows configura el tiempo de apagado de la pantalla de forma predeterminada, lo cual es bastante bueno, podemos hacerlo mejor. Entonces, para conservar la energía de su computadora, siga estos pasos y reduzca el tiempo que tarda en apagarse la pantalla .
- lanzamiento Configuración de Windows por victoria + yo o buscando en el menú de inicio.
- Haga clic en Sistema opción en el panel derecho.
- Seleccione Alimentación y batería en el panel izquierdo.
- Expandir Pantalla y sueño y realice los siguientes ajustes.
- Con la energía de la batería, apague mi pantalla después de: 3 minutos
- Cuando esté conectado, apague mi pantalla después de: 5 minutos
- Cierra la configuración.
- Después de realizar estos ajustes, se ahorrará la mayor parte de la batería.
Leer: Consejos para ahorrar batería y aumentar o extender la vida útil de la batería de la computadora portátil en Windows
2] Cambiar el tiempo de sueño
A continuación, cambiemos también el tiempo de sueño. Poner su dispositivo en suspensión cuando no está en uso puede ahorrar mucha energía. Esto será bueno no solo para el medio ambiente, sino también para la batería, ya que los cambios frecuentes de dispositivo pueden dañar su salud. Para cambiar su tiempo de sueño a lo que es ideal para su dispositivo, siga los pasos prescritos.
- abierto Ajustes.
- Ir a Sistema > Alimentación y batería.
- Expandir Pantalla y sueño y luego haga el siguiente cambio.
- Con la energía de la batería, ponga mi dispositivo en modo de suspensión después de: 3 minutos
- Cuando esté conectado, ponga mi dispositivo en suspensión después de: 5 minutos
- Haga clic en el botón de la cruz para cerrar la configuración.
Esto asegura que su dispositivo no agote su batería cuando no lo esté usando.
Estos fueron algunos de los ajustes que puedes hacer para usar tu dispositivo de una manera más sostenible.
Leer: Cómo calibrar manualmente la batería de una computadora portátil con Windows para prolongar la vida útil de la batería
¿Cómo mantener la batería funcionando?
Una de las mejores cosas que puede hacer para mantener su batería saludable es no usarla mientras se carga. Además, puede parecer un poco contradictorio, pero cargar la batería al 100 % o dejarla al 0 % puede empeorar las cosas. Lo ideal es que cargues el dispositivo hasta un 50%, pero como no vivimos en un mundo ideal, cargar el dispositivo hasta un 80% no es una mala opción. También debe asegurarse de que la batería no se sobrecaliente.
Windows 10 crea la línea de comandos de la imagen del sistema
Leer: Sugerencias para la batería del portátil y guía de optimización para Windows
¿Cómo prolongar la duración de la batería?
Si desea extender la duración de la batería, use su computadora en modo de ahorro de energía. Esto reducirá la cantidad de fondo, descartará los efectos visuales que consumen batería y algunas otras características para mejorar la duración de la batería. Para activar el ahorro de energía, seleccione la opción Configuración rápida y luego haga clic en el botón Ahorro de batería.
Leer: Sugerencias para aumentar la duración de la batería de su teclado y mouse inalámbricos.















