Como experto en TI, me he encontrado con muchos problemas con el instalador de Minecraft Forge que no funciona en Windows 11. Estas son algunas posibles soluciones a este problema. Primero, asegúrese de tener instalada la última versión de Java. Minecraft Forge requiere Java 8 o superior. Puede verificar su versión de Java abriendo el Panel de control y yendo a Programas y características. Si no tiene Java 8 o superior, puede descargarlo del sitio web de Oracle. En segundo lugar, intente ejecutar el instalador de Minecraft Forge como administrador. Para hacer esto, haga clic derecho en el instalador y seleccione 'Ejecutar como administrador'. En tercer lugar, intente deshabilitar su software antivirus. Algunos programas antivirus pueden impedir que Minecraft Forge funcione correctamente. Si tiene problemas para deshabilitar su software antivirus, puede intentar desinstalarlo temporalmente. Finalmente, si ninguna de las soluciones anteriores funciona, puede intentar comunicarse con el equipo de soporte de Minecraft Forge. Es posible que puedan ayudarlo a solucionar el problema.
Es Minecraft Forge no se instala en su PC con Windows 11/10? Aquí hay una guía completa para ayudarlo si no puede abrir el instalador de Minecraft Forge o si no funciona correctamente.

Minecraft Forge es una API de modificación de código abierto para Minecraft Java Edition. Permite a los usuarios modificar el juego de Minecraft y agregarle nuevas características geniales e interesantes. Simplemente puede instalarlo en su sistema y luego comenzar a usar mods en Minecraft. Pero muchos usuarios se quejan de que no pueden instalar Minecraft Forge en sus sistemas. Aunque el instalador de Minecraft Forge no se abre para algunos, muchos usuarios han encontrado fallas en la instalación.
Ahora bien, si eres uno de los usuarios afectados, este post te interesará. Aquí discutiremos varias correcciones de trabajo que lo ayudarán a solucionar el problema que está experimentando. Simplemente pruebe estas correcciones e instale Minecraft Forge con éxito.
¿Por qué no se abre Minecraft Forge?
Las personas pueden tener diferentes razones por las que el instalador de Minecraft Forge no se abre o no funciona en su PC. Aquí hay algunas razones posibles:
- Es posible que esté intentando instalar una versión diferente de Minecraft Forge que la versión de Minecraft que ha instalado en su sistema. Por lo tanto, verifique la versión de Minecraft Forge y asegúrese de que coincida con la versión de Minecraft Java Edition.
- Minecraft Forge requiere la última versión de Java para instalarse correctamente. Si tiene instalado Java obsoleto en su computadora, causará problemas al ejecutar el instalador de Minecraft Forge. Por lo tanto, actualice o reinstale Java para solucionar el problema.
- Una versión desactualizada de Minecraft Java Edition también puede causar el mismo problema. Por lo tanto, puede actualizar Minecraft y luego instalar la última versión de Minecraft Forge.
- Su firewall de seguridad puede ser el culpable. Su firewall puede haber identificado por error a Minecraft Forge como una amenaza y está impidiendo que se abra. Por lo tanto, puede intentar deshabilitar temporalmente el firewall y luego ejecutar el instalador de Minecraft Forge para resolver el problema.
- Una conexión a Internet débil o inestable también puede ser una de las razones por las que no puede instalar Minecraft Forge en su computadora. Por lo tanto, si el escenario es aplicable, asegúrese de estar conectado a una conexión a Internet estable y confiable.
Ahora que conocemos los escenarios que tienen más probabilidades de causar este problema, pasemos directamente a las soluciones.
CONECTADO CON: ¿Cómo instalar mods de Minecraft en PC y consolas?
El instalador de Minecraft Forge no se abre ni funciona en Windows 11
Estos son los métodos que puede usar si el instalador de Minecraft Forge no se abre o no funciona en su PC con Windows 11/10:
- Verifique la versión de Minecraft Forge que está tratando de instalar.
- Actualice Minecraft Java Edition e instale la última versión de Minecraft Forge.
- Comprueba tu conexión a Internet.
- Actualice o reinstale Java.
- Apague el cortafuegos.
- Use la línea de comando para ejecutar el instalador.
- Vuelva a instalar Minecraft.
1] Verifique la versión de Minecraft Forge que está intentando instalar.
Antes de continuar con las correcciones avanzadas, verifique la versión de Minecraft Forge que está intentando instalar. La versión de Minecraft Forge que está instalando debe coincidir con la versión de Minecraft: Java Edition que está utilizando actualmente. Supongamos que está intentando instalar Minecraft Forge versión 1.7, luego debe asegurarse de tener Minecraft: Java Edition 1.7 instalado en su PC.
Para verificar la versión de Minecraft: Java Edition, abra el juego y en la pantalla principal, la versión aparecerá en la esquina inferior izquierda. Cuando sepa la versión de Minecraft: Java Edition, vaya al sitio oficial de Minecraft Forge y descargue exactamente la misma versión. Después de eso, intente instalarlo en su computadora y vea si el problema se resuelve o no.
uefi configuración de firmware falta windows 10
Si el problema persiste, intente la siguiente solución posible para resolver el problema.
2] Actualice Minecraft Java Edition e instale la última versión de Minecraft Forge.
Lo siguiente que puede hacer para solucionar este problema es actualizar la aplicación Minecraft: Java Edition. Una vez actualizado, descargue la última versión de Minecraft Forge y verifique si puede descargarlo. Tener una versión desactualizada de Minecraft Java Edition e instalar una versión anterior de Forge puede causar el problema. Por lo tanto, actualizar la aplicación debería resolver el problema por usted.
Aquí está cómo hacerlo:
- Primero, abra la aplicación Minecraft Launcher en su PC.
- Ahora haga clic en el botón de flecha a la izquierda del botón Reproducir.
- Después de eso, haga clic en 'Última versión' en los elementos del menú que aparecen.
- Entonces deja que Minecraft Launcher actualice tu juego.
- Después de eso, descargue la última versión de Minecraft Forge del sitio web oficial.
- Finalmente, intente instalar Minecraft Forge y vea si se solucionó el problema.
Si aún experimenta el mismo problema, intente la siguiente solución posible para resolverlo.
Leer: Se corrigió el error de pantalla negra de Minecraft cuando se ejecuta en Windows
3] Verifica tu conexión a internet
También debe asegurarse de estar conectado a una conexión a Internet estable para poder instalar Minecraft Forge con éxito. Si su conexión a Internet es débil o inestable, el instalador de Minecraft Forge no funcionará correctamente porque se requiere una conexión a Internet activa para descargar varios archivos de biblioteca necesarios para el proceso de instalación. Por lo tanto, verifique su conexión a Internet y vea si hay algún problema con Internet.
Intente probar su velocidad de Internet y vea si es lo suficientemente buena. Para hacer esto, puede usar una herramienta gratuita de prueba de velocidad de red en línea o probar una aplicación de prueba de velocidad de Internet para Windows que le permite medir su velocidad de Internet. Si es lento, puede comunicarse con su ISP para actualizar su plan de Internet y luego ver si se solucionó el problema.
Es posible que esté lidiando con algunos problemas comunes de conexión a Internet en su computadora. En este caso, puede solucionar todos los problemas de Wi-Fi y luego intentar instalar Minecraft Forge. Además, asegúrese de haber actualizado sus controladores de red a su última versión.
ocultar automáticamente el cursor del mouse
También puede intentar realizar un ciclo de encendido en el enrutador. El problema con Internet puede deberse a un problema temporal con su enrutador, como un caché de enrutador defectuoso. Por lo tanto, en este caso, reiniciar el enrutador debería resolver el problema. Para hacer esto, apague el enrutador y desconecte el cable de alimentación. Ahora espere de 30 segundos a un minuto y luego vuelva a enchufar el cable de alimentación del enrutador. Después de eso, encienda el enrutador y luego conecte su computadora a Internet. Vea si el instalador de Minecraft Forge funciona bien ahora o no.
Si no hay problemas de conexión a Internet pero aún no puede instalar Minecraft Forge, puede pasar a la siguiente solución potencial para resolver el problema.
Ver: Arreglar No se puede actualizar el tiempo de ejecución de Minecraft. .
4] Actualizar o reinstalar Java

Tener una versión desactualizada del software Java puede ser la razón por la cual el instalador de Minecraft Forge no se abre o no funciona en su PC. Necesitará la última versión de Java para ejecutar Minecraft correctamente, ya que Minecraft usa Java. Y probablemente tendrá problemas para instalar Minecraft Forge debido a que Jave está desactualizado. Por lo tanto, actualice Java a la última versión y luego intente ejecutar el instalador de Minecraft Forge.
Para actualizar Java en Windows, pruebe los siguientes pasos:
- Primero haga clic en el botón de búsqueda en la barra de tareas y luego escriba Java en el cuadro de búsqueda.
- En los resultados de búsqueda que aparecen, haga clic en el botón configurar Java opción.
- Ahora al aire libre Panel de control Java ventana, ir a Actualizar pestaña
- Después de eso, haga clic en Actualizar ahora El botón está presente en la parte inferior derecha de la ventana.
- En el siguiente mensaje, haga clic en el botón Actualizar y espere a que se complete la actualización.
- Después de eso, reinicie su computadora y verifique si el instalador de Minecraft Forge funciona bien.
Si la actualización de Java no funciona, intente reinstalar una copia nueva de la última versión de Java en su sistema. Es posible que esté lidiando con una instalación de Java corrupta que está causando el problema. Por lo tanto, la eliminación completa de Java de su PC y luego la reinstalación de una copia limpia debería solucionar el problema.
Para desinstalar completamente Java en su PC, abra Configuración con Win + I y luego vaya a Aplicaciones > Aplicaciones instaladas. Después de eso, busque la aplicación Java y haga clic en el botón de menú de tres puntos asociado a ella. Luego haga clic en Desinstalar para desinstalar Java. Después de desinstalar Java, visite el sitio web oficial y descargue la última versión de Java. Y luego instálelo como lo haría con cualquier aplicación normal de terceros. Ahora puede intentar ejecutar el instalador de Minecraft Forge y ver si funciona correctamente o no.
Si aún enfrenta el mismo problema, continúe con la siguiente solución potencial.
Ver: No se pudo actualizar Minecraft Native Launcher. .
5] Deshabilitar cortafuegos
Lo siguiente que puede hacer es deshabilitar su firewall temporalmente para solucionar el problema. Existe la posibilidad de que su firewall haya identificado por error a Minecraft Forge como malware y esté bloqueando su apertura o ejecución. Esto se debe a que Minecraft Forge es una plataforma de modificación de Minecraft que realizará cambios en los archivos del sistema del juego de Minecraft. Entonces, si el escenario es aplicable, puede deshabilitar el firewall y ver si el problema se resuelve.
6] Use el símbolo del sistema para ejecutar el instalador.
También puede intentar usar la línea de comando para instalar Minecraft Forge en su computadora. La línea de comando puede ejecutar el instalador por usted, lo que no puede hacer de otra manera, ya que se usa para tareas administrativas complejas. Entonces, simplemente ejecute el comando y vea si puede instalar Minecraft Forge o no. Aquí está cómo hacerlo:
Primero, abra el símbolo del sistema como administrador. Ahora, en la ventana de CMD, navegue hasta la carpeta Descargas o la carpeta donde descargó el instalador de Minecraft Forge. Para hacer esto, puede usar el siguiente comando:
|_+_|Después de eso, ingrese el siguiente comando para iniciar el instalador de Minecraft Forge:
convertir cdi a iso|_+_|
En el comando anterior forge-installer.jar es el nombre del archivo de instalación de Minecraft Forge descargado. Ahora presione el botón Entrar y se iniciará el instalador de Minecraft Forge. Puede seguir las indicaciones para completar la instalación.
Si la instalación falla incluso a través de la línea de comandos, tenemos otra solución que puede usar para resolver el problema.
Leer: Minecraft Launcher no se abre ni funciona en PC con Windows.
7] Reinstalar Minecraft
Si todo lo demás no resuelve el problema, el último recurso es reinstalar el juego de Minecraft. Esta solución ha funcionado para algunos usuarios afectados y puede ayudarlo. El problema puede ocurrir debido a una instalación de juego corrupta o archivos de juego infectados. Por lo tanto, desinstalar el juego y luego reinstalarlo debería solucionar el problema.
Al desinstalar Minecraft, asegúrese de eliminar los archivos residuales restantes para eliminarlo por completo. Se recomienda utilizar un programa de desinstalación de terceros para esto. Después de eso, puedes descargar la última versión de Minecraft desde el sitio web oficial e instalar el juego en tu computadora. Con suerte, ahora debería poder abrir el instalador de Minecraft Forge e instalarlo correctamente.
¿Por qué no se instala Forge?
Es posible que Forge no se instale en su computadora debido a que Java está desactualizado. Se requiere la última versión de JDK para una instalación adecuada. Además, usar una versión desactualizada de Minecraft Java Edition o instalar una versión de Minecraft Forge diferente a la versión de Minecraft puede causar el mismo problema. Además, la conexión a Internet débil o inestable, la interferencia del cortafuegos y la instalación de juegos dañados son otras posibles causas de este problema.
¿Cómo ejecutar el instalador de Forge?
En primer lugar, descargue el instalador de Minecraft Forge desde su sitio web oficial. Después de eso, haga doble clic en el archivo JAR descargado y luego siga las instrucciones para instalarlo con éxito en su sistema.
Eso es todo.
Ahora lee:
- Minecraft no se instalará en PC con Windows.
- Minecraft sigue congelándose o congelándose en una PC con Windows.
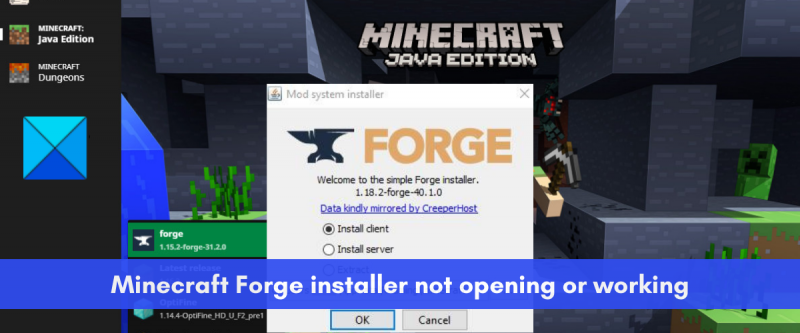







![Su sesión de Servicios de Escritorio remoto ha finalizado [Fijar]](https://prankmike.com/img/remote/75/your-remote-desktop-services-session-has-ended-fix-1.jpg)






