Como experto en TI, noté que el tema en Windows 11/10 sigue cambiando. No estoy seguro de si esto es un error o una característica, pero definitivamente es algo que ha estado sucediendo últimamente. Lo noté por primera vez cuando estaba usando el tema oscuro y, de repente, toda la interfaz cambió al tema claro. Pensé que era solo un problema técnico, pero volvió a suceder la próxima vez que usé el tema oscuro. Lo mismo sucedió con el tema claro: lo estaba usando y luego aparecía repentinamente el tema oscuro. Ha estado sucediendo con bastante frecuencia y realmente está empezando a molestarme. No estoy seguro de cuál es la causa, pero definitivamente es algo que necesita ser reparado. Si se trata de un error, Microsoft necesita parchearlo lo antes posible. Si se trata de una característica, entonces necesitan hacerla más consistente y que no cambie aleatoriamente. De cualquier manera, es un problema que debe ser abordado. Gracias por tu tiempo.
Una de las mejores formas de personalizar su computadora es aplicar un tema de su elección. Pero a ninguno de nosotros le gustaría que los temas que tenemos instalados cambien automáticamente a otra cosa. En esta publicación, discutiremos este problema y veremos qué debe hacer si su El tema sigue cambiando en su computadora con Windows .

¿Por qué mi tema de Windows sigue cambiando?
Por lo general, si tiene otros dispositivos en modo ligero con la función de sincronización activada, es muy probable que su tema cambie drásticamente. Puede deshabilitar la función de sincronización y reiniciar su computadora para solucionar este problema. Si este no es el caso, es posible que haya habilitado la función de presentación de diapositivas en segundo plano o que haya algunos conflictos en Windows actualizado recientemente.
Fix Theme sigue cambiando en Windows 11/10
Si el tema de su PC sigue cambiando, pruebe las siguientes soluciones para solucionar el problema:
- Cambiar la configuración del plan de comidas
- No sincronizar su configuración
- Escanea tu computadora en busca de virus
- Eliminar archivos de caché de iconos
- Desinstalar la nueva actualización de Windows
- Prueba restaurar sistema
Comencemos con la primera solución.
1] Cambiar la configuración del plan de comidas

Si los temas siguen cambiando, lo primero que debe hacer es cambiar la configuración de fondo. Muchos usuarios han solucionado el problema desactivando algunos ajustes del Plan de energía, por lo que intentaremos hacer lo mismo.
Siga los pasos prescritos para hacer lo mismo.
página de actividad de la aplicación web
- Presione Win+R para abrir el cuadro de diálogo Ejecutar.
- Escribe lo siguiente y presiona el botón Enter. |_+_|.
- En los planes de comidas, haga clic en Cambiar la configuración del plan opción seleccionada.
- Ahora seleccione Cambiar la configuración avanzada de energía .
- Expandir Configuración de fondo de escritorio > Presentación de diapositivas y cambiar la configuración De las baterías y conectado para deshabilitar o pausar.
- Haga clic en los botones 'Aceptar' y 'Aplicar' para guardar los cambios.
Después de realizar cambios, reinicie su computadora y vea si el tema cambia. Si aún enfrenta el problema, pase a la siguiente solución.
2] No sincronizar su configuración
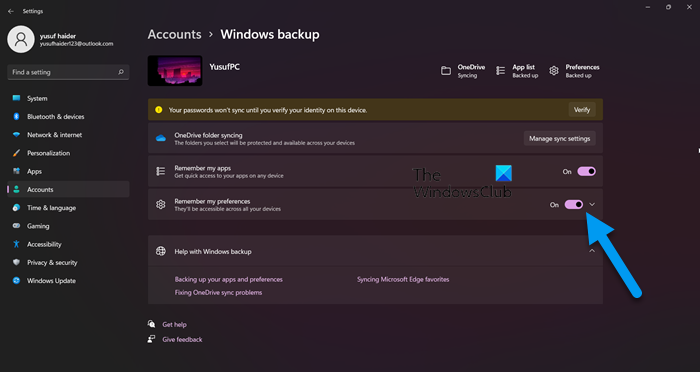
Debe deshabilitar la función de sincronización ya que la configuración puede sincronizarse con sus otros dispositivos. En este caso, puede desactivar esta función y ver si resuelve el problema. Siga los pasos que se indican a continuación para hacer lo mismo:
- Presione Win + I para abrir la configuración.
- Seleccione la pestaña Cuentas y luego haga clic en Copia de seguridad de Windows.
- Desactive la opción 'Recordar mi configuración'.
Espero que esto te ayude.
3] Escanea tu computadora en busca de virus
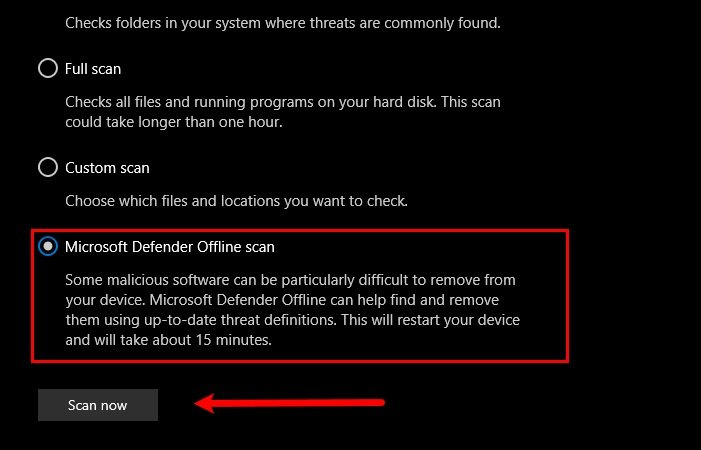
Sus temas pueden estar cambiando constantemente debido a un virus o malware que se instala inadvertidamente en su computadora. Por lo tanto, para resolver el problema en este caso, puede revisar su computadora en busca de virus. Si tiene un antivirus de terceros, puede usarlo para escanear su computadora. Si no tiene un antivirus de terceros, use un programa de seguridad de Windows para escanear su sistema. Siga los pasos prescritos para hacer lo mismo.
- Encuentra y ejecuta Seguridad de Windows aplicación desde el menú de inicio.
- Ir a Protección contra virus y amenazas pestaña
- Haga clic en la opción de escanear.
- Elegir Análisis sin conexión de Microsoft Defender o Antivirus de Microsoft Defender.
- Prensa Escanear ahora.
Una vez que se completa el escaneo, debe deshacerse de los virus y, con suerte, esto lo ayudará.
4] Eliminar caché de iconos
Una de las razones por las que sus temas cambian constantemente es un caché de iconos corrupto. Sin embargo, la buena noticia es que puedes reparar un caché de iconos corrupto con nuestra guía. Después de crear el caché, verifique si el problema se resolvió.
5] Desinstale la nueva actualización de Windows.
Si sus temas comenzaron a cambiar drásticamente solo después de una actualización de Windows, se recomienda desinstalar la actualización. El problema podría deberse a una actualización defectuosa que podría romper los temas de su computadora.
Puede seguir los pasos prescritos para desinstalar la nueva actualización de Windows.
- Hacer clic victoria + yo para abrir Configuración.
- Haga clic en Windows Update y vaya a Historial de actualizaciones.
- En la configuración relacionada, seleccione Desinstalar actualizaciones.
- Haga clic derecho en la actualización instalada recientemente que está causando el problema y seleccione Desinstalar.
- Siga las instrucciones en pantalla para completar el procedimiento.
Después de completar el procedimiento, reinicie su computadora.
6] Pruebe la restauración del sistema
Si ha creado un punto de restauración del sistema, ahora es el momento de implementarlo. Buscar 'Restauración del sistema' desde el menú de inicio. Seguir adelante Restauración del sistema y siga las instrucciones en pantalla para completar el proceso de restauración.
Esperamos que pueda resolver el problema utilizando las soluciones mencionadas en este artículo.
Leer: Evite que los temas cambien los iconos del escritorio en Windows
¿Dónde se almacenan los temas en Windows 11?
Puede encontrar temas en su computadora presionando Win + R para abrir Ejecutar e ingresando la siguiente variable de entorno:
|_+_|También puede encontrar temas visitando C:WindowsWeb . Simplemente inicie el Explorador de archivos en su computadora, copie y pegue la ubicación y presione Entrar y será redirigido al tema instalado en su computadora. Sin embargo, si puede descargar un tema de terceros, puede encontrarlo en sus carpetas de Descargas. Entonces, simplemente inicie el Explorador de archivos y haga clic en la carpeta Descargas; allí encontrarás temas descargados.
Leer : El tema de Windows 11 no se sincroniza
¿Cómo sincronizar temas en Windows 11?
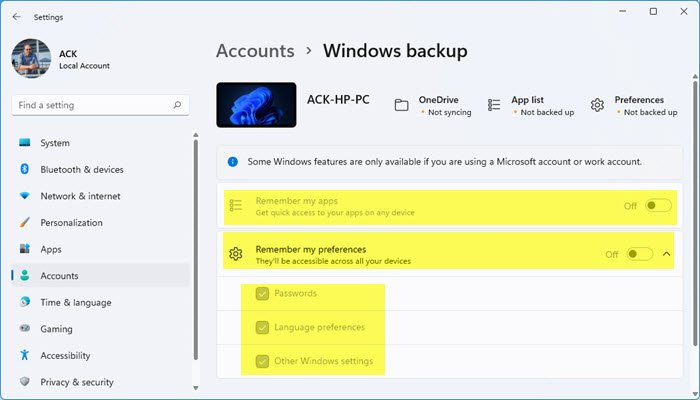
Para sincronizar sus temas en varios dispositivos, lo primero que debe hacer es asegurarse de que todos los dispositivos hayan iniciado sesión en la misma cuenta o tengan el mismo administrador. También asegúrese de que su cuenta de Microsoft esté verificada o esta función no funcionará. Una vez que haya terminado con estos pasos preliminares, siga los pasos prescritos para habilitar Recuerda mis preferencias desde la configuración de Windows. Siga los pasos prescritos para hacer lo mismo.
- Inicie la configuración de Win + I.
- Ir a Cuentas > Copia de seguridad de Windows.
- Active para alternar Recordar mis preferencias.
Si lo desea, también puede modificar esta configuración haciendo clic en el botón Expandir y luego desactivando las opciones de su elección. Si desea sincronizar temas, asegúrese de que el campo asociado con Otras configuraciones de Windows marcada con una marca de verificación.
Lea también: Cómo cambiar el tema, la pantalla de bloqueo y el fondo de pantalla en Windows.















