Si el borrador de su Lápiz para Surface no funciona correctamente, o si parece que el lápiz no funciona en absoluto, no se preocupe, hay algunas cosas que puede intentar para que todo vuelva a funcionar. Primero, asegúrese de que el lápiz esté emparejado correctamente con su dispositivo Surface. Si no está seguro de cómo hacerlo, consulte el manual de su Surface. Una vez que haya confirmado que el lápiz está emparejado correctamente, intente reiniciar su Surface. Si el lápiz aún no funciona después de reiniciar el dispositivo, intente restablecer el lápiz. Para hacer esto, retire la tapa de la batería del lápiz y presione el botón de reinicio durante 20 segundos. Una vez que haya hecho esto, vuelva a colocar la tapa de la batería e intente usar el lápiz nuevamente. Si el lápiz sigue sin funcionar después de haber intentado todo lo anterior, es posible que haya un problema con el lápiz. En este caso, deberá ponerse en contacto con el soporte de Microsoft para obtener más ayuda.
Según algunos usuarios de Surface Pen, no pueden usar el borrador. Si este escenario se aplica a usted, entonces no se preocupe. En este artículo, hemos mencionado por qué ocurre este problema y qué puede hacer para que el borrador comience a funcionar. Entonces, si el borrador de tu Surface Pen no se borra, has venido al lugar correcto.

¿Por qué mi Surface Pen Eraser no funciona?
Hay muchas razones potenciales por las que el borrador del Lápiz para Surface no funciona. Hemos mencionado algunos de ellos a continuación:
- La mayoría de los usuarios tienden a usar el dispositivo incorrectamente, algunos sostienen el lápiz en un ángulo diferente, otros simplemente no presionan lo suficiente y otros cometen ambos errores.
- Si sus controladores están desactualizados o defectuosos, es posible que encuentre el error en cuestión. Simplemente puede actualizarlos para solucionar el problema.
- Es posible que haya una falla en su lápiz de Surface que esté causando que su borrador no funcione, así que reinícielo para resolver el problema.
- Un controlador de lápiz dañado es una de las razones por las que no puede usar el borrador de lápiz, por lo que se recomienda reinstalar el controlador de lápiz.
Ahora que sabemos qué pudo haber causado este problema, repasemos la guía de solución de problemas para encontrar una solución a esta situación.
Arreglar Surface Pen Eraser no se borrará
Si el borrador del Lápiz para Surface no borra o no funciona correctamente, siga estas soluciones para resolver el problema:
- Revisa tu equipo y cómo lo usas
- Actualizar todos los controladores de Surface
- Reiniciar lápiz y dispositivo
- Retire el lápiz de los dispositivos emparejados y vuelva a conectarlo.
- Vuelva a instalar el controlador del lápiz
- Ejecute el solucionador de problemas de hardware y dispositivos
Comencemos con esta guía de solución de problemas.
cómo abrir archivos dmg en windows 8
1] Verifique su hardware y cómo lo usa.
Antes de intentar solucionar el problema, debe verificar si el problema realmente existe o si simplemente no está usando el dispositivo que se suponía que debía usar en primer lugar. En primer lugar, verifique si el borrador está adherido al bolígrafo, debe meter el borrador para asegurarse de que esté adherido al bolígrafo. Luego, debe asegurarse de que el borrador esté apuntando hacia abajo para que funcione, a veces una ligera inclinación puede evitar que el borrador haga su trabajo. Además, debe presionar con fuerza para borrar algo, esto se implementa para evitar accidentes. Si no hay ningún problema con el equipo o la forma en que usa el borrador, vaya a la siguiente solución.
2] Actualice todos sus controladores de superficie
Ejecute Windows Update en su dispositivo Surface e instale incluso actualizaciones opcionales, especialmente si algunas de ellas están disponibles para Surface Pen. También puede descargar los últimos controladores, firmware y software de Surface de Microsoft.
3] Reinicie su lápiz y dispositivo.
Luego, si la actualización no funciona, debe reiniciar su lápiz y sistema para ver si el problema se resuelve o no. Esto permitirá que ambos dispositivos inicien los servicios necesarios. Una vez que su dispositivo se inicie nuevamente, verifique si el borrador del lápiz ahora funciona o no. Espero que esto te ayude.
4] Retire el lápiz de los dispositivos emparejados y vuelva a conectarlo.
Según algunos usuarios, hubo una falla en el lápiz y al quitarlo de los dispositivos emparejados y luego volver a conectarlo se solucionó el problema. Vamos a hacer lo mismo usando los siguientes pasos.
- Presione Win + I para abrir Ajustes .
- En Bluetooth y dispositivos, haga clic en Ver dispositivos adicionales (para Windows 11) o Bluetooth y otros dispositivos (para Windows 10) .
- Encuentra tu dispositivo.
> Ventanas 11: Haga clic en los tres puntos verticales y seleccione Eliminar dispositivo.
>Windows 10: Seleccione un dispositivo y haga clic en Eliminar dispositivo.
Reinicie su dispositivo y vuelva a emparejar su bolígrafo con su dispositivo. Espero que no te encuentres con el mismo error esta vez.
5] Vuelva a instalar el controlador del lápiz.
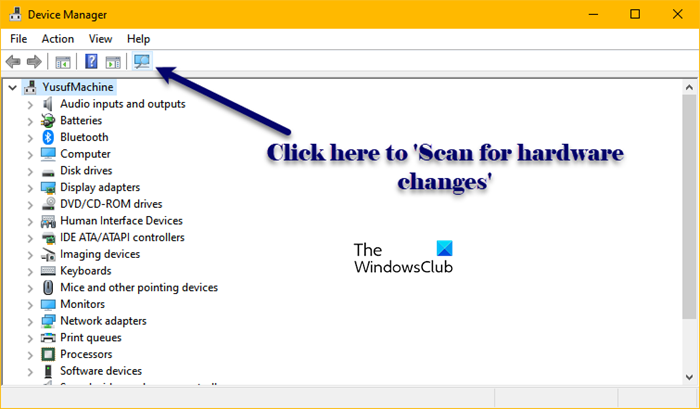
Puede encontrar este problema debido a un controlador de lápiz dañado, puede haber varias razones para esto, como una instalación incompleta. Para solucionar este problema, debemos reinstalar el controlador del lápiz asociado con su lápiz para Surface. Siga los pasos prescritos para hacer lo mismo:
- Haga clic derecho en el menú Inicio y seleccione Administrador de dispositivos.
- Busque el controlador de Surface Pen, en su mayoría estará bajo Bluetooth.
- Haga clic con el botón derecho en Lápiz para Surface y seleccione Desinstalar dispositivo.
- Haga clic en el botón Eliminar.
- Ahora haga clic en el icono 'Buscar cambios de hardware' para instalar el controlador.
También puede quitar y conectar el dispositivo para reinstalar el controlador, de todos modos, después de instalar el controlador, use el borrador para ver si funciona ahora o no.
6] Ejecute el Solucionador de problemas de hardware y dispositivos
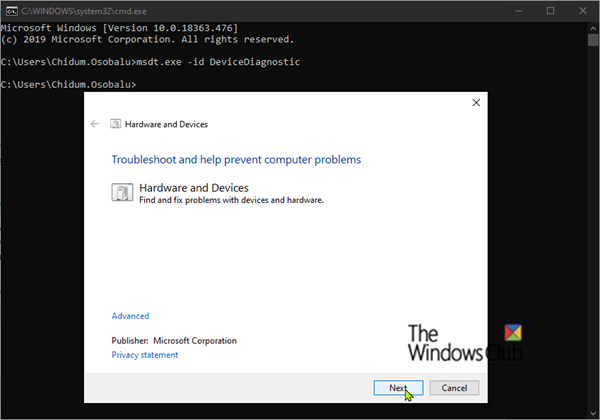
Una de las razones por las que el borrador de tu Surface Pen no funciona podría ser un problema con tu dispositivo. Para averiguar qué le pasa a su dispositivo, vamos a utilizar la herramienta integrada llamada Solucionador de problemas de hardware y dispositivos. Para ello, abra Línea de comando como administrador y ejecute el siguiente comando.
|_+_|Después de completar todo el proceso, compruebe si el problema sigue ahí o no. Además, asegúrese de no tener problemas de Bluetooth realizando la solución de problemas de Bluetooth.
Esperamos que pueda solucionar el problema utilizando las soluciones mencionadas en esta publicación.
Leer: Calibración y ajuste de la configuración de Microsoft Surface Touch y Pen
¿Cómo hago para que funcione el borrador del Lápiz para Surface?
Si el borrador de tu Surface Pen no funciona, sigue las soluciones mencionadas anteriormente. Sin embargo, a veces los usuarios simplemente no usan el borrador como deberían. Debe aplicar un poco de presión y asegurarse de que el lápiz esté apuntando hacia abajo, a veces un ligero ángulo puede evitar que borre.
Leer: Cómo deshabilitar las acciones de lápiz y toque en Microsoft Surface.








![No se pueden eliminar archivos de fuentes en Windows 11/10 [Solucionado]](https://prankmike.com/img/fonts/8E/cannot-delete-font-files-in-windows-11/10-fixed-1.png)






