Algunos usuarios de Windows 10 han informado Errores de instalación de Windows Mixed Reality después de instalar una actualización de características en su dispositivo. Del mismo modo, algunos usuarios de PC con Windows 11 informaron el mismo problema después de actualizar desde Windows 10. Esta publicación proporciona la solución más adecuada que los usuarios de PC afectados pueden aplicar para resolver el problema en sus dispositivos.
No se pudo instalar Windows Mixed Reality

Solucionar errores de instalación de Windows Mixed Reality
Si te encuentras Errores de instalación de Windows Mixed Reality después de instalar una actualización de características en su PC con Windows 10, o después de actualizar de Windows 10 a Windows 11, luego, según el mensaje de error que reciba, consulte las secciones a continuación para conocer las soluciones que se aplican específicamente a cada instancia del error de instalación.
Solución de problemas generales para corregir errores de realidad mixta
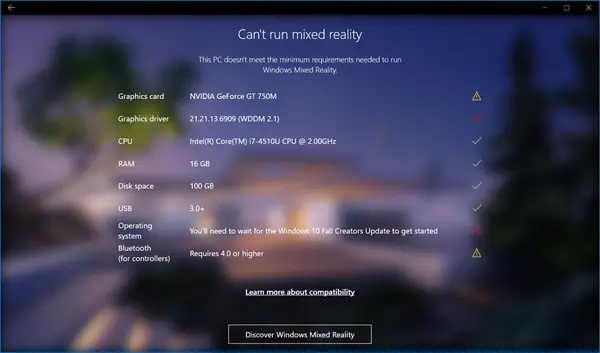
Antes de proceder con el específico Errores de instalación de Windows Mixed Reality (con correcciones) a continuación, debe completar la siguiente tarea de verificación previa o solución de problemas y ver después de cada uno si su problema está resuelto.
I] Verifique la compatibilidad de su sistema
Las especificaciones y capacidades de su PC como se describe en esta guía determinará qué experiencias es capaz de ejecutar Windows Mixed Reality, que admite varios auriculares en un conjunto diverso de configuraciones de hardware de PC. Aunque puedes deshabilitar las comprobaciones de requisitos de hardware para la aplicación Mixed Reality Portal en su sistema.
contraseñas guardadas borradas accidentalmente chrome
II] Buscar actualizaciones de Windows Mixed Reality
Si marca la casilla de compatibilidad del sistema, el siguiente paso que debe tomar es compruebe la actualización de Windows (incluido Actualizaciones opcionales ) y, según el fabricante de su PC, use su software especial de descarga de controladores (por ejemplo, el paquete Asistente de soporte HP ) para instalar cualquier actualización de controlador disponible. En el caso de que tenga la última actualización del controlador del fabricante y la configuración de Windows Mixed Reality diga Tu tarjeta gráfica no cumple con los requisitos y sabe que el hardware lo hace, luego asegúrese de que sus auriculares estén conectados a la tarjeta correcta, suponiendo que tenga varias GPU instaladas en su sistema.
Leer : Descargas de software y controladores de auriculares y controladores de movimiento de realidad mixta
III] Desconecte y vuelva a conectar su HMD
Haz lo siguiente:
- Desconecte su HMD (por ejemplo, puede desconectar la alimentación de la caja de conexión del HP Reverb G2).
- A continuación, abra el símbolo del sistema en modo administrador y ejecute el siguiente comando:
dism /online /remove-capability /capabilityname:Analog.Holographic.Desktop~~~~0.0.1.0
- Una vez que se ejecuta el comando, ejecute Windows Update.
- Luego, reinicie su PC.
- En el arranque, vuelva a conectar su HMD.
IV] Reinstalar actualización de funciones (si corresponde)
Suponga que el problema comenzó después de que instaló recientemente una actualización de características en su PC. En ese caso, puede desinstalar la actualización de características y luego reinstale la actualización y vea si eso funciona para usted en lugar de simplemente retroceder a la versión/compilación anterior de Windows. Si el problema comenzó después de instalar una actualización acumulativa, puede desinstalar la actualización o realizar la restauración del sistema . No se recomienda que los usuarios de PC eliminen las actualizaciones instaladas, especialmente las actualizaciones de seguridad que mantienen su PC segura. Sin embargo, a veces eliminar la actualización más reciente puede ayudar a determinar el origen del problema. Sin embargo, si WMR aún no se instala correctamente, puede reinstalar la actualización.
Leer : Los auriculares Windows Mixed Reality muestran una pantalla negra
A continuación se muestran mensajes de error específicos y las soluciones que se aplican en caso de que los vea.
Ya casi llega: esta PC no cumple con los requisitos mínimos necesarios para ejecutar Windows Mixed Reality
Como indica el mensaje, su PC no cumple con los requisitos mínimos necesarios para la mejor experiencia en Windows Mixed Reality. Es posible que su PC pueda ejecutar un auricular inmersivo, pero puede experimentar problemas de rendimiento y no poder ejecutar ciertas aplicaciones.
cómo buscar en el menú de inicio de Windows 10
Antes de que podamos configurar Windows Mixed Reality, su administrador deberá habilitarlo para su organización
Si recibe este mensaje, es probable que se encuentre en una red administrada por Enterprise y su organización esté utilizando Windows Server Update Services (WSUS), que con otras políticas podría estar bloqueando la descarga. En este caso, debe comunicarse con el departamento de TI o el administrador del sistema de su organización para habilitar Windows Mixed Reality en entornos fuera de línea y WSUS, como se detalla en este Documentación de Microsoft .
Leer : Cómo configurar los ajustes de realidad mixta en Windows
No pudimos descargar el software Mixed Reality o esperar mientras realizamos algunas descargas
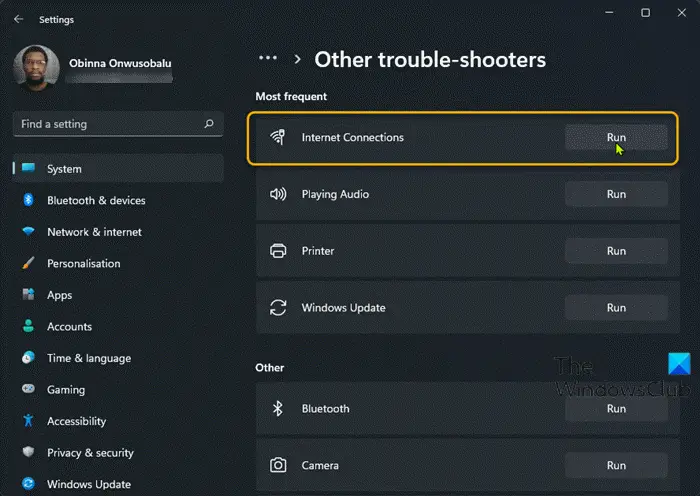
Puede recibir este error si hay una actualización pendiente que puede bloquear la descarga del software de realidad mixta. En este caso, verifique e instale las actualizaciones de Windows y WMR disponibles en su PC. Asegúrese de que su PC esté conectada a Internet y tenga al menos 2 GB de espacio de almacenamiento gratuito. Una vez hecho esto, reinicie su PC y vuelva a intentarlo.
Algo salió mal y no pudimos iniciar Windows Mixed Reality
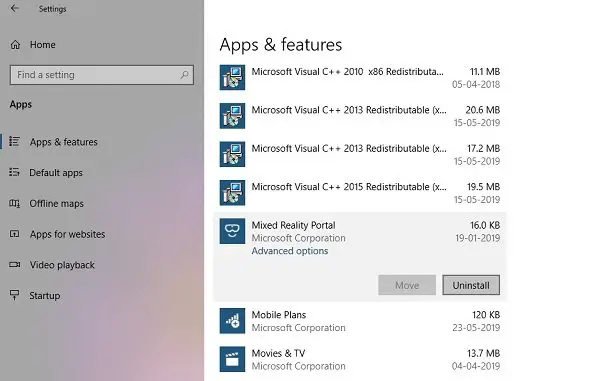
Si recibe este mensaje de error, puede hacer lo siguiente y ver si eso ayuda.
- Desconecte ambos cables de los auriculares de la PC.
- Reinicie la PC.
- Busque actualizaciones de Windows y descargue e instale las actualizaciones en espera.
- Vuelva a conectar sus auriculares a la PC y luego intente configurar nuevamente.
Si el problema persiste, desinstalar Windows Mixed Reality en su computadora con Windows. Después del procedimiento de desinstalación, reinicie su PC. En el arranque, conecte sus auriculares a su PC para iniciar el proceso de configuración nuevamente. Para obtener más información sobre un código de error específico, consulte este Documentación de Microsoft .
¡Espero que esta publicación te ayude!
Leer siguiente : La realidad mixta de Windows no funciona
¿Qué es OpenXR para Windows Mixed Reality?
Khronos ofrece OpenXR, que es un estándar de API abierto y libre de regalías que brinda a los motores acceso nativo a una gama de dispositivos en todo el espectro de realidad mixta. Puede desarrollar usando OpenXR en un HoloLens 2 o un casco de realidad virtual inmersivo de Windows Mixed Reality en el escritorio. Cuando se usa el emulador de HoloLens 2, la forma más fácil de instalar las herramientas de OpenXR para Windows Mixed Reality es a través del Portal de dispositivos de Windows. En el Portal, navegue hasta el AbrirXR página > Características del desarrollador y seleccione el Instalar botón.
papel pintado de cromo
¿Necesito OpenXR para Windows Mixed Reality?
OpenXR para Windows Mixed Reality solo es útil para las personas que poseen un auricular VR de la familia WMR (por ejemplo, Samsung Odyssey, HP Reverb, etc.) y que tienen WMR configurado como su tiempo de ejecución OpenXR (a diferencia de SteamVR). La única ventaja que tiene SteamVR es una mejor reproyección de movimiento (suavizado), pero necesitará 45 FPS para habilitarlo. Según la experiencia del usuario, en un G2 el rendimiento es considerablemente mejor en OpenXR. Pero ejecutar Quest 2 en SteamVR a través de Virtual Desktop parece tener el mismo rendimiento, pero funciona mucho mejor.














