Como experto en TI, a menudo me encuentro con errores de Windows que pueden ser difíciles de entender. En este artículo, voy a explicar el significado del error 'El programa de instalación de Windows no pudo crear una nueva partición o encontrar una existente'. Este error generalmente ocurre cuando intenta instalar Windows en un disco duro nuevo. El problema es que Windows no puede crear una nueva partición en el disco o no puede encontrar una partición existente. Hay algunas cosas que puede intentar para solucionar este problema. Primero, puede intentar formatear el disco duro con una herramienta de terceros como EaseUS Partition Master. Esto borrará todos los datos en el disco, así que asegúrese de tener una copia de seguridad antes de continuar. Si eso no funciona, puede intentar crear manualmente una nueva partición en Administración de discos de Windows. Esto es un poco más técnico, por lo que recomiendo seguir un tutorial si no está seguro de cómo hacerlo. Si aún tiene problemas, es posible que el disco duro esté defectuoso. En este caso, deberá reemplazarlo. Esperamos que este artículo le haya ayudado a comprender el significado del error 'El programa de instalación de Windows no pudo crear una nueva partición o encontrar una existente'. Si aún tiene problemas, no dude en comunicarse conmigo para obtener ayuda.
Durante una instalación limpia de Windows en su dispositivo usando Costumbre opción, es posible que obtenga un error No pudimos crear una nueva partición o encontrar una existente . Esta publicación está destinada a ayudar a los usuarios de PC afectados con soluciones y sugerencias para solucionar este problema de instalación.

No pudimos crear una nueva partición o encontrar una existente. Consulte los archivos de registro de instalación para obtener más información.
El programa de instalación de Windows no pudo crear una nueva partición o encontrar una existente
si recibes No pudimos crear una nueva partición o encontrar una existente Cuando intente realizar una instalación limpia de Windows 11 o Windows 10 en su dispositivo, puede probar las soluciones recomendadas en el orden que se indica a continuación para solucionar el problema en su sistema.
- Reinstalar Windows
- Cambiar la configuración de SATA en BIOS
- Use DiskPart para crear una nueva partición
- Asegúrese de que la partición de instalación de Windows esté configurada como Primaria/Activa.
Veamos la descripción del proceso asociado con cada una de las soluciones enumeradas.
Antes de continuar con las soluciones a continuación, asegúrese de desactivar los periféricos adicionales, como discos duros, unidades USB y tarjetas de memoria. Conecte solo una unidad USB de arranque y asegúrese de que no está usando una unidad de arranque USB 3.0, pero intente usar una unidad USB 2.0. Una vez que haya desconectado todos los demás discos duros, intente instalar Windows nuevamente y vea si puede continuar con la instalación sin encontrar un error.
cómo detener la reproducción automática de trailers de Netflix
1] Reinstalar Windows
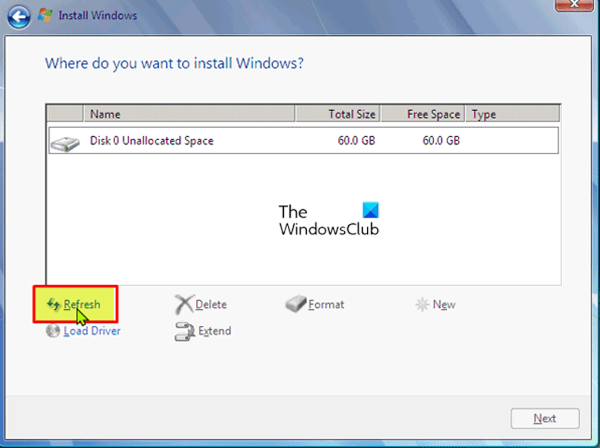
El primer paso que puede tomar para resolver rápida y fácilmente No pudimos crear una nueva partición o encontrar una existente cuando intenta realizar una instalación limpia de Windows 11/10 en su dispositivo para actualizar rápidamente la instalación. Para completar esta tarea, siga estos pasos:
- Desconecte cualquier unidad USB externa.
- Mientras se encuentra en el cuadro de diálogo de error de configuración de Windows, desconecte la unidad USB de instalación de Windows de la PC y espere de 15 a 30 segundos.
- Vuelva a conectar el USB a la PC y presione Actualizar .
Ahora vea si puede continuar con la instalación del sistema operativo sin problemas. De lo contrario, pruebe la siguiente solución.
administrador de descargas de windows 10
Leer : Windows 11 no se instalará [Corregido]
2] Cambiar la configuración de SATA en BIOS
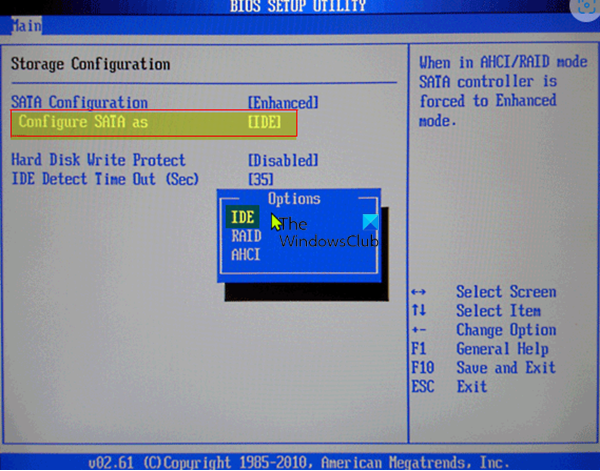
Puede encontrar este problema si el modo del controlador del disco duro está configurado en AHCI o RAID y el sistema no tiene los controladores adecuados. En este caso, el controlador de disco debe cambiarse a IDE para solucionar el problema. Para esta tarea, debe iniciar el BIOS y realizar los cambios necesarios siguiendo las instrucciones adecuadas. Puede encontrar recomendaciones relevantes en el manual de la placa base que vino con su compra o consultar en línea.
Leer : Windows no pudo crear la carpeta de instalación requerida, error 0x8030002F.
3] Use DiskPart para crear una nueva partición
Esta solución requiere que use Diskpart para crear una nueva partición, luego instale Windows 11/10 en esa partición. Para completar esta tarea, siga estos pasos:
- Ejecute la instalación de Windows usando una unidad USB o DVD de arranque.
- Si recibe un mensaje de error, cierre el instalador.
- Siguiente clic en Reparar botón.
- Elegir Herramientas avanzadas .
- Elegir Línea de comando .
- Cuando se abra el símbolo del sistema, escriba el siguiente comando y presione Entrar:
- Luego escribe el siguiente comando y presiona Enter:
Debería ver una lista de todos los discos duros conectados a su computadora.
- Encuentre el número que representa su disco duro e ingrese el siguiente comando y asegúrese reemplazar 0 con un número que coincida con su disco duro.
- Luego ejecute los siguientes comandos y presione Entrar después de cada línea:
Después de ejecutar los comandos, ingrese salida y presione Entrar para cerrar el símbolo del sistema. Ejecute el proceso de instalación nuevamente y vea si se completa con éxito. Si no, pruebe la siguiente solución.
4] Asegúrese de que la partición de instalación de Windows esté configurada como Primaria/Activa.
El problema que está experimentando en este momento podría deberse a que la partición en la que está intentando instalar Windows no está configurada como partición primaria o activa. Así que asegúrate de que no lo sea.
Haz lo siguiente:
- Inicie DiskPart como se muestra arriba.
- Luego escriba el siguiente comando y presione Entrar
Debería ver una lista de discos duros disponibles.
- Busque su disco duro e ingrese el siguiente comando, asegurándose de reemplazar 0 con el número que representa su disco duro.
- Luego escriba el siguiente comando y presione Entrar
Aparecerá una lista de particiones disponibles.
- Ahora busque la partición en la que desea instalar Windows, escriba el comando a continuación y presione Entrar. Reemplace 1 con el número que coincida con su sección.
- Finalmente, escriba el comando a continuación y presione Entrar para hacer que la partición sea primaria/activa.
- Despues de eso entra salida y presione Entrar para salir del símbolo del sistema.
En igualdad de condiciones, debería poder iniciar y completar el proceso de instalación sin ningún problema. De lo contrario, puede revisar los archivos de registro de instalación para obtener más información sobre la solución de problemas.
Publicación relacionada R: No pudimos crear un nuevo error de partición 0x9cfc7550 durante la instalación de Windows.
nota no se abre
¿Por qué no puedo crear una nueva partición?
En algunos casos, el error 'Error al crear una nueva partición' puede ser causado por un disco de arranque de Windows creado incorrectamente, especialmente si usó la Herramienta de creación de Windows Media para crear un disco de arranque. Para eliminar esta posibilidad, cree un dispositivo de arranque utilizando un software de terceros como Rufus.
¿Cómo reparar el error de partición?
Puede corregir errores en las particiones manualmente. Simplemente haga clic derecho en la sección con errores y seleccione Avanzado > Verifique la sección . En la ventana emergente, seleccione la primera opción Verifique la sección y corrija los errores en esta sección usando chkdsk.exe .
¡Espero que esta publicación te ayude!











![Error de carga en línea de Naruto [Solucionado]](https://prankmike.com/img/games/C7/naruto-online-loading-failure-fixed-1.png)



