Si tiene problemas para ejecutar Prodeus en su PC, no se preocupe, no está solo. Hay algunas cosas que puede intentar para ponerlo en marcha. Primero, asegúrese de que su PC cumpla con los requisitos mínimos del sistema para Prodeus. Si no es así, el juego simplemente no funcionará. En segundo lugar, intente reinstalar el juego. A veces, los archivos pueden corromperse durante el proceso de instalación y esto puede causar problemas. En tercer lugar, intente ejecutar el juego en modo de compatibilidad. Para hacer esto, haga clic derecho en el ejecutable de Prodeus y seleccione 'Propiedades'. Luego, vaya a la pestaña 'Compatibilidad' y seleccione la opción 'Ejecutar este programa en modo de compatibilidad para'. Elija un sistema operativo del menú desplegable y haga clic en 'Aceptar'. Finalmente, si nada de eso funciona, puede intentar contactar a los desarrolladores directamente. Es posible que puedan ayudarlo a descubrir qué está pasando.
Se informa que algunos jugadores en PC con Windows 11/10 tienen problemas con el juego. Prodeus no se instala, inicia o abre . Esta publicación tiene como objetivo ayudar a los jugadores afectados a encontrar las soluciones más prácticas para solucionar el problema en su dispositivo de juego.

¿Por qué Prodeus falla al iniciarse?
Cuando intentas iniciar el juego, es posible que veas una pantalla negra con un ícono de carga del mouse azul que gira. Es posible que no puedas eliminar el proceso del juego en el administrador de tareas. Una de las posibles razones por las que el juego se bloquee podría ser un controlador de tarjeta de video desactualizado, porque a veces falta el archivo en el controlador que necesitas o algo más está roto, entonces una nueva instalación ayuda. Para resolver el problema, es posible que deba restablecer la configuración predeterminada de la tarjeta de video, por si acaso, asegúrese de que DirectX esté actualizado.
Windows encontró que este archivo es potencialmente dañino
Prodeus no se instala, inicia o abre
Si Prodeus no se instala, inicia o abre en su PC para juegos con Windows 11/10, puede aplicar nuestras sencillas soluciones a continuación sin ningún orden en particular para ejecutar el juego sin problemas y obtener la mejor experiencia de juego.
- Inicie el juego con el atajo
- Cambiar la configuración de pantalla completa
- Deshabilitar controladores (personalizados)
- Verificar la integridad de los archivos del juego
- Reinstalar el juego Traidor
- Póngase en contacto con el soporte de Humble Games
Veamos la descripción del proceso en relación con cada una de las soluciones enumeradas. No podemos enfatizar demasiado esto, pero antes de continuar, asegúrese de que Windows esté actualizado con la última versión/compilación. Un sistema operativo Windows obsoleto suele ser la causa más común de problemas 'menores' relacionados con el software. Del mismo modo, el rendimiento del juego depende en gran medida de sus gráficos, así que asegúrese de tener las últimas versiones de los controladores de su GPU.
Leer : Los juegos de Steam no se inician; Atascado en prepararse para el lanzamiento
1] Inicie el juego con acceso directo
Algunos jugadores de PC afectados que tenían Prodeus no se instala, inicia o abre un problema en su PC para juegos con Windows 11/10 informó que pudieron solucionar el problema al no iniciar el juego con el iniciador de escritorio original. En su lugar, crearon un acceso directo directamente desde la aplicación Prodeus (haga clic con el botón derecho en el archivo .exe del juego > Enviar > Escritorio para crear un acceso directo, arrastre y suelte el archivo .exe en cualquier ubicación de su disco presente en la carpeta del juego, o haga clic con el botón derecho en la aplicación Prodeus en la carpeta y luego seleccione Ejecutar como administrador opción del menú contextual.
2] Cambiar la configuración de pantalla completa.
El modo de inicio de pantalla completa predeterminado de Prodeus cambió a Ventana de pantalla completa en cambio Modo de pantalla completa exclusivo para una máxima compatibilidad. Sin embargo, la configuración de pantalla completa aún se puede cambiar en el menú de opciones. Entonces, si experimenta un bloqueo del juego al iniciar, puede cambiar las opciones de inicio en Steam o cambiar las opciones de inicio personalizadas en GOG Galaxy.
certmgr msc
En el cliente de Steam, para iniciar el juego y jugar en modo de ventana sin bordes, sigue estos pasos:
- abrir vapor .
- Ir a la biblioteca .
- Haz clic derecho en el juego Prodeus.
- Elegir Características del menú contextual.
- Ahora instala opción de lanzamiento en Windows Borderless ingresando el siguiente parámetro:
Después de eso, reinicia el juego y comprueba si el problema sigue ahí. Alternativamente, navegue hasta el acceso directo del juego (ya sea el acceso directo del escritorio del juego o el acceso directo ubicado en la carpeta de instalación del juego), haga clic con el botón derecho en el acceso directo y seleccione Características . En la ventana de propiedades, cambie a Etiqueta pestaña, y aquí agregue el parámetro anterior al final Objetivo campo después de las comillas.
Leer : Cómo habilitar o deshabilitar la optimización de pantalla completa en Windows
3] Deshabilitar controladores (personalizados)
Como han demostrado algunos jugadores de PC afectados, por alguna extraña razón, los controladores personalizados pueden evitar que el juego se inicie. Si bien los desarrolladores son conscientes de esto y están agregando excepciones a través de la recopilación de datos y pueden lanzar una corrección/actualización para abordar la anomalía, por ahora, para solucionar el problema, desconecte todos los controladores de juegos conectados a su PC de juegos antes de iniciar el juego. juego o mientras juega.
Leer : Cómo calibrar un controlador de Xbox One en una PC con Windows
4] Verificar la integridad de los archivos del juego
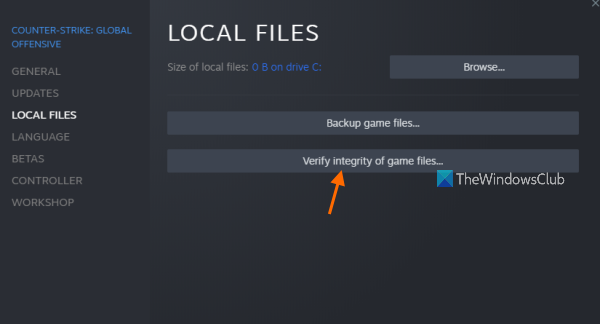
Se sabe que los datos/archivos de juegos perdidos o dañados son una de las razones principales por las que podría tener problemas para jugar en su máquina de juegos con Windows 11/10. En este caso, la solución aplicable es comprobar y reparar archivos del juego para el juego en cuestión a través del cliente/lanzador del juego.
- Correr Pareja cliente.
- Prensa la biblioteca .
- Botón derecho del ratón Traidor de la lista de juegos instalados.
- Ahora haga clic en Características > Ir a Archivos locales .
- Prensa Comprobación de la integridad de los archivos del juego y esperar a que se complete el proceso.
- Después de eso, reinicie su computadora.
Si el problema aún no se resuelve, pase a la siguiente solución.
revisión de construcción de titanio
5] Vuelva a instalar el juego Traidor.
Si tiene problemas con el juego, como congelamiento o fallas en su PC, intente desinstalar y reinstalar el juego. Esto asegura que los archivos del juego estén completos y que estén instaladas las últimas actualizaciones. Reinstalar el juego no eliminará tus partidas guardadas, ya que la mayoría de los juegos tienen esto implementado, por lo que tu progreso se guarda sin importar en qué computadora juegues. Incluso si eliminas el juego, los archivos guardados se almacenarán en la nube, por lo que la próxima vez que vuelvas a instalar, los archivos guardados se descargarán nuevamente y se sincronizarán con el juego para que puedas continuar jugando.
Leer : Cómo transferir juegos Steam, Epic, Origin y Uplay a una nueva PC
6] Póngase en contacto con el soporte de Humble Games
Si nada ha funcionado hasta ahora para resolver el problema que está experimentando actualmente con su máquina de juego, puede comunicarse con el Soporte de Humble Games al juegos modestos.com/contact-us/ . Antes de hacer esto, asegúrese de que su computadora cumpla con los requisitos de sistema recomendados para ejecutar el juego.
- TÚ: Ventanas 11/10/8/7
- Procesador: CPU @ 3+ GHz, 8 núcleos
- Memoria: 6 GB de RAM
- Gráficos: NVIDIA GTX 1050 y AMD RX 560
- DirectX: Versión 10
- Almacenamiento: 4 GB de espacio libre
¡Espero que encuentres útil esta publicación!
¿Cómo arreglar que Prodeus no funcione?
Algunos jugadores en las consolas Xbox informaron que el juego Prodeus no funciona y que reciben una advertencia de convulsión cuando presionan un botón. A El botón del controlador no hace nada. En este caso, reiniciar la Xbox funcionó de nuevo. En otro caso, hubo un problema de permisos para los jugadores de PC. Verifique los archivos de registro en la siguiente ubicación AppDataLocalLowBoundingBoxSoftwareProdeusplayer.log mostró el siguiente error:
UnauthorizedAccessException: Acceso denegado a la ruta 'C:/Users/username/AppData/LocalLow/BoundingBoxSoftware/ProdeusLocalizationlocalization.hash'.
cómo saber si tienes un ssd
La solución en este caso fue eliminar el permiso de solo lectura para localización.hash archivo.
Leer más :
- MultiVersus no se inicia, no se abre o está atascado en la pantalla de carga
- 4 anteriores La sangre no se inicia o se congela en la pantalla de carga.















