¿Estás recibiendo un en blanco negro o pantalla blanca cuando abres Galaxia GOG en PC con Windows? Según algunos usuarios de GOG Galaxy, la aplicación sigue mostrando una pantalla en blanco al iniciarse. Mientras que algunos usuarios obtienen una pantalla negra, muchos han informado haber visto una pantalla blanca. Algunos usuarios también informaron que experimentan una pantalla negra al iniciar juegos GOG.
Este problema de pantalla en blanco o negro en blanco en GOG Galaxy podría deberse a un controlador de pantalla obsoleto. Los archivos del sistema dañados también pueden ser una de las razones de lo mismo. Además de eso, la interferencia del firewall y la instalación de aplicaciones corruptas son otras razones que causan este problema. Si enfrenta el mismo problema, siga esta guía para resolverlo.
Problema con la pantalla blanca o negra de GOG Galaxy
Si ve una pantalla en blanco o negro en blanco cuando abre GOG Galaxy, puede seguir las soluciones a continuación para resolver este problema:
- Actualice su controlador de gráficos de inmediato.
- Realice una exploración SFC.
- Deshabilite su firewall temporalmente.
- Inicie su juego directamente desde el Explorador de archivos.
- Ejecuta juegos de GOG en modo de compatibilidad.
- Desinstala y vuelve a instalar GOG Galaxy.
1] Actualice su controlador de gráficos de inmediato
Los problemas de pantalla en blanco o negro a menudo están relacionados con controladores de pantalla/gráficos dañados o desactualizados. Si tiene un controlador de gráficos defectuoso o desactualizado instalado en su PC, es probable que experimente una pantalla en blanco o negro cuando inicie GOG Galaxy o cualquier otra aplicación orientada a gráficos. Entonces, si el escenario es aplicable, actualice su controlador de gráficos a su última versión para solucionar el problema.
cómo bloquear a alguien para que no envíe correos electrónicos
La opción más conveniente y fácil para actualizar gráficos y otros controladores de dispositivos es usar la aplicación Configuración de Windows. Abra Configuración con Win+I y vaya a la pestaña Actualización de Windows. Aquí, presione Opciones avanzadas y luego haga clic en el Actualizaciones opcionales opción. Ahora verá una lista de actualizaciones opcionales que incluye actualizaciones de controladores de dispositivos que puede descargar e instalar. Descargue e instale las actualizaciones del controlador de gráficos. Le recomendamos que instale también otras actualizaciones de controladores.
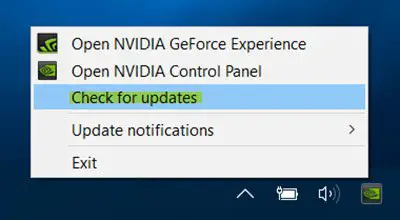
También puede utilizar otros métodos para actualizar los controladores de gráficos . Cuando termine, reinicie su PC y verifique si el problema está resuelto. De lo contrario, puede usar la siguiente solución para resolver el problema.
2] Realizar un escaneo SFC
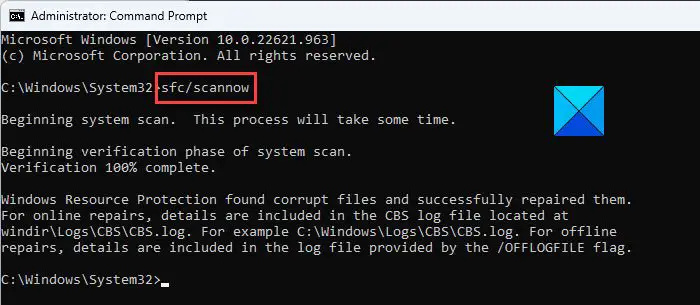
Este problema podría facilitarse muy bien debido a archivos del sistema dañados o faltantes, esenciales para ejecutar GOG Galaxy correctamente. Por lo tanto, si el escenario es aplicable, puede ejecutar un análisis del Comprobador de archivos del sistema (SFC) para reparar los archivos del sistema infectados. SFC es una herramienta de línea de comandos integrada en Windows que le permite escanear y corregir la corrupción de archivos del sistema.
Así es como puede realizar un escaneo SFC:
Primero, abrir Símbolo del sistema como administrador . Después de eso, ingrese el siguiente comando para ejecutar un escaneo SFC:
sfc /scannow
Una vez que finalice el escaneo, reinicie su PC y verifique si el problema de la pantalla en blanco o negro de GOG Galaxy está solucionado o no.
Consejo: Solucione el error GOG Galaxy Launcher sin espacio en disco en una PC con Windows .
3] Deshabilita tu firewall temporalmente
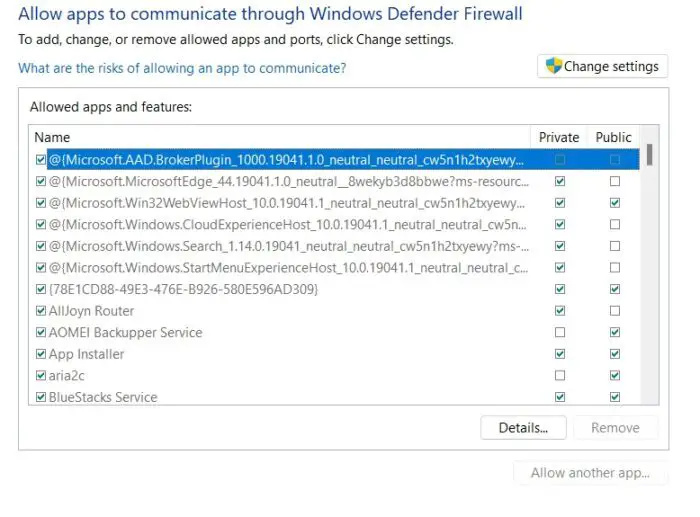
Tales problemas también podrían deberse a la interferencia de su firewall. Si su firewall sobreprotector entra en conflicto con GOG Galaxy, es posible que experimente una pantalla en blanco al abrir la aplicación. Para verificar si su firewall está causando el problema, apaga tu cortafuegos durante algún tiempo y compruebe si el problema se ha ido.
En caso afirmativo, puede resolver el problema de forma permanente sin desactivar el cortafuegos. Para eso, puede permitir GOG Galaxy a través de su firewall. Así es cómo:
- Primero, abra el Cortafuegos de Windows Defender aplicación mediante la Búsqueda de Windows.
- Ahora, presione el botón Permitir una aplicación a través del firewall opción del lado izquierdo.
- Después de eso, haga clic en el Cambiar ajustes botón.
- A continuación, desplácese hacia abajo por la lista de aplicaciones y funciones permitidas y localice la aplicación GOG Galaxy. Si la aplicación no aparece en la lista, toque la opción Agregar otra aplicación y busque e importe el ejecutable principal de GOG Galaxy.
- Luego, marque la casilla de verificación GOG Galaxy y luego marque la casilla Privado y Redes públicas casillas de verificación
- Finalmente, presione el botón Aceptar y vuelva a abrir GOG Galaxy para verificar si el problema está solucionado.
4] Inicie su juego directamente desde el Explorador de archivos
Si las soluciones anteriores no funcionan, puede intentar iniciar su juego GOG directamente desde el Explorador de archivos usando su ejecutable. La ubicación predeterminada donde están instalados tus juegos GOG es: C:\Archivos de programa (x86)\GOG Galaxy\Juegos
Vaya a la ubicación anterior, abra la carpeta del juego de destino y luego ejecute el ejecutable principal del juego. Además, puedes iniciar el juego con privilegios de administrador. Haga clic con el botón derecho en el ejecutable del juego y seleccione Ejecutar como administrador en el menú contextual. Vea si el problema de la pantalla en blanco o negro en blanco se resuelve o no.
luz usb para teclado de computadora portátil
Ver: Cómo revertir el juego GOG Galaxy a la versión anterior ?
5] Ejecutar juegos GOG en modo de compatibilidad
Si experimenta el problema de la pantalla negra al iniciar un juego GOG específico, puede intentar ejecutándolo en modo de compatibilidad . Esto ha demostrado ser efectivo para algunos usuarios afectados. Entonces, puedes intentar hacer lo mismo y ver si ayuda. Además, puede agregar un parámetro al acceso directo del juego y ver si el problema se resuelve. Estas son las instrucciones que debe seguir:
Primero, abra el Explorador de archivos usando Win+E y navegue hasta el directorio de instalación del juego GOG problemático, C:\Archivos de programa (x86)\GOG Galaxy\Juegos (predeterminado) .
Ahora, haz clic derecho en el ejecutable del juego y haz clic en la opción Propiedades. Luego, vaya a la pestaña Compatibilidad y marque la casilla Ejecuta este programa en modo compatibilidad para: caja.
A continuación, seleccione una versión anterior de Windows para ejecutar el juego y presione Aplicar > Aceptar. Puede abrir el juego y verificar si se resolvió el problema de la pantalla negra.
6] Desinstalar y reinstalar GOG Galaxy
El último recurso para solucionar el problema de la pantalla en blanco o negro de GOG Galaxy es desinstalar y luego reinstalar la aplicación GOG Galaxy. Este problema puede deberse a una instalación corrupta o incorrecta de la propia aplicación. Por lo tanto, si el escenario es aplicable, elimine la copia existente de GOG Galaxy de su computadora. Y luego, instale una copia nueva de la aplicación para verificar si el problema está resuelto.
Para desinstalar GOG Galaxy, abra la aplicación Configuración usando Win+I y vaya a la pestaña Aplicaciones. Después de eso, haga clic en la opción Aplicaciones instaladas y seleccione la aplicación GOG Galaxy. Haga clic en el botón de menú de tres puntos, elija la opción Desinstalar y siga las instrucciones en pantalla para eliminar la aplicación. Cuando termine, elimine todos los archivos residuales de las siguientes ubicaciones:
C:\Program Files (x86)\GOG Galaxy C:\ProgramData\GOG.com C:\Users\<yourusername>\AppData\Local\GOG.com\Galaxy
Ahora, reinicie su computadora y luego vaya al sitio web oficial de GOG Galaxy y descargue su última versión. Después de eso, instale la aplicación ejecutando el archivo ejecutable. Con suerte, no experimentará un problema de pantalla en blanco o negro en GOG Galaxy.
Ver: GOG Galaxy no está rastreando mi tiempo de juego .
que es la herramienta sam lock
¿Por qué mi pantalla es blanca mientras juego?
El problema de la pantalla blanca al jugar juegos en la PC generalmente se activa cuando tiene un controlador de gráficos dañado o desactualizado y no puede cargar todos los datos de gráficos correctamente. Además de eso, la corrupción del sistema, los programas en segundo plano en conflicto, la interferencia del firewall y el módulo de juego dañado pueden ser otras razones que causan problemas de pantalla blanca mientras juegas.
¿Por qué no se abre mi juego GOG?
Puede haber varias razones por las que no puede iniciar juegos GOG. Podría deberse a archivos de juegos corruptos, problemas de compatibilidad o ciertos archivos DLL corruptos. En caso de que desee solucionar el problema, puede intentar abrir el juego directamente desde el directorio de instalación en el Explorador de archivos. Aparte de eso, puedes verificar y reparar los archivos del juego o ejecutar el juego en modo de compatibilidad.
Ahora lee: No puedo instalar juegos en GOG Galaxy .








![Adobe OCR no reconoce el texto [Fijar]](https://prankmike.com/img/adobe/2A/adobe-ocr-not-recognizing-text-fix-1.png)





