Como experto en TI, me he encontrado con una buena cantidad de bloqueos de PowerWash Simulator. En este artículo, analizaré algunas de las causas más comunes de fallas del simulador PowerWash y cómo solucionarlas. Una de las causas más comunes de los bloqueos de PowerWash Simulator son los controladores obsoletos. Los controladores obsoletos pueden causar todo tipo de problemas, incluidos bloqueos. Para solucionar esto, simplemente actualice sus controladores. Puede hacerlo manualmente visitando el sitio web del fabricante y descargando los controladores más recientes, o puede usar una herramienta de actualización de controladores para automatizar el proceso. Otra causa común de los bloqueos de PowerWash Simulator son los archivos dañados o faltantes. Esto puede ocurrir por una variedad de razones, como una instalación incompleta o una infección. Para solucionar esto, deberá reemplazar los archivos corruptos o faltantes. Puede hacerlo reinstalando PowerWash Simulator o usando una herramienta de recuperación de archivos. Si PowerWash Simulator sigue fallando, es probable que haya un problema con el juego en sí. Para solucionar esto, puede intentar verificar los archivos del juego o puede intentar reinstalar el juego. Con suerte, este artículo lo ha ayudado a solucionar los bloqueos del simulador PowerWash que ha estado experimentando.
Algunos jugadores de PC informan que PowerWash Simulator se bloquea, no se abre, no se carga ni se inicia en su máquina de juego con Windows 11 o Windows 10. Esta publicación está destinada a ayudar a aquellos que enfrentan problemas similares con soluciones adecuadas.

PowerWash Simulator se bloquea, no se abre, no se carga ni se inicia
Si PowerWash Simulator se bloquea, no se abre, no se carga ni se inicia En una PC para juegos con Windows 11/10, puede probar nuestras correcciones sugeridas a continuación y ver si eso ayuda a solucionar el problema en su dispositivo de juego. Le sugerimos que comience su solución de problemas con una lista de verificación inicial que está diseñada para abordar rápidamente las causas raíz más comunes de este problema.
- Lista de verificación inicial
- Ejecuta el juego en modo ventana
- Comprobación de la integridad de los archivos del juego
- Actualice el paquete redistribuible de Microsoft Visual C++ y DirectX
- Actualice los controladores de su GPU
- Solución de problemas en el estado de inicio limpio
- Restablecer/reinstalar el simulador PowerWash
Echemos un vistazo a la descripción de las correcciones mencionadas anteriormente.
1] Lista de verificación inicial
- Comprobar los requisitos del sistema . Puede experimentar este problema debido a un hardware de PC incompatible. Entonces, antes que nada, debe verificar si la configuración de su PC cumple con los requisitos mínimos del sistema del juego o no; si este último es el caso, deberá tomar las medidas necesarias para resolver el problema.
Los requisitos mínimos del sistema son los siguientes:
- Requiere procesador y sistema operativo de 64 bits
- Sistema operativo: Windows 8 (64 bits) o posterior.
- Procesador: Intel i5-760 (4*2800), AMD Phenom II
- Memoria: 4 GB RAM
- Gráficos: GeForce GTX 760, AMD R7-260X
- DirectX: versión 11
- Almacenamiento: 6 GB de espacio libre
- Notas adicionales: Se requiere procesador y sistema operativo de 64 bits.
Se puede encontrar más información en el sitio web del desarrollador/proveedor del juego.
revisión de potplayer
- Ejecuta el juego como administrador . En algunos casos, si su juego no se inicia o se bloquea al iniciarse, no se carga, etc., puede deberse a que no está ejecutando su videojuego como administrador. Por lo tanto, es mejor ejecutar el juego como administrador en su PC para juegos para ver si eso resuelve el problema o no.
- Instale todas las actualizaciones pendientes de Windows . A veces, también puede haber un problema de incompatibilidad debido a que Windows no está actualizado, lo que puede provocar un conflicto con el juego que impide que el juego funcione correctamente en su dispositivo. Por lo tanto, asegúrese de estar ejecutando el juego con los últimos parches y actualizaciones, busque actualizaciones e instale todos los bits disponibles en su PC para juegos.
- Deshabilitar el programa antivirus y cortafuegos . El cortafuegos y el antivirus son importantes para la seguridad de su sistema, pero a veces estos programas pueden interferir con Windows y hacer que algunas aplicaciones o juegos se bloqueen. Por lo tanto, puede deshabilitar temporalmente su antivirus y/o firewall (especialmente de proveedores externos) y ver si eso ayuda. Consulte el manual del software de seguridad o consulte la página de configuración del software para obtener instrucciones. Puede desactivar Windows Defender y puede desactivar Windows Firewall si no tiene ningún software de seguridad de terceros instalado y ejecutándose en su sistema.
Leer : Refueling Simulator se congela, se congela, no se carga en PC con Windows
2] Ejecuta el juego en modo ventana
A veces, una computadora con especificaciones de hardware promedio puede causar varios problemas con la visualización de pantalla completa mientras se ejecuta el juego. Entonces, si está usando Windows 11, puede habilitar la optimización para juegos en ventana.
En Steam, para ejecutar el juego en modo ventana, haga lo siguiente:
- abierto cocinar para una pareja cliente.
- Ir a la biblioteca .
- Botón derecho del ratón Simulador PowerWash > Seleccionar Características .
- EN General sección, haga clic en Configurar las opciones de lanzamiento .
- Luego copie y pegue el siguiente argumento de la línea de comando:
- Guardar los cambios y salir.
Además, para ejecutar juegos en modo ventana en su PC para juegos con Windows 11/10, siga estos pasos:
- Vaya a la ubicación donde instaló el juego O haga clic con el botón derecho en el acceso directo del juego y haga clic en Características en el menú contextual.
- En la página de propiedades, haga clic en el botón Etiqueta pestaña
- Ahora sufijo -EN al final de la ruta del archivo en Objetivo campo.
- Hacer clic Aplicar > BIEN .
Ahora inicie el juego nuevamente y vea si el problema está resuelto. Si no, pruebe la siguiente solución.
audio crepitante windows 10
Leer : Euro Truck Simulator se bloquea, se congela, no se carga en la PC
3] Verificar la integridad de los archivos del juego
Si los archivos del juego están dañados o faltan por razones imprevistas, verificar y reparar los archivos del juego con el iniciador del juego puede ayudarlo a resolver el problema. Para completar esta tarea, siga estos pasos:
- Inicie el cliente Steam.
- Prensa la biblioteca .
- Botón derecho del ratón Simulador PowerWash de la lista de juegos instalados.
- Prensa Características .
- Ir a Archivos locales .
- Prensa Comprobación de la integridad de los archivos del juego .
Espere a que se complete el proceso y, una vez que se complete, simplemente reinicie su computadora.
4] Actualizar Microsoft Visual C++ Redistributable y DirectX.
Esta solución requiere que actualice Microsoft Visual C++ Redistributable y actualice DirectX de Microsoft O BIEN actualice estos componentes a través de la carpeta de instalación del juego.
revisión de kproxy
- Prensa Tecla de Windows + E para abrir el Explorador de archivos.
- Navegue a la siguiente ruta de directorio:
- En esta ubicación, ejecute todos los siguientes ejecutables:
- 2012vc_redist.x64.exe
- 2013vc_redist.x64.exe
- 2019vc_redist.x64.exe
Si tiene carpetas diferentes, ejecute vc_redist.x64.exe archivo en estas carpetas.
- Luego navegue a la siguiente ruta de directorio:
- Ejecutar en la ubicación DXSETUP.exe archivo para reinstalar/actualizar DirectX.
- Reinicia tu computadora cuando hayas terminado.
5] Actualizar controladores de GPU
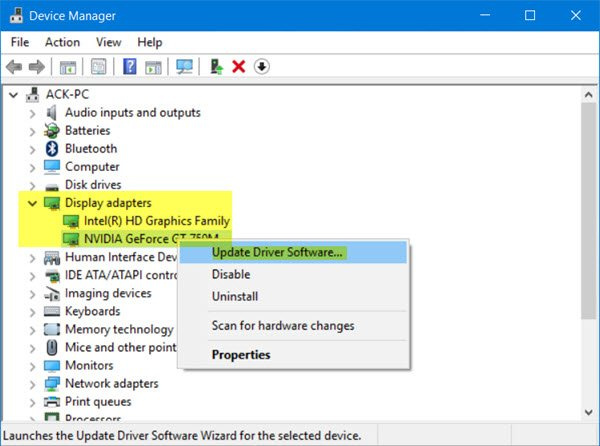
La mayoría de los jugadores afectados han informado que la culpa es de un controlador de gráficos obsoleto. Por lo tanto, para descartar la posibilidad de que también esté utilizando un controlador de gráficos obsoleto para su PC, debe verificar y asegurarse de que el controlador del adaptador de su tarjeta gráfica esté actualizado. A continuación se muestran sus opciones:
- Actualice manualmente el controlador de gráficos a través del Administrador de dispositivos si ya lo ha descargado .inf o .sys archivo para el controlador, o puede actualizar el controlador a través de la línea de comando.
- Obtenga actualizaciones de controladores en la sección Actualizaciones opcionales a través de Windows Update.
- Descargue el controlador más reciente del sitio web del fabricante del hardware de gráficos.
- Actualice sus controladores automáticamente usando cualquiera de los software de actualización de controladores gratuitos para PC con Windows 11/10.
Leer : Solucione el mensaje de error de los controladores obsoletos de Minecraft en una PC con Windows
6] Solución de problemas en estado de inicio limpio
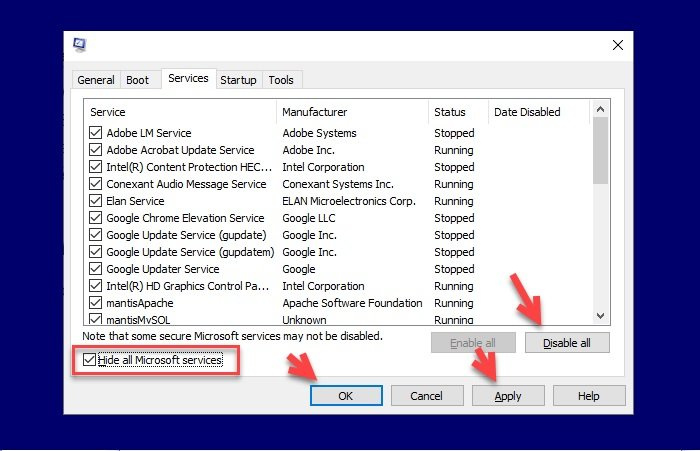
Los archivos, procesos y servicios innecesarios del sistema y de caché presentes o en ejecución en su computadora pueden impedir que el juego funcione sin problemas. En este caso, puede solucionar el problema en un estado de inicio limpio. Si el juego funciona sin problemas en este estado del sistema, es posible que deba habilitar manualmente un proceso tras otro y ver qué delincuente le está causando problemas. Una vez que lo haya identificado, debe deshabilitarlo o desinstalar el software que está utilizando este proceso culpable.
Puede finalizar cualquier proceso en segundo plano innecesario a través del Administrador de tareas. Algunos jugadores afectados informaron que deshabilitar las aplicaciones de superposición en el juego como Xbox, Discord o cualquier otra resolvió el problema con el inicio del juego.
7] Restablecer/reinstalar el simulador PowerWash
Si ninguna de las soluciones anteriores funcionó para usted, puede reparar/restablecer el juego, y si el problema persiste o no hay ninguna opción para reparar/restablecer el juego en la aplicación Configuración, puede intentar reinstalar el juego PowerWash Simulator. Puede desinstalar el juego a través de Steam Library, o simplemente usar un software de desinstalación de terceros para un procedimiento de desinstalación limpio. Después de eso, descargue e instale la última versión del juego en su PC para juegos.
¡Espero que esta publicación te ayude!
Publicación relacionada : Farming Simulator 22 se bloquea o se congela en una PC con Windows
¿Por qué PowerWash Simulator falla en Xbox?
Un bloqueo en PowerWash Simulator hace que el juego se bloquee en Xbox si los jugadores miran al sol durante un juego multijugador. Este problema solo ocurre durante el modo multijugador y, según se informa, está relacionado con el efecto de deslumbramiento en el juego. Se espera una solución en la próxima actualización del juego. Hasta entonces, los jugadores de consola pueden solucionar este problema al no mirar directamente al sol como en la vida real.
eliminar partición windows 10
¿Cuántos trabajos hay en PowerWash Simulator?
Comenzando con la actualización de contenido de PowerWash Simulator Early Access 0.9, hay 16 misiones de vehículos y 18 misiones de ubicación que el jugador puede completar a través de la historia principal, y luego a través de Free Play y Challenge Mode. Además de la historia principal, hay 4 tareas especiales.















