Si está tratando de insertar un video en su presentación de PowerPoint y recibe un error que dice 'PowerPoint no puede insertar el video del archivo seleccionado', no se desespere. Hay una solución fácil. Primero, verifique para asegurarse de que el archivo de video esté en un formato compatible. PowerPoint puede insertar videos en formatos .avi, .mp4, .mov y .wmv. Si su video está en un formato diferente, deberá convertirlo a uno de esos formatos. Una vez que haya verificado que el archivo de video está en un formato compatible, intente insertar el video nuevamente. Si sigue recibiendo el mismo error, intente reiniciar PowerPoint. A veces, PowerPoint solo necesita un nuevo comienzo. Si probó todas esas cosas y aún recibe el error, hay una cosa más que puede probar. Cierra PowerPoint y luego abre el Editor del Registro. Encuentra la siguiente clave: HKEY_CURRENT_USERSoftwareMicrosoftOffice16.0PowerPointOpciones Cree un nuevo valor DWORD denominado DisableMediaInsertRetry y establezca el valor en 1. Reinicie PowerPoint e intente insertar el video nuevamente. Esto debería solucionar el problema.
Varios usuarios de Microsoft PowerPoint informaron que no les permiten incrustar videos en las diapositivas de la presentación. siguen recibiendo PowerPoint no puede insertar video del archivo seleccionado ” y el video no se agregará a su presentación. Este es el mensaje de error completo que es probable que reciba cuando se active este error:
PowerPoint no puede insertar el video desde el archivo seleccionado. Asegúrese de tener instalado el códec de 64 bits correcto para ese formato de medios y vuelva a intentarlo.
Algunos usuarios informaron haber recibido el siguiente mensaje de error:
PowerPoint no puede insertar el video desde el archivo seleccionado. Asegúrese de que la ruta y el formato del archivo sean correctos e intente instalar la última versión de Apple QuickTime Player, reinicie PowerPoint y vuelva a intentarlo.
luz usb para teclado de computadora portátil

¿Por qué no puedo insertar un video en una presentación de PowerPoint?
Es posible que no pueda insertar un video en una presentación de Powerpoint por varias razones. Una de las razones principales es un formato de archivo no compatible. Si su formato de archivo de video no es compatible con Powerpoint, encontrará el error anterior. Microsoft Powerpoint admite un conjunto de formatos de video que puede agregar o reproducir en sus presentaciones. Por lo tanto, verifique el formato del archivo antes de continuar. Se recomienda que convierta su video a formato WMV y luego lo agregue a su presentación.
Además, este error puede ocurrir si la pista de video no existe o ha sido modificada. Otra causa común de este error es el hecho de que a su PC le falta el códec de video requerido. Aparte de eso, puede haber otras causas para este error, incluidos problemas de compatibilidad de medios, controladores de controlador de video obsoletos o defectuosos y corrupción en la aplicación Powerpoint.
Ahora, de todos modos, si sigue recibiendo el error 'PowerPoint no puede insertar el video del archivo seleccionado' en PowerPoint, lo ayudaremos. Esta guía analiza todas las soluciones posibles que debe seguir para resolver este mensaje de error. ¡Así que vamos a comprobarlo!
PowerPoint no puede insertar video del archivo seleccionado
Si te enfrentas a ' PowerPoint no puede insertar video del archivo seleccionado ” al intentar insertar o reproducir un video en una presentación de Powerpoint, use los siguientes métodos para solucionarlo:
- Comprueba el formato de tu vídeo.
- Verifique la ruta al archivo de video.
- Asegúrese de que su archivo de video no esté dañado.
- Utilice la opción Optimizar compatibilidad de medios.
- Instale el paquete de códecs K-Lite u otro códec de terceros.
- Habilite los controles del Reproductor de Windows Media en PowerPoint.
- Actualice el controlador del controlador de video.
- Convierte videos a formato WMV.
- Reparación Microsoft Power Point.
1] Verifica el formato de tu video
Lo primero que debe verificar es el formato del video que está tratando de insertar en su presentación de Powerpoint. Es posible que el formato de archivo de video especificado no sea compatible, por lo que recibe un error. Por lo tanto, verifique el formato de video y asegúrese de que sea compatible con Powerpoint.
Microsoft PowerPoint 2013 y versiones posteriores admiten bastantes formatos de video que se pueden agregar y reproducir en diapositivas PPT. Esto incluye ASF, AVI, MP4, M4V, MOV, MPG/MPEG, y WMV . Pero la versión de 32 bits de PowerPoint 2010 solo puede reproducir formatos de video MP4 y MOV si tiene QuickTime Player instalado en su PC. Por lo tanto, se recomienda convertirlos al formato WMV si está utilizando una versión anterior de Microsoft Powerpoint.
Una vez que haya verificado que el archivo de video que está agregando a su presentación tiene un formato compatible, puede pasar a la siguiente solución.
2] Verifique la ruta del archivo de video
Este error puede deberse al hecho de que el archivo de video en cuestión ya no está disponible en la ubicación especificada. Es posible que la ruta al archivo de video sea incorrecta o que el archivo se haya movido de la ruta especificada a una carpeta diferente. Por lo tanto, debe asegurarse de que la ruta del archivo de video que pegó sea correcta. Abra el explorador y verifique si el video existía en la ruta especificada o no. De lo contrario, vuelva a agregar el video desde su ubicación correcta y luego vea si se solucionó el error.
3] Asegúrese de que su archivo de video no esté dañado
También puede ser que el archivo de video que está tratando de insertar en Powerpoint esté dañado. Por lo tanto, asegúrese de que su video no esté dañado. Puede intentar abrir el video en algún otro reproductor de video en Windows como Media Player, VLC, etc. y ver si se reproduce correctamente. De lo contrario, su archivo de video debe estar infectado o dañado.
Si su archivo de video está dañado, puede arreglar su video usando diferentes métodos. Puede usar un software de reparación de video gratuito como Meteorite, Get My Videos Back, DivXRepair, etc. O también puede usar VLC Media Player para reparar el archivo de video dañado.
Si su archivo de video no está dañado, pase a la siguiente solución para resolver el error 'PowerPoint no puede insertar el video del archivo seleccionado'.
Ver: ¿Cómo reparar el error de PowerPoint no puede guardar el archivo?
4] Use la opción Optimizar compatibilidad de medios.
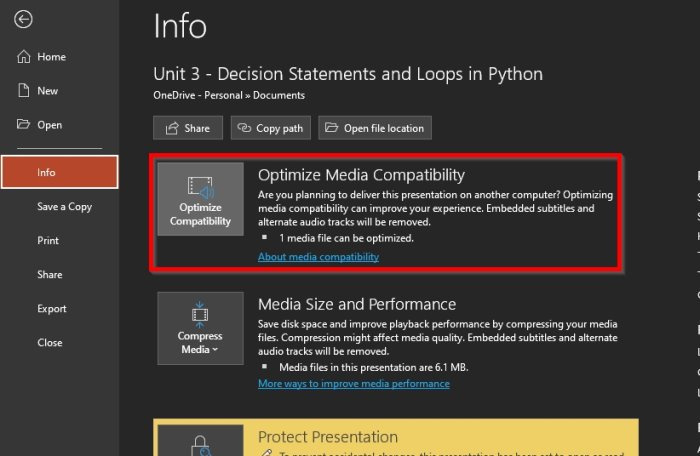
También puede usar la opción Optimizar compatibilidad de medios disponible en Microsoft Powerpoint. Si este error se debe a problemas de compatibilidad con sus medios, optimizará sus medios y corregirá el error. Aquí está cómo hacerlo:
- Primero, abra Microsoft Powerpoint y su presentación.
- ahora ve a Archivo menú y presione el botón Información opción.
- A continuación verás Compatibilidad de optimización junto a Optimizar compatibilidad de medios simplemente haga clic en él.
- Después de eso, puede intentar insertar sus videos y Powerpoint comenzará a optimizar los videos agregados.
Vea si el error se ha detenido ahora. Si el error persiste, aplique la siguiente solución posible.
5] Instale el paquete de códecs K-Lite u otro códec de terceros.
Este error podría muy bien ser causado por códecs de video faltantes o desactualizados. Por lo tanto, debe instalar el códec de video requerido para poder agregar y reproducir videos en sus presentaciones de PowerPoint. Hay varios códecs de terceros disponibles en Internet que puede instalar. El soporte de Microsoft recomienda descargar e instalar el paquete de códecs K-Lite. Así es cómo.
- Primero, abra un navegador web y vaya a free-codecs.com.
- Ahora vaya a la página Paquetes de códecs K-Lite y descargue el paquete estándar.
- Después de descargar el paquete, haga doble clic en él e inicie la instalación.
- Puede personalizar el paquete como desee o aceptar la configuración predeterminada.
- Una vez que el paquete esté instalado, reinicie su computadora y abra PowerPoint para verificar si el error 'PowerPoint no puede insertar el video del archivo seleccionado' está solucionado.
Si el error sigue siendo el mismo, tenemos algunas correcciones de trabajo más para que las use.
Leer: El archivo está dañado y no se puede abrir en Word, Excel o PowerPoint. .
6] Habilitar los controles del reproductor de Windows Media en PowerPoint
También puede intentar activar los controles del Reproductor de Windows Media en PowerPoint y luego verificar si el error está solucionado o no. Estos son los pasos para hacerlo:
- Primero, abra Powerpoint y seleccione Archivo > Opciones.
- En la siguiente ventana, vaya a Personalizar la cinta pestaña
- Ahora, bajo Personalizar la cinta sección, marcar Desarrollador casilla de verificación y haga clic en Aceptar.
- Después de eso, verá la pestaña 'Desarrollador' en la barra de herramientas principal en Powerpoint; simplemente haga clic en él.
- Luego seleccione la opción Controles avanzados y habilite los controles del Reproductor de Windows Media.
- Finalmente, intente cargar el archivo de video en Powerpoint y vea si el error se solucionó o no.
7] Actualice el controlador del controlador de video
Puede recibir este error si los controladores del controlador de video en su computadora están desactualizados o dañados. Por lo tanto, puede intentar actualizar el controlador de su controlador de video manualmente y ver si se solucionó el problema. Aquí está cómo hacerlo:
- Primero, abra el Administrador de dispositivos desde el menú contextual de Win+X.
- Ahora desplácese hacia abajo y expanda ' Controladores de sonido, video y juegos categoría '.
- Luego seleccione su controlador de video y haga clic derecho en él.
- En el menú contextual que aparece, seleccione Actualizar controlador opción.
- Deje que Windows actualice el controlador y luego reinicie su computadora y verifique si el error desapareció.
Ver: PowerPoint no puede abrir este tipo de archivo.
8] Convertir video a formato WMV.
Si está utilizando una versión anterior de Powerpoint, se recomienda que convierta sus archivos de video al formato WMV y luego los pegue en archivos PPT. Hay muchos convertidores de video en línea gratuitos con los que puede convertir videos a formato WMV, como CloudConvert, Zamzar, FreeConvert.com, Convertio y muchos más. Incluso puedes usar Aplicación de conversión de video de escritorio gratuita por ejemplo, HandBrake, Any Video Converter, etc.
9] Reparar Microsoft Powerpoint
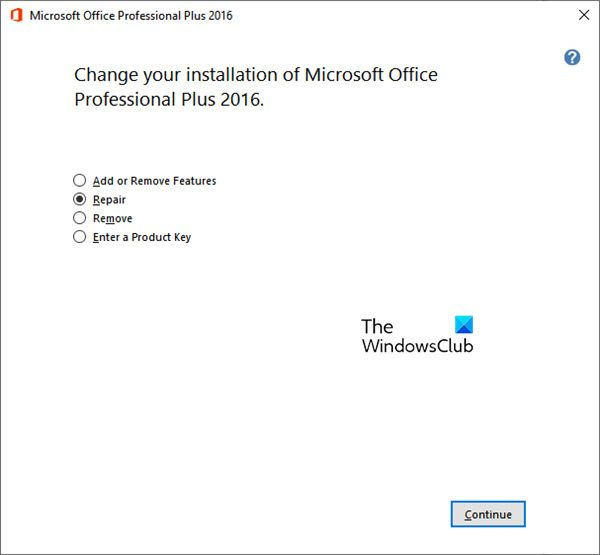
Si ninguna de las soluciones anteriores funcionó para usted, le recomendamos que repare su paquete de Microsoft Office. Puede haber algo de corrupción en Microsoft Powerpoint, razón por la cual sigue recibiendo el mensaje de error 'PowerPoint no puede insertar el video del archivo seleccionado'. Por lo tanto, restaure la aplicación y luego vea si se solucionó el error. Microsoft ha facilitado la reparación de aplicaciones de Office dañadas. Simplemente puede usar la aplicación Configuración para restaurar sus aplicaciones, incluida Office. Así es cómo:
- Primero, presione la tecla de acceso rápido Win + I para abrir la aplicación Configuración.
- ahora ve a Aplicaciones > Aplicaciones instaladas sección.
- Luego, desplácese hacia abajo hasta la aplicación de Microsoft Office y haga clic en el botón de menú con tres puntos.
- A continuación, seleccione entre las opciones que aparecen. Cambiar opción.
- Una nueva ventana se abrirá; elegir Reparar opción y haga clic en Continuar.
- Windows ahora comenzará a reparar sus aplicaciones de Office.
- Después de eso, reinicie su computadora y luego abra Microsoft Powerpoint para verificar si el error está solucionado o no.
Espero que no te encuentres con el error de que PowerPoint no puede insertar el video del archivo seleccionado.
¿Cómo insertar video mp4 en powerpoint?
Para insertar un MP4 u otro archivo de video en PowerPoint, vaya a la pestaña Insertar en la cinta. Luego haga clic en Medios de comunicación en masa opción y luego seleccione video opción. Después de eso, haga clic en Vídeo en mi PC y busque y seleccione el archivo de video que desea incrustar. También puede agregar un archivo de video desde una fuente en línea.
Ahora lee: Arreglar PowerPoint encontró un problema de contenido.















