Cuando se trata del rendimiento de la computadora, uno de los factores más importantes es el kernel. El kernel es responsable de administrar todos los recursos del sistema y de proporcionar una interfaz de comunicación entre el hardware y el software. Un kernel bien ajustado puede marcar una gran diferencia en el rendimiento de una computadora. Una forma de mejorar el rendimiento del kernel es usar un bloqueo de impulso automático del kernel. Esta es una característica que está disponible en algunas versiones del sistema operativo Windows. Permite que el kernel ajuste automáticamente su nivel de prioridad según las necesidades del sistema. Esto puede conducir a un aumento significativo en el rendimiento. Otra forma de mejorar el rendimiento del kernel es aumentar el IRQL. El IRQL es el nivel de prioridad que se asigna al kernel. Al aumentar el IRQL, el kernel tendrá más tiempo para ejecutarse. Esto puede conducir a una mejora significativa en el rendimiento. Hay otras formas de mejorar el rendimiento del kernel. Estos incluyen el uso de un sistema operativo en tiempo real, el uso de un depurador de kernel y el uso de un perfilador de kernel. Todos estos métodos pueden ayudar a mejorar el rendimiento del kernel.
Algunos usuarios han informado que reciben OBTENER UN BLOQUEO DE IMPULSO AUTOMÁTICO DE KERNEL CON IRQL AUMENTADO BSOD al usar dispositivos Bluetooth o debido a adaptadores inalámbricos. Además, según algunos informes, algún sistema estaba conectado a un disco duro inalámbrico y el BSOD ocurrió tan pronto como el usuario comenzó a usarlo. Este es un problema muy serio y debe resolverse con bastante rapidez.
La verificación de error KERNEL_AUTO_BOOST_LOCK_ACQUISITION_WITH_RAISED_IRQL es 0x00000192. Esto indica que el bloqueo rastreado por AutoBoost se adquirió mientras se ejecutaba en DISPATCH_LEVEL o superior.

Arreglar OBTENER EL BLOQUEO AUTO BOOST DEL KERNEL CON IRQL AUMENTADO Pantalla azul
Cuando los usuarios conectan dispositivos Bluetooth, adaptadores inalámbricos o cualquier dispositivo externo al sistema, pueden encontrar la ADQUISICIÓN DE BLOQUEO AUTO BOOST DEL KERNEL DE BSOD CON IRQL ELEVADO. Por lo general, actualizar o revertir los controladores de Bluetooth ayuda. Ahora, debido a una gama tan amplia de escenarios, hemos acumulado varias soluciones que pueden ayudarlo a resolver este problema. Revise la lista y vea cuáles pueden aplicarse a usted.
- Quitar disco duro externo
- Ejecute el Solucionador de problemas de BSOD en línea de Microsoft
- Deshabilite Bluetooth en BIOS y actualice el controlador.
- Revierta los controladores del dispositivo Bluetooth a una versión anterior.
- Desinstale el controlador del adaptador inalámbrico
- Retire el dispositivo NDAS de su sistema.
- Realizar una restauración del sistema
Intentemos resolver el problema siguiendo los pasos prescritos.
1] Desconecte su disco duro externo
Una de las principales razones de dicho error es el disco duro externo que ha conectado a su computadora. Según algunos informes, después de quitar el disco duro externo, la computadora afectada funciona bien sin fallas adicionales de BSOD. Este problema también puede ser causado por un sector defectuoso en el disco duro o un problema de hardware. Para resolver este problema, desconecte el disco duro USB externo mientras la computadora está apagada.
2] Ejecute el Solucionador de problemas de BSOD en línea de Microsoft.
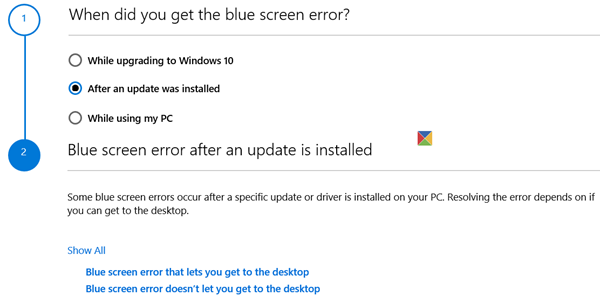
descargas de archivos de hipopótamos
Si ninguno de los métodos mencionados anteriormente funcionó para usted, debe ejecutar el solucionador de problemas de BSOD en línea de Microsoft para reparar el BSOD Kernal. Esta es una herramienta gratuita de Microsoft que escaneará la causa del problema y lo solucionará. Entonces, continúe y ejecute el solucionador de problemas de BSOD en línea de Microsoft, después de hacer lo mismo, verifique si el problema está resuelto.
3] Desactive la configuración de Bluetooth en BIOS y actualice el controlador.
Algunos usuarios enfrentan el mismo problema y lo han resuelto al deshabilitar Bluetooth en BIOS. La razón es bastante simple, deshabilitaremos la configuración de Bluetooth en el BIOS y luego, si se resuelve el problema, actualizaremos el BIOS.
Para hacer lo mismo, inicie BIOS y luego busque su Bluetooth. Básicamente estará presente en el interior. Seguridad > Acceso al puerto de E/S . Tenga en cuenta que la configuración del BIOS varía según el OEM del sistema, por lo que es posible que deba realizar una búsqueda en Google si no puede encontrar Bluetooth.
En caso de que se resuelva el problema después de deshabilitar Bluetooth, es muy probable que el problema se deba a un mal controlador. En este caso, lo primero que debe hacer es actualizarlo. Para hacer lo mismo, vaya al Administrador de dispositivos y actualice el controlador de Bluetooth o, alternativamente, descargue el último controlador de Bluetooth del sitio web del fabricante, de cualquier manera, está listo para comenzar.
Si el problema persiste después de actualizar el controlador o deshabilitar la configuración de Bluetooth, continúe con la próxima solución.
Leer: ¿Cómo saber qué controlador está causando la pantalla azul en Windows?
4] Revierta el controlador de su mouse Bluetooth u otros dispositivos habilitados para Bluetooth a una versión anterior.
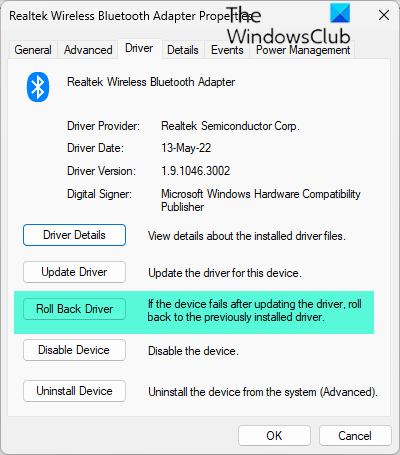
El error en cuestión puede estar relacionado con el mouse alimentado por Bluetooth, si se usa la versión con errores, es muy probable que vea un BSOD. En este caso, debe revertir el controlador del mouse para solucionar el problema. Para resolver este problema, utilice la solución prescrita.
- Prensa Windows + R para abrir el cuadro de diálogo Ejecutar.
- Escribir devmgmt.msc para abrir el Administrador de dispositivos.
- Cuando se abra el Administrador de dispositivos, haga clic en Ratones y otros dispositivos señaladores.
- Ahora haz clic derecho en Controlador de ratón Bluetooth y elige Características .
- En la pantalla de propiedades, expanda Conductor botón y haga clic en Retroceso del controlador.
- Siga las instrucciones en pantalla para volver a una versión anterior del controlador. Una vez que se complete el proceso, reinicie su computadora.
En caso de que el botón Retroceder esté atenuado, debe actualizar el controlador utilizando uno de los métodos mencionados anteriormente, ya que la versión anterior no está presente en su sistema. Con suerte, después de revertir el controlador del mouse Bluetooth, su problema se resolverá.
Si se usa otro dispositivo Bluetooth en lugar del mouse o cerca de él, es posible que también deba revertirlo.
5] Desinstale el controlador del adaptador inalámbrico.
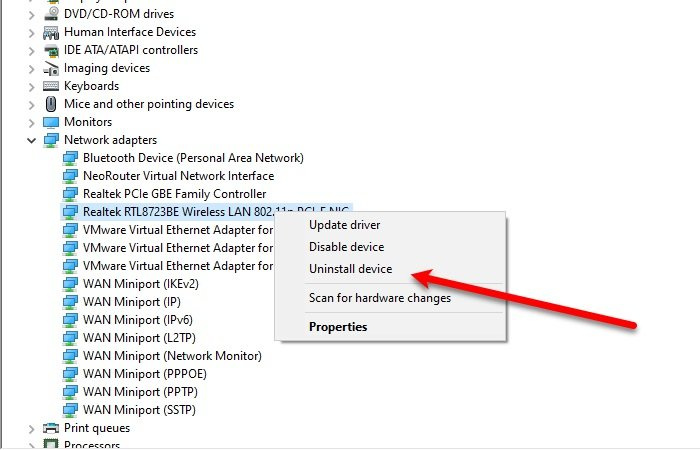
Puede haber muchas razones para este problema, entre ellas problemas relacionados con los adaptadores inalámbricos. Para resolver este problema, extraiga el adaptador de red inalámbrica de su computadora. Para resolver este problema, use la solución prescrita.
- Prensa Windows + R para abrir el cuadro de diálogo Ejecutar.
- Escribir devmgmt.msc abierto administrador de dispositivos .
- Cuando se abra el Administrador de dispositivos, expanda Adaptadores de red.
- Ahora haga clic derecho en su adaptador de red inalámbrica y seleccione Eliminar dispositivo
- Después de desinstalar el controlador, reinicie su computadora.
Con suerte, la desinstalación del controlador del adaptador inalámbrico resolverá el problema.
6] Retire el dispositivo NDAS de su sistema.
También se ha observado que los usuarios se enfrentan a este problema debido a la conexión Controlador de almacenamiento en red de conexión directa (NDAS) ya que muchos fabricantes no han desarrollado controladores optimizados para Windows 11/10, lo que provoca bloqueos repentinos y BSOD. Y solucionaron el problema de inmediato cerrando el sistema NDAS; por lo tanto, para corregir el error indicado, desconecte la unidad de la computadora.
7] Realizar una restauración del sistema
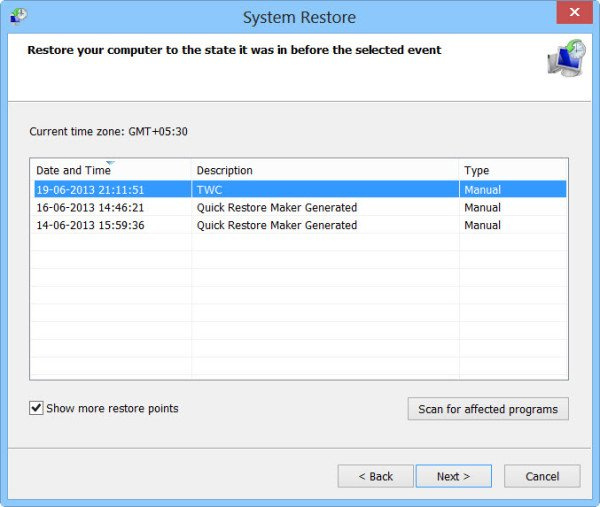
utorrent no funciona
Si su problema aún no se resuelve, use la función Restaurar sistema. Restaurar sistema devolverá su computadora a un estado en el que no tuvo estos problemas. Entonces, continúe y haga una restauración del sistema. Esto resolverá el problema por ti. Con suerte, después de usar la restauración del sistema, su problema se resolverá; de lo contrario, transfiera la última solución.
Espero que pueda solucionar el problema utilizando las soluciones mencionadas en esta publicación.
Leer: Módem USB causando pantalla azul en Windows .
¿Qué es KERNEL AUTO BOOST INVALID LOCK RELEASE?
KERNEL_AUTO_BOOST_INVALID_LOCK_RELEASE La pantalla azul tiene un valor de 0x00000162. Esto indica que el bloqueo rastreado por AutoBoost fue adquirido por un subproceso que no poseía el bloqueo. Esto suele suceder al ver una película, abrir ciertos programas, jugar un juego, etc.





![Problema de pérdida de paquetes de Halo Infinite [Solucionado]](https://prankmike.com/img/games/95/halo-infinite-packet-loss-issue-fixed-1.png)





![El tema de Windows 11 no se sincroniza [Solucionado]](https://prankmike.com/img/themes/E9/windows-11-theme-not-syncing-fixed-1.jpg)



