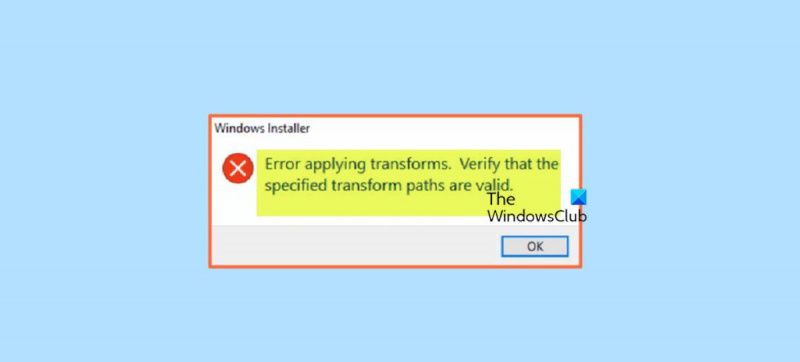Cuando ve un error de Windows Installer al aplicar transformaciones, puede ser frustrante. Sin embargo, hay algunos pasos simples que puede seguir para solucionar el problema. Primero, verifique para asegurarse de que los archivos de transformación estén en la ubicación correcta. Deben estar en la misma carpeta que el archivo MSI. A continuación, asegúrese de que la cuenta que está utilizando para ejecutar la instalación tenga los permisos correctos. La cuenta debe tener acceso de lectura y escritura a la carpeta donde se encuentra el archivo MSI. Si esas dos cosas están en orden, entonces el siguiente paso es ejecutar el archivo MSI desde la línea de comandos. Para hacer esto, abra un símbolo del sistema y cambie al directorio donde se encuentra el archivo MSI. Luego escriba el siguiente comando: msiexec /i nombre de archivo.msi Esto debería instalar el archivo MSI sin ningún error. Si aún ve errores, es posible que haya algún problema con el archivo MSI. Puede intentar ejecutar el archivo MSI desde una cuenta diferente o en una computadora diferente para ver si eso ayuda. Si aún tiene problemas, es posible que deba ponerse en contacto con el proveedor del software para obtener ayuda. Es posible que puedan proporcionar un nuevo archivo MSI que no tenga el mismo problema.
Cuando intenta actualizar o instalar una determinada pieza de software en su PC con Windows 11 o Windows 10, puede recibir instalador de ventanas clave Error al aplicar transformaciones. Asegúrese de que las rutas de conversión especificadas sean válidas. . Esta publicación tiene como objetivo ayudarlo con las soluciones más aplicables a este problema.
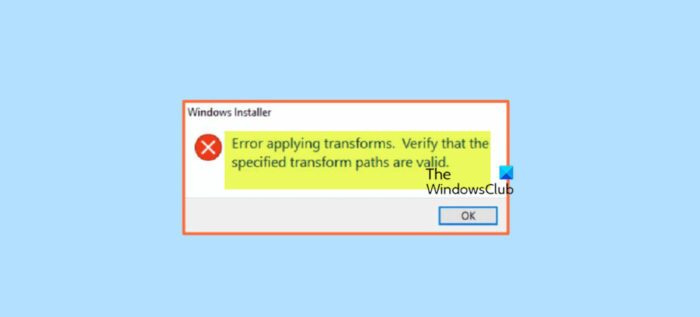
¿Qué son las transformaciones en Windows?
Una transformación es un conjunto de cambios aplicados a una instalación. Al aplicar una transformación a un paquete de instalación base, el instalador puede agregar o reemplazar datos en la base de datos de instalación. El instalador solo puede aplicar transformaciones durante la instalación.
Las siguientes son las razones por las que puede ocurrir este error:
- Instalador de Windows dañado
- Problemas con la clave o subclave del producto
- Actualización de software rota
- Problemas al instalar y actualizar Windows
- Problemas con las rutas del registro de aplicaciones
Solucione el error de Windows Installer al aplicar transformaciones
Si instalador de ventanas aparece información sobre herramientas de texto Error al aplicar transformaciones Cuando actualiza o instala un determinado programa o aplicación en su PC con Windows 11/10, puede probar nuestras soluciones recomendadas a continuación y ver si ayuda a solucionar el problema en su sistema.
- Lista de verificación inicial
- Habilitar o volver a registrar el servicio de instalación de Windows
- Ejecute el solucionador de problemas de instalación y eliminación del programa.
- Actualizar/instalar programa en estado de inicio limpio
- Edite el valor de registro de Transforms para el software.
- Vuelva a instalar el software
- Realice una restauración del sistema o reinicie su computadora
Veamos la descripción del proceso asociado con cada una de las soluciones enumeradas.
1] Lista de verificación inicial
Es posible que el software de seguridad instalado en su dispositivo Windows 11/10 esté interfiriendo o impidiendo que actualice o instale programas. En este caso, antes de pasar a las soluciones a continuación, puede desactivar temporalmente su antivirus y ver si puede actualizar o instalar correctamente el programa, según sea el caso.
Además, el instalador predeterminado de algunos programas descarga los archivos necesarios de Internet durante el proceso de instalación y, si Windows Installer no puede obtener estos archivos, es posible que reciba Error al aplicar transformaciones . En este caso, puede solucionar el problema instalando el programa utilizando el paquete de instalación independiente. Por otro lado, si el error ocurre al ejecutar el instalador fuera de línea, puede descargar una nueva copia del paquete. Puede abrir el Administrador de tareas y Procesos pestaña, busque y elimine la tarea para todos los que se ejecutan msiexec.exe procesos, luego intente actualizar/instalar el programa y ver si eso ayuda.
También debido a un archivo de sistema dañado, puede encontrar este error. En este caso, para descartar esta posibilidad, puede ejecutar un análisis SFC que encontrará y reparará los archivos problemáticos en el sistema.
Leer : Arreglar la actualización de Java no completada, código de error 1618
2] Habilitar/volver a registrar el servicio de instalación de Windows
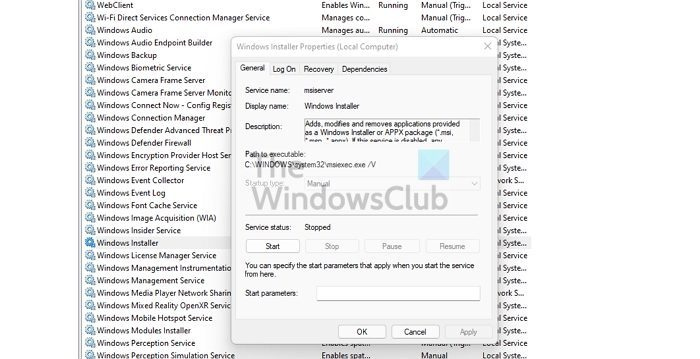
mis documentos
El error puede ocurrir debido a un instalador de Windows dañado o porque el servicio de instalador de Windows no se está ejecutando o está deshabilitado por algún motivo. Este servicio maneja la instalación de los módulos del sistema desde las aplicaciones, por lo que sin ejecutarlo, existe la posibilidad de que no se instalen componentes importantes.
Esta solución requiere que se asegure de que el Servicio de instalación de Windows esté habilitado. Para completar esta tarea, siga estos pasos:
- Prensa Tecla de Windows + R para que aparezca el cuadro de diálogo Ejecutar.
- En el cuadro de diálogo Ejecutar, escriba servicios.msc y presione Entrar para abrir los servicios.
- En la ventana Servicios, desplácese y busque instalador de ventanas Provisión de servicios .
- Haga doble clic en una entrada para editar sus propiedades.
- En la ventana de propiedades, haga clic en el menú desplegable Tipo de lanzamiento y seleccione Gestión .
- Luego, asegúrese de que el servicio se esté ejecutando haciendo clic en Iniciar si el botón no está atenuado.
- Hacer clic Aplicar > BIEN para guardar los cambios.
- Reinicie su PC.
Sin embargo, si el servicio ya se está ejecutando pero el problema persiste, puede volver a registrar el servicio de Windows Installer. Así es cómo:
hacer clic Tecla de Windows + R para que aparezca el cuadro de diálogo Ejecutar.
En el cuadro de diálogo Ejecutar, escriba cmd y haga clic en CTRL+MAYÚS+ENTRAR para abrir un símbolo del sistema en modo administrador.
En la ventana del símbolo del sistema, escriba los comandos a continuación y presione Entrar para cancelar temporalmente el registro del servicio de Windows Installer:
|_+_|Reinicia tu computadora. Al cargar, verifique si el error persiste.
Leer : No se pudo acceder o iniciar el servicio de Windows Installer
alternativas al calendario de google
3] Ejecute el Solucionador de problemas de instalación/desinstalación del programa.
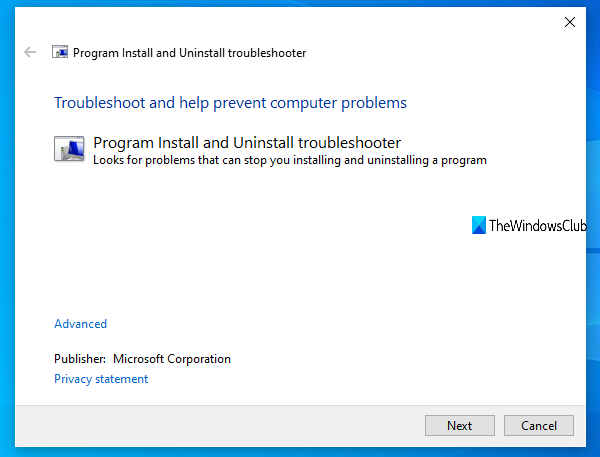
Como sugiere el nombre, el Solucionador de problemas para agregar o quitar un programa lo ayudará a solucionar problemas automáticamente cuando esté bloqueado para instalar o eliminar programas en su computadora con Windows 11/10. Entre otras correcciones, una utilidad automatizada para reparar claves de registro de actualización de datos corruptos para programas ya instalados en su dispositivo. Después de ejecutar esta herramienta de Microsoft y el problema persiste, puede probar la siguiente solución.
Leer : Código de error de InstallShield 1722 al instalar el programa MSI
4] Programa de actualización/instalación en estado de inicio limpio
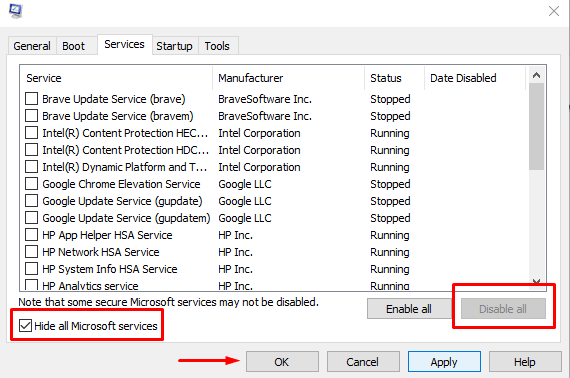
Esta solución requiere que realice un inicio limpio para resolver cualquier conflicto que pueda ocurrir durante las actualizaciones o instalaciones de software. Esto significa iniciar su computadora con Windows 11/10 con los controladores y programas mínimos requeridos y verificar que puede actualizar o instalar correctamente el software en ese estado del sistema.
En caso de que ocurra un error durante la instalación del software, es posible que por alguna razón el sistema Windows 11/10 detecte el instalador como un programa antiguo y así cree un conflicto. En este caso, puede ejecutar el instalador del paquete en modo de compatibilidad en su PC en modo de inicio limpio o en modo normal. Para completar esta tarea, siga estos pasos:
- Abra el Explorador de archivos.
- Localice y haga clic con el botón derecho en el paquete de software ejecutable (instalador).
- Elegir Características .
- Cambiar a Compatibilidad pestaña
- Revisa ahora Ejecuta este programa en modo compatibilidad para opción.
- Seleccione Windows 7 u 8 en el menú desplegable.
- Controlar Ejecute este programa como administrador opción.
- Hacer clic Aplicar > BIEN .
Ahora comprueba si el problema está resuelto. De lo contrario, puede ejecutar el Solucionador de problemas de compatibilidad de programas y ver si eso resuelve el problema.
Leer : Error 5, acceso denegado durante la instalación del software
5] Edite el valor de registro de Transforms para el software.
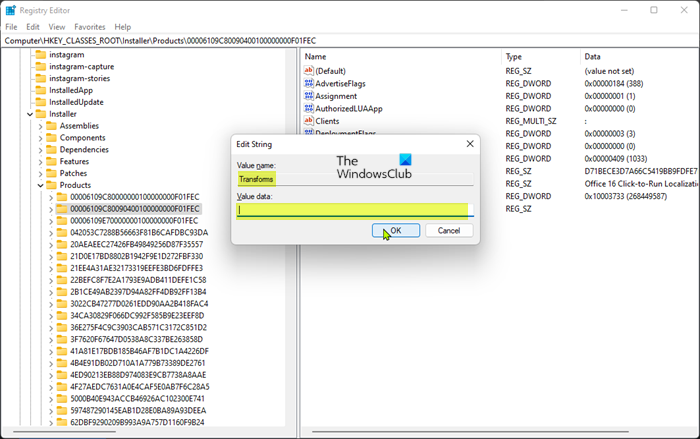
Este error puede ocurrir al actualizar el software instalado debido a una ruta/valor de registro de conversión no válido para el software. En este caso, para solucionar el problema, puede editar la ruta de conversión en el registro de Windows.
Dado que se trata de una operación de registro, se recomienda realizar una copia de seguridad del registro o crear un punto de restauración del sistema como medida de precaución necesaria. Después de eso, puede proceder de la siguiente manera:
- hacer clic Tecla de Windows + R para que aparezca el cuadro de diálogo Ejecutar.
- En el cuadro de diálogo Ejecutar, escriba regeditar y presione Entrar para abrir el Editor del Registro.
- Navegue o navegue hasta la ruta de la clave de registro a continuación:
- En esta ubicación en la barra de navegación izquierda, haga clic derecho Bienes carpeta auxiliar.
- Elegir Encontrar del menú contextual.
- Revisa ahora Llaves , Valores , y Datos opciones
- A continuación, en Encontrar que ingrese el nombre del software con el que tiene problemas.
- Prensa Buscar siguiente o presione Entrar para ubicar la clave de registro especificada.
- En los resultados de búsqueda en el panel derecho, haga doble clic en el icono vueltas clave de registro para editar sus propiedades.
- En el cuadro de diálogo de propiedades de la clave de registro, elimine los valores en Valor de los datos campo.
- Hacer clic BIEN .
Nota R: En caso de que aparezca el error al desinstalar el programa, simplemente elimine la clave de registro de Transforms haciendo clic con el botón derecho en la entrada y seleccionando Borrar del menú contextual.
- Salga del Editor del Registro.
- Reinicie su PC.
Al descargar, vea si el problema está resuelto. Si no, puede pasar a la siguiente solución.
Leer : No se pueden instalar o eliminar programas en Windows
6] Reinstalar el software
Si recibe un error al actualizar el software, lo más probable es que la base de datos de instalación actual esté dañada en su dispositivo. En este caso, la solución más aplicable es que puede desinstalar el software; se recomienda utilizar cualquier software de desinstalación gratuito de terceros para eliminar por completo cualquier archivo residual que pueda entrar en conflicto con la instalación del último software en Windows 11/10. ORDENADOR PERSONAL.
Leer : La base de datos del registro de configuración está dañada
7] Realice una restauración del sistema o reinicie su computadora.
Este debería ser el último recurso en el improbable caso de que ninguna de las sugerencias anteriores funcionara. Puede realizar una restauración del sistema para devolver su sistema a un punto anterior en el tiempo cuando no tuvo problemas para actualizar o instalar software en su dispositivo. Si la restauración de su sistema tampoco ayudó, simplemente puede restablecer Windows 11/10 para solucionar cualquier problema subyacente del sistema operativo que pueda estar causándolo.
Estos dos pasos de solución de problemas a menudo se recomiendan cuando todo lo demás falla y tiene problemas graves, como una infección de malware, el sistema está roto o sigue fallando, los nuevos controladores, el sistema operativo o las actualizaciones de aplicaciones no funcionan correctamente, etc. De los dos restaurar esta es la mejor alternativa antes de que puedas probar recargar lo que esencialmente restablecerá su computadora a su estado de fábrica, brindándole la oportunidad de comenzar de nuevo.
Leer : Error de restauración del sistema 0x8000FFFF Accidente
¡Espero que esto ayude!
Estas publicaciones te pueden interesar :
- Arreglar el código de error del instalador de Windows 2755
- Solucione el error 0xC0070652 al instalar o eliminar programas
- Soluciona el error de instalación de Microsoft Visual C++ 0x80240017
¿Cómo se comprueba que las rutas de transformación son correctas?
Para asegurarse de que las rutas de conversión especificadas sean válidas durante la eliminación del software en su computadora con Windows 11/10, debe descargar y ejecutar Utilidad de limpieza del instalador de Windows en la máquina que enfrenta este problema.
¿Cómo reparar los errores de Windows Installer que no funcionan?
Si el instalador de Windows no funciona correctamente y arroja errores, puede intentar esto primero:
- Abra la consola de servicios.
- Haga clic derecho en Windows Installer y seleccione Características .
- Si Tipo de lanzamiento caja configurada para Defectuoso , cambiarlo a Gestión .
- Hacer clic BIEN para cerrar la ventana de propiedades.
- Haga clic derecho en el servicio de Windows Installer y seleccione Iniciar .
- Intente instalar o desinstalar el software nuevamente.
Leer : Cómo hacer que el instalador de Windows se ejecute en modo seguro
¿Cuál es la diferencia entre los archivos MSI y MST?
Los archivos MST se utilizan para convertir el contenido de un paquete MSI. Los administradores suelen utilizarlos para personalizar el comportamiento de un archivo MSI existente. Utilizan archivos MST y el paquete MSI original en sus sistemas de distribución de software, como políticas de grupo. Un archivo MST se usa para recopilar opciones de instalación para programas que usan Microsoft Windows Installer en un archivo. El MSI contiene información de la aplicación dividida en funciones y componentes, y cada componente puede contener archivos, datos de registro, accesos directos, etc.
xbox one no se encontraron dispositivos