Como experto en TI, a menudo me encuentro con errores en las aplicaciones de Windows. Uno de los errores más comunes es el 'Error de aplicación Prime.exe en Windows 11/10'. Este error suele ocurrir cuando la aplicación no es compatible con el sistema operativo o cuando la aplicación se ha dañado. Hay algunas maneras de corregir este error. La primera forma es desinstalar la aplicación y luego volver a instalarla. Esto generalmente solucionará el problema. Si esto no funciona, puede intentar reparar la aplicación. Para hacer esto, deberá usar la función 'Reparar' en el Panel de control de Windows. Si ninguno de estos métodos funciona, puede intentar reinstalar el sistema operativo. Esto generalmente solucionará el problema. Sin embargo, si no tiene un disco de instalación de Windows, deberá comunicarse con una empresa de soporte de TI profesional para que lo ayude a solucionar el problema.
Algunos usuarios informan haber visto Error de aplicación Prime.exe en sus computadoras con Windows 11/10. Este error se ve más comúnmente en Computadoras IBM ThinkPad . A continuación se muestra el mensaje de error exacto que ven los usuarios cuando encuentran el error:
Error de aplicación Prime.exe
La instrucción en 00007FFA28483466 hacía referencia a la memoria en 00000000000000024. No se pudo escribir la memoria.
Haga clic en Aceptar para cerrar el programa.

ejecutar el archivo por lotes como administrador sin preguntar
Otros casos de este error pueden ser:
- Error de aplicación: PRIME.EXE
- Error de software Win32: PRIME.EXE
- PRIME.EXE no funciona
- PRIME.EXE: ruta de aplicación no válida.
En este artículo, discutiremos este tema en detalle.
¿Qué es Prime.exe?
Prime.exe es un archivo ejecutable creado por IBM Inc para los modelos IBM ThinkPad. Esta es una herramienta de recuperación de CD para sistemas IBM. Sin embargo, existe malware y adware de minería de criptomonedas que se conoce con el nombre Básico .
Para determinar si Prime.exe es original en su sistema, primero asegúrese de tener un sistema IBM. Si tiene un sistema IBM, asegúrese de que el archivo Prime.exe esté en esta ubicación: C:Archivos de programaIBM Inc.CD de recuperación del producto . Si la ubicación es completamente diferente, el archivo en cuestión puede ser un virus.
Si desea saber si un archivo es un virus o no, puede probar varios métodos, como la verificación de malware en línea o escanear el archivo con Windows Defender. Para obtener más información, visite nuestra guía sobre cómo verificar si un archivo es malware o no.
Solucione el error de la aplicación Prime.exe en Windows 11/10
Los virus son la principal causa de este error, por lo que para resolver estos problemas, necesitamos ejecutar un software antivirus que pueda escanear y eliminar el malware de su sistema. En algunas situaciones, la reinstalación del programa afectado restaurará el archivo EXE y, por lo tanto, solucionará el problema. Estos son los métodos que puede usar para resolver los errores de la aplicación Prime.exe en una PC con Windows 11/10:
- Revisa tu sistema en busca de virus o malware
- Ejecutar diagnósticos de memoria
- Cambiar el tamaño de la memoria virtual
- Ejecutar CHKDSK
- Ejecutar Restaurar sistema
Comencemos con la guía de solución de problemas.
cotizaciones de acciones en tiempo real sobresalir
1] Verifique su sistema en busca de virus o malware.
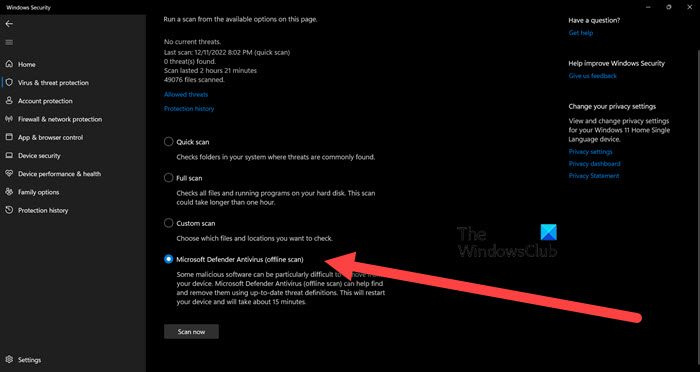
Para asegurarse de que su computadora no esté infectada con el adware Prime, le sugerimos que escanee su computadora con Windows Defender. Para ejecutar un análisis de Windows Defender, siga estos pasos:
- Prensa Windows + yo tecla para abrir la configuración.
- Prensa Privacidad y seguridad en el lado izquierdo de la pantalla y luego seleccione Seguridad de Windows.
- Prensa Abra Seguridad de Windows.
- Elegir Protección contra virus y amenazas > configuración de escaneo.
- A continuación, desplácese hacia abajo en la pantalla para averiguarlo. Antivirus de defensa de Microsoft (escaneo sin conexión) y haga clic en él.
- Luego haga clic en Opciones de escaneo botón.
Alternativamente, también puede usar un software antivirus gratuito sin conexión o descargar y escanear el archivo sospechoso en uno de estos escáneres de malware en línea gratuitos.
Leer: Error de aplicación de AcroCEF/RdrCEF.exe
2] Ejecutar diagnóstico de memoria
También puede encontrar dicho error si hay algún problema con la memoria de su sistema. En este caso, necesitamos ejecutar la herramienta de diagnóstico de memoria. Esta herramienta verificará su RAM y se asegurará de que no haya mala memoria en ella. Para ejecutarlo, busque 'Ejecutar diagnóstico de memoria' en el menú Inicio, luego haga clic en Reiniciar ahora y busque problemas. Escaneará tu memoria y te mostrará el resultado.
3] Cambiar el tamaño de la memoria virtual
También puede encontrar el error anterior debido a una memoria virtual insuficiente. En este caso, le recomendamos que aumente la memoria virtual para resolver el problema. Esta solución es especialmente útil en un sistema con menos memoria física. Para aumentar la memoria virtual, siga los pasos dados.
- Busque 'Rendimiento' en el menú de inicio y abra Personaliza la apariencia y el rendimiento de Windows.
- Ir a Más > Editar.
- Desmarcar A gestión automática del tamaño del archivo de paginación para todos los controladores.
- Marque 'Tamaño personalizado' y seleccione el tamaño apropiado.
Después de aumentar la memoria virtual, compruebe si se ha resuelto el problema.
4] Ejecutar CHKDSK
Puede encontrar el mensaje de error en cuestión si sus unidades están dañadas. Se recomienda utilizar el comando CHKDSK en la línea de comandos para escanear y reparar.
5] Ejecute Restaurar sistema.
Restaurar sistema es una herramienta integrada de Windows que se utiliza para proteger y restaurar el software de la computadora. Tomará una instantánea de los archivos de su sistema y del registro de Windows y los guardará como puntos de restauración. Si ha creado una herramienta de restauración del sistema, puede implementarla ahora para hacer retroceder su sistema a un estado en el que no haya ningún error de Prime.exe. Siga los pasos a continuación para iniciar Restaurar sistema.
- buscar Punto de restauración del sistema desde el menú de inicio.
- Vaya a la sección 'Restaurar sistema'.
- Haga clic en Siguiente


![El teclado sigue desconectándose en Windows 11/10 [Corregido]](https://prankmike.com/img/keyboard/59/keyboard-keeps-disconnecting-in-windows-11/10-fixed-1.png)











