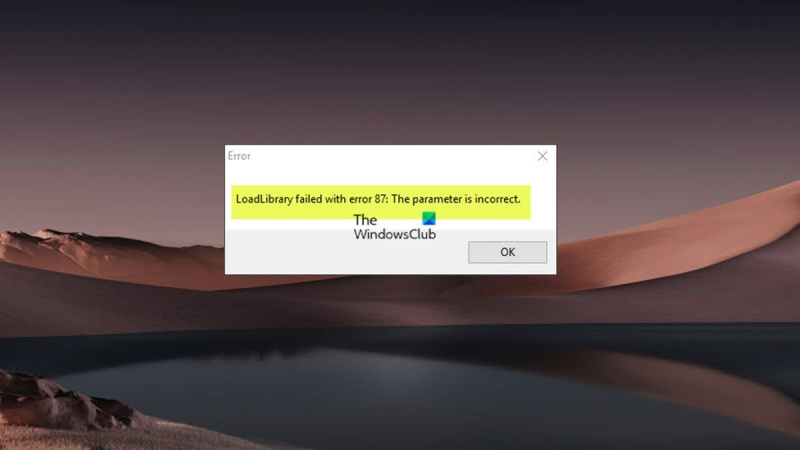Si es un experto en TI, probablemente haya visto el mensaje de error LoadLibrary antes. Este error puede ocurrir por varias razones, pero la causa más común es un parámetro no válido.
Cuando vea este error, es importante verificar los parámetros que se pasaron a la función LoadLibrary. En la mayoría de los casos, el problema está en la ruta del archivo DLL que se especificó. A veces, el problema está en la propia DLL.
Si la ruta a la DLL es incorrecta, puede intentar corregirla configurando |_+_| Variable ambiental. Si la DLL está dañada, deberá reemplazarla con una copia nueva.
En algunos casos, el error de LoadLibrary es causado por una infección de malware. Si sospecha que este es el caso, debe escanear su computadora con un programa anti-malware confiable.
Para algunos usuarios de PC con Windows 11 o Windows 10 al abrir o crear un proyecto o documento de mapa en ArcGIS Pro o ArcMap LoadLibrary falla con el error 87: parámetro no válido puede aparecer un mensaje de error. Se sabe que este error ocurre principalmente en programas 3D, incluidos Chief Architect, AutoCAD y Blender, que se ejecutan en computadoras con una GPU AMD. Esta publicación proporciona las soluciones más aplicables al error.

El mensaje de error puede ser uno de los siguientes.
- LoadLibrary falló con el error 87: parámetro no válido.
- LoadLibrary falló con el error 87: parámetro no válido.
¿Qué es LoadLibrary?
Según la documentación de Microsoft, la función LoadLibrary se puede usar para cargar un módulo de biblioteca en el espacio de direcciones de un proceso y devolver un identificador que se puede usar para obtener la dirección de una función DLL. LoadLibrary puede apuntar a un archivo .exe para obtener un identificador que se puede usar en los siguientes casos:
- Determina la ubicación de un recurso con el tipo y el nombre especificados en el módulo especificado.
- Obtenga un identificador que se pueda usar para obtener un puntero al primer byte del recurso especificado en la memoria.
La aparición de este problema está relacionada con la configuración de la tarjeta de video de la computadora y puede deberse a las siguientes razones:
- El controlador de la tarjeta de video no está actualizado.
- La máquina tiene tarjetas gráficas en conflicto.
- El Protocolo de escritorio remoto (RDP) se conecta a la tarjeta gráfica Intel integrada de forma predeterminada, no a la tarjeta gráfica utilizada por la aplicación 3D de escritorio.
Error de LoadLibrary, error 87, parámetro no válido
Si intenta iniciar programas 3D como AutoCAD, Blender o Chief Architect, o abrir o crear un proyecto o documento de mapa en el software ArcGIS Pro o ArcMap, LoadLibrary falla con el error 87: parámetro no válido aparece un mensaje de error en la pantalla de Windows 11/10, puede probar las soluciones recomendadas a continuación y ver qué resuelve el problema en su sistema.
- Cambie el nombre del archivo atig6pxx.dll.
- Actualice el controlador de su tarjeta de video
- Desactivar tarjeta de video integrada
- Resolviendo el problema con las tarjetas de video en conflicto
- Configure AMD Radeon para ejecutar el programa ejecutable en modo de alto rendimiento.
- Vuelva a instalar el software 3D
Veamos la descripción del proceso en relación con cada una de las soluciones enumeradas.
1] Cambie el nombre del archivo atig6pxx.dll.
atig6pxx.dll es un archivo de biblioteca de vínculos dinámicos (DLL) que forma parte de PowerXpress Vista. El controlador OpenGL está desarrollado por Advanced Mirco Devices, Inc. Esta solución es para LoadLibrary falla con el error 87: parámetro no válido un error que ocurre en su PC con Windows 11/10 y requiere que cambie el nombre del archivo atig6pxx.dll. Para completar esta tarea, siga estos pasos:
- Asegúrate de haber iniciado sesión como administrador.
- hacer clic Tecla de Windows + E para abrir el Explorador de archivos.
- Navegue a la ruta del directorio a continuación:
- En esta ubicación, desplácese y busque atig6pxx.dll archivo.
- Una vez encontrado, haga clic derecho y cambie el nombre del archivo como atig6pxx.dll.bak .
- Salga de Explorer cuando haya terminado.
Si no pudo cambiar el nombre del archivo debido a los permisos a pesar de haber iniciado sesión como administrador, puede iniciar en modo seguro y luego volver a intentar la operación de cambio de nombre del archivo DLL.
sedlauncher
Leer : Solucione el error de falta de amd_ags_x64.dll en Windows
2] Actualice el controlador de su tarjeta gráfica
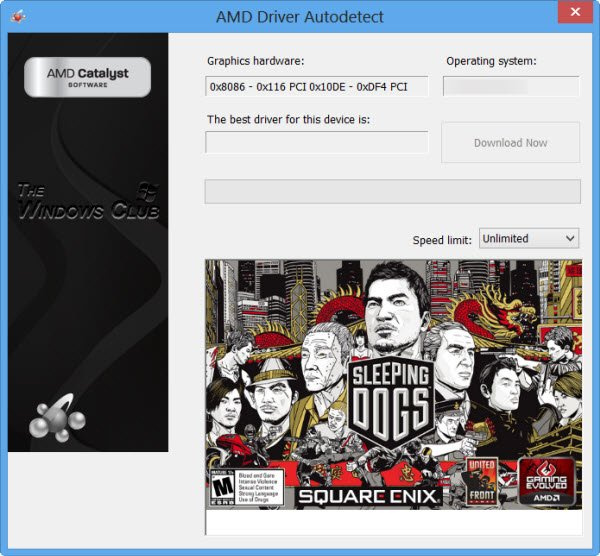
Se sabe que un controlador de tarjeta gráfica AMD desactualizado es el culpable. En este caso, a continuación se muestran sus opciones:
- La forma más fácil de actualizar los controladores AMD es usar el software oficial del sistema AMD. Detección automática de controladores AMD. Este programa es fácil de usar y le facilitará la administración de tarjetas gráficas y más. Si hay un nuevo conductor disponible, se le notificará. Si aún no está instalado en su computadora, puede ir a su sitio web y descargar la última versión.
- Puede actualizar manualmente el controlador de gráficos a través del Administrador de dispositivos si ya lo ha descargado .inf o .sys archivo de controlador
- También puede actualizar el controlador a través de la línea de comandos.
- En Windows Update, también puede obtener actualizaciones de controladores en la sección de actualizaciones opcionales.
- tu también puedes ir directamente al sitio web de AMD y descargue el último controlador de la tarjeta gráfica.
- Otra opción disponible para usted es actualizar automáticamente sus controladores con cualquiera de los software de actualización de controladores gratuitos para PC con Windows 11/10.
Sin embargo, si el controlador actual no soluciona el error, intente revertir el controlador o descargue e instale una versión anterior del controlador.
Cuando utilice una computadora portátil conectada a la base, desconecte la computadora portátil de la base y reinicie el software 3D antes de volver a conectarse a la base. Compruebe también si hay una actualización de firmware del fabricante de la base.
Leer : Windows sigue instalando controladores AMD antiguos
3] Deshabilitar tarjeta gráfica integrada
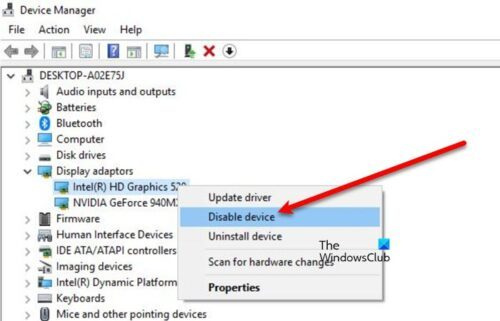
Esta solución es aplicable cuando se usa el Protocolo de escritorio remoto (RDP) para conectarse a una computadora remota para acceder de forma remota a cualquiera de estas aplicaciones de escritorio 3D mencionadas; el error puede estar relacionado con la sesión RDP en sí, ya que puede haber un conflicto entre el tarjeta de video especificada por la conexión RDP y la tarjeta utilizada por el software 3D en la computadora remota. RDP se conecta a la tarjeta gráfica Intel integrada de forma predeterminada, no a la tarjeta gráfica utilizada por el software 3D. En este caso, para resolver el problema, puede deshabilitar el controlador AMD o la tarjeta gráfica Intel integrada durante la sesión de escritorio remoto. Desconecta y luego vuelve a conectar una sesión RDP después de desconectar el adaptador de gráficos.
Leer : El hardware de gráficos no es compatible oficialmente con el error de Photoshop 3D
4] Resuelva el problema de las tarjetas gráficas en conflicto.
Estas aplicaciones 3D de escritorio dependen en gran medida de las capacidades de las tarjetas gráficas. A veces, un conflicto con la tarjeta gráfica puede hacer que estos programas se bloqueen, especialmente cuando la computadora tiene instalada una tarjeta gráfica dedicada además de la tarjeta gráfica integrada (por ejemplo, Intel con AMD FirePro). En este caso, para solucionar problemas y averiguar si las tarjetas gráficas son las culpables, puede ejecutar una serie de deshabilitar/rehabilitar/reiniciar pasos para actualizar su computadora para que el programa 3D pueda determinar qué tarjeta usar al iniciar y mostrar datos.
Haz lo siguiente:
- Si está abierto, cierre el software 3D.
- A continuación, haga clic en el botón Tecla de Windows + X abra el menú de usuario avanzado.
- Hacer clic METRO en su teclado para abrir el Administrador de dispositivos.
- Desplácese hacia abajo en la lista de dispositivos instalados y expanda Adaptadores de vídeo sección.
- Ahora haga clic derecho y deshabilite la primera tarjeta gráfica.
- Reinicia tu computadora.
- Abra el programa 3D de nuevo.
- Abra el Administrador de dispositivos nuevamente y habilite la primera tarjeta gráfica.
- A continuación, apague la segunda tarjeta de video.
- Reinicia tu computadora.
- Abra el programa 3D de nuevo.
- Abra el Administrador de dispositivos nuevamente y habilite la segunda tarjeta gráfica nuevamente.
- Reinicia tu computadora.
- Abra el programa 3D de nuevo.
Si el problema se resuelve desactivando una u otra tarjeta, esto puede indicar que las tarjetas de video son la causa del problema.
Leer : Gráficos integrados o discretos, ¿cuál necesito?
5] Configure AMD Radeon para ejecutar el programa ejecutable en modo de alto rendimiento.
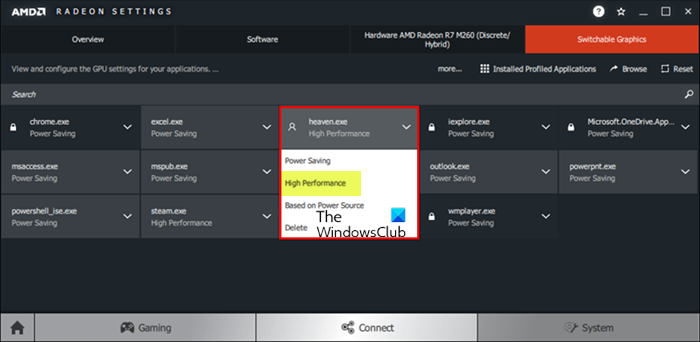
Esta solución requiere que configure AMD Radeon Software o Catalyst Control Center para ejecutar el ejecutable de la aplicación de escritorio 3D en modo de alto rendimiento. Haz lo siguiente:
- Inicie el programa 3D en su PC.
- Siguiente clic derecho Escritorio .
- Elegir Configuración de AMD Radeon del menú.
- Elegir Sistema.
- Elegir Gráficos intercambiables.
- En el menú 'Gráficos intercambiables' Lanzamiento de la aplicación view (enumera las últimas aplicaciones que se están ejecutando actualmente y el modo de gráficos conmutable asignado a ellas) se mostrará de forma predeterminada. Si la aplicación que desea no está disponible en esta vista, haga clic en el icono Lanzamiento de la aplicación opción y seleccione Aplicaciones de perfil instaladas para ver todas las aplicaciones detectadas por el controlador de gráficos.
El modo predeterminado para la mayoría de las aplicaciones está predeterminado por el sistema operativo. Las aplicaciones con requisitos de GPU específicos muestran Castillo icono junto al nombre de la aplicación y no se puede cambiar; estas aplicaciones siempre se ejecutan en la GPU integrada en modo de ahorro de energía. Para las aplicaciones que no están bloqueadas por el sistema operativo, se pueden seleccionar los siguientes modos de gráficos intercambiables en el menú desplegable de la aplicación:
- el ahorro de energía – Selecciona una GPU integrada que consume menos energía pero proporciona un rendimiento más bajo.
- Alto rendimiento – Selecciona una GPU discreta que consume más energía pero proporciona un mejor rendimiento.
- Basado en la fuente de alimentación – Selecciona la GPU integrada cuando se ejecuta con batería y selecciona la GPU discreta cuando se conecta a una toma de corriente.
- Ahora haga clic en el menú desplegable de la aplicación y seleccione el modo deseado para la aplicación.
- Reinicie la aplicación para que los cambios surtan efecto.
Leer : El software AMD Radeon no se abre en Windows 11
6] Vuelva a instalar el software 3D.
Si nada funciona, deberá desinstalar completamente el programa 3D utilizando la herramienta de desinstalación del programa (si está disponible) o cualquier software de desinstalación gratuito de terceros para eliminar completamente el software de su computadora y cualquier archivo residual de cualquier instalación anterior, claves de registro Windows e información de licencia. Después de eso, visite el sitio web del proveedor del programa, descargue e instale el programa en su PC con Windows 11/10.
¡Espero que esto ayude!
también lea :
- LoadLibrary falló con el error 1114
- Error de función LoadLibrary ESTADO DLL NO ENCONTRADO
- La carga de la biblioteca falló con los errores 126, 87, 1114 o 1455.
¿Cómo reparar el error 87 de la biblioteca de carga?
Una forma de corregir el bloqueo de Loadlibrary con el error 87 es cambiar el nombre del archivo DLL específico. Haz lo siguiente:
- Haga clic en el botón Inicio de Windows.
- Introduzca atig6pxx.dll.
- Haga clic derecho en el archivo y seleccione Ubicación del archivo abierto (normalmente C:/Windows/System32).
- Cambiar el nombre del archivo de atig6pxx.dll A atig6pxx.dll.bak .
- Haga clic en Continuar.
¿No puede completar la solicitud porque el parámetro no es válido 87?
Si recibe un error de parámetro no válido Error 87 cuando intenta iniciar el servicio de actualización de Windows en su computadora con Windows 11/10, es probable que los servicios predeterminados se hayan cambiado hasta el punto en que algunas entradas se hayan dañado.
Leer : Parámetro fijo: error no válido al imprimir el documento
¿Por qué el parámetro no es válido?
El parámetro no es válido. El error significa que la solicitud del usuario para acceder a la ruta de la carpeta falló. Según la definición del error, el usuario no puede acceder a sus datos en el dispositivo o copiar/pegar y mover archivos a lo largo de la ruta de la carpeta. Los parámetros de error son valores específicos del proveedor que se incluyen en los mensajes de error. Por ejemplo, un proveedor puede asociar el mensaje de error 'No se puede abrir la tabla
arreglar mbr windows 10
¿Qué es un parámetro en una computadora portátil?
Cualquier valor pasado a un programa por un usuario u otro programa para personalizar el programa para un propósito particular. El parámetro puede ser cualquier cosa, por ejemplo, un nombre de archivo, una coordenada, un rango de valores, una cantidad de dinero o algún código.