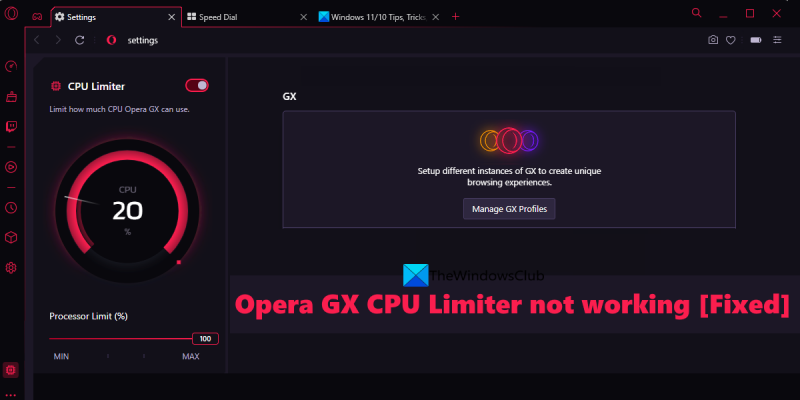Si es usuario de Opera GX, es posible que haya notado que la función Limitador de CPU no funciona como debería. Aquí hay una solución rápida que debería hacer que las cosas vuelvan a funcionar. Primero, abra la configuración de Opera GX haciendo clic en el menú de hamburguesas en la esquina superior izquierda del navegador y seleccionando 'Configuración'. A continuación, vaya a la pestaña 'General' y desplácese hacia abajo hasta la sección 'Sistema'. En 'Limitador de CPU', verá un menú desplegable. Asegúrese de que la opción 'Habilitado' esté seleccionada. Si aún tiene problemas, intente reiniciar Opera GX. Esto debería solucionar el problema y hacer que el limitador de CPU funcione según lo previsto.
Si El limitador de CPU Opera GX no funciona en tu Ventanas 11/10 sistema, entonces puede probar algunas de las opciones útiles agregadas en esta publicación. El navegador Opera GX está especialmente creado para jugadores y es uno de los mejores navegadores de juegos gratuitos que existen. Incluye limitador de RAM , limitador de red , y limitador de CPU características para tener la mejor experiencia de juego y navegación. Si bien todas estas funciones especiales funcionan bien, a veces los usuarios se encuentran con el problema de que la función de limitación de CPU no está habilitada o funciona correctamente. Por lo tanto, aquellos que enfrentan este problema pueden probar algunas de las soluciones que se enumeran a continuación.
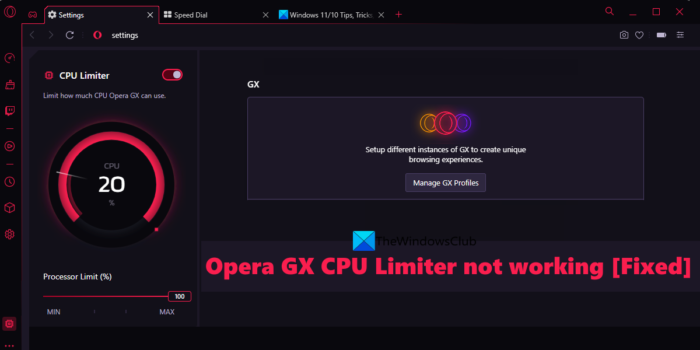
El limitador de CPU Opera GX no funciona
La lista de soluciones para solucionar el problema con el limitador de CPU Opera GX que no funciona en una computadora con Windows 11/10 se proporciona a continuación. Antes de hacer esto, también debe actualizar el navegador Opera GX ( Menú Opera > Actualizar y restaurar ) y ver si eso ayuda. Si no es así, pruebe las siguientes soluciones:
- Habilitar el limitador de CPU con GX Control
- Deje los limitadores habilitados después de reiniciar el navegador
- Crear un nuevo perfil de usuario
- Ejecutar un análisis de virus
- Vuelva a instalar Opera GX.
Veamos todas las opciones en detalle.
1] Habilitar el limitador de CPU con GX Control.
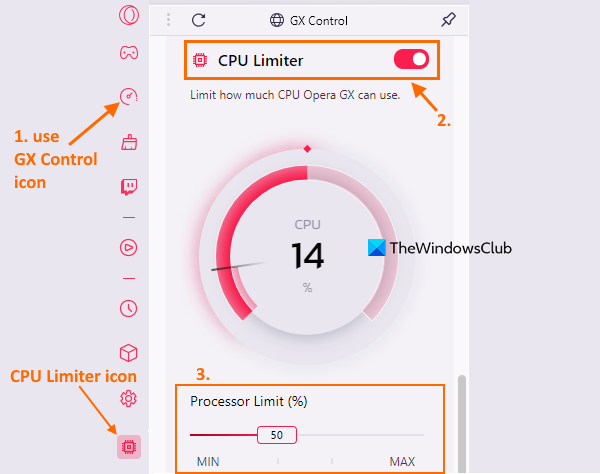
Primero, verifique si la función de limitador de CPU está habilitada en su navegador Opera GX. Puede ser que esté deshabilitado o deshabilitado por alguna extensión o algo más haya causado esto. En este caso, habilite la función Limitador de CPU usando el botón Panel de control lateral GX . Aquí están los pasos:
- Haga clic en Icono de control GX disponible en la parte superior izquierda de la barra lateral de Opera GX. Si la barra lateral no está habilitada, primero habilítela Mostrar barra lateral opción usando Configuración fácil menú y luego puede usar el icono de GX Control
- Después de abrir la barra lateral de GX Control, desplácese hacia abajo para acceder limitador de CPU capítulo. Habilite el botón de límite de CPU. Una vez que lo haya habilitado, puede ver el icono del limitador de CPU en el panel de control lateral del GX (esquina inferior izquierda). Esto indica que el limitador de CPU está habilitado y en ejecución o en ejecución.
Después de habilitar el limitador de CPU, también debe establecer un límite de CPU (cuántas CPU puede usar Opera GX) para asegurarse de que funcione correctamente para disfrutar de una navegación y juegos sin problemas.
2] Mantener los limitadores habilitados después de reiniciar el navegador
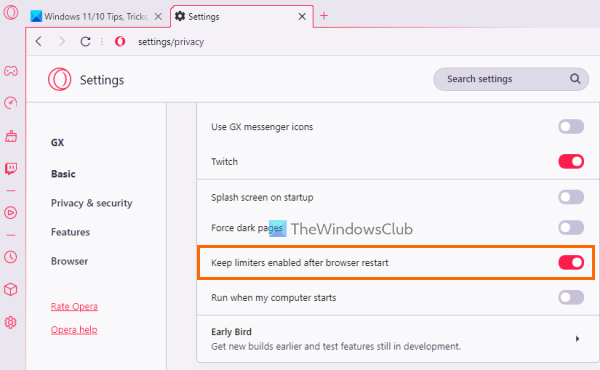
Cuando cierra el navegador Opera GX, los limitadores que ha activado también se desactivan automáticamente. Y los limitadores permanecerán deshabilitados después de reiniciar su navegador hasta que los habilite nuevamente. Por lo tanto, si el limitador de la CPU no funciona después de reiniciar el navegador, la razón puede ser que no esté configurado para encenderse o que se encienda automáticamente después de reiniciar el navegador. En este caso, debe habilitar la opción correspondiente. Aquí están los pasos:
- Abra el navegador Opera GX.
- Abra la página de configuración del navegador. Para ello, haga clic en el botón Ajustes o icono de engranaje disponible en la barra lateral izquierda
- El acceso a los GX sección en la página de configuración
- Desplácese hacia abajo en la lista de opciones disponibles
- Encender Deje los limitadores habilitados después de reiniciar el navegador botón
- Haga clic en Control GX icono disponible en la barra lateral izquierda
- Encender limitador de CPU botón.
Ahora, cada vez que reinicie su navegador, el limitador de CPU se encenderá automáticamente y comenzará a funcionar sin ruido.
Conectado: Opera GX no abre, responde o carga páginas
3] Crear un nuevo perfil de usuario
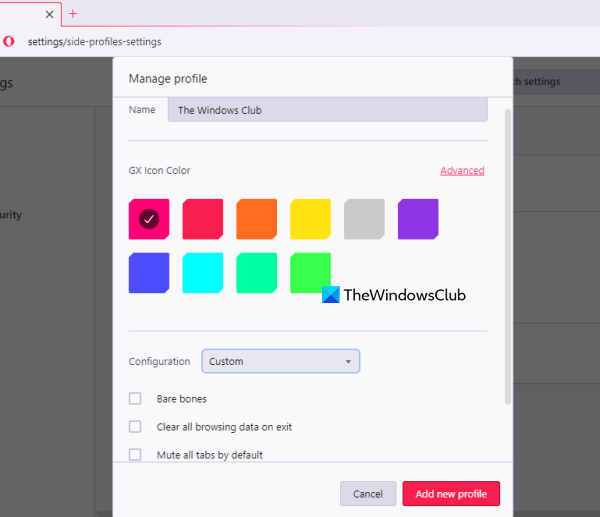
Es posible que los perfiles de usuario que está utilizando estén corruptos o mal configurados y, por lo tanto, el limitador de CPU y/u otras funciones no funcionen correctamente. En tal caso, puede crear un nuevo perfil de usuario y comprueba si el problema persiste.
En el navegador Opera GX, puede crear cualquiera de los 5 tipos diferentes de perfiles de usuario, que incluyen Estándar o perfil predeterminado, Transmisión un perfil en el que todas las pestañas están deshabilitadas por defecto, Sinvergüenza perfil (que está configurado para borrar todos los datos de navegación al salir), Papas perfil (para uso básico) y Costumbre perfil. Estos son los pasos para crear un nuevo perfil de usuario:
- Abra el navegador Opera GX.
- Usar Alt+P tecla de acceso rápido para abrir Ajustes página
- EN GX sección, haga clic en Gestión de perfiles GX botón. se mostrará Perfiles sección
- Haga clic en Agregar un nuevo perfil botón
- Dale un nombre a tu perfil
- Seleccionar Color del icono GX
- Seleccione el tipo de perfil (o configuración)
- hacer clic Agregar un nuevo perfil botón. El perfil recién agregado se agregará a Perfiles sección
- Haga clic en Más acción icono (tres puntos verticales) para tu perfil
- Haga clic en Amable opción.
Esto abrirá un nuevo perfil. Él debe trabajar.
4] Realizar un análisis de virus
Use su antivirus y realice un análisis del sistema para verificar si su computadora está infectada con algún tipo de malware que finalmente afecte la funcionalidad del navegador Opera GX. Esta puede ser la causa de este problema. Si los datos de usuario o la carpeta de datos de Opera GX están infectados con algún tipo de virus que le impide acceder o usar el limitador de CPU u otras funciones en Opera GX, realizar un análisis de virus puede ayudarlo a encontrar la causa y eliminarlo. la amenaza de su sistema Windows 11/10.
5] Vuelva a instalar Opera GX.
Esta será la última opción que vale la pena probar. Si todas las demás opciones no le ayudan a hacer funcionar el Limitador de CPU, debería considerar reinstalar el navegador Opera GX. Para hacer esto, primero, abra la aplicación Configuración de su computadora con Windows 11/10. El acceso a los Aplicaciones y características sección presente en Programas categoría. Buscar Versión estable de Opera GX aplicación y elimínela. Reinicie el sistema.
Ahora abra la página oficial del navegador Opera GX, tome el archivo EXE y ejecute el instalador. Finalice la instalación y podrá volver a utilizar la función de límite de CPU.
Espero que estas soluciones ayuden.
Lea también: El instalador de Opera GX no funciona en PC con Windows
quitar la protección contra escritura o usar otro disco
¿Opera GX tiene un limitador de CPU?
Sí, el navegador Opera GX tiene una función de límite de CPU incorporada. Esto ayuda a establecer la cantidad de CPU que Opera GX puede usar. Puede habilitar fácilmente el limitador de CPU en el navegador Opera GX desde Panel de control lateral GX . Una vez habilitado, puede establecer un límite de CPU entre 25% A 100% utilizando un control deslizante. Después de eso, también mostrará el uso de la CPU en tiempo real.
¿Cómo habilitar el limitador en Opera?
El navegador Opera GX viene con tres funciones de límite integradas para establecer límites en el uso de RAM, CPU y ancho de banda. Esto incluye limitador de RAM , limitador de CPU , y limitador de red . Si desea habilitar estos limitadores en el navegador Opera GX, abra la barra lateral de control GX o la sección en la barra lateral izquierda y habilite los botones disponibles para estos limitadores.
Leer más: Opera GX vs Opera: ¿qué navegador es mejor?