No se pudo iniciar la máquina virtual (VM) porque el hipervisor no se está ejecutando. Este es un error común al intentar iniciar una máquina virtual. El hipervisor es el software que permite que la máquina virtual se ejecute en una computadora. Sin el hipervisor, la máquina virtual no podrá iniciarse. Hay algunas cosas que puede hacer para solucionar este problema. Primero, debe asegurarse de que el hipervisor esté instalado y ejecutándose en la computadora. Si el hipervisor no está instalado, deberá instalarlo. En segundo lugar, debe asegurarse de que la máquina virtual esté configurada para usar el hipervisor. Si la máquina virtual no está configurada para usar el hipervisor, deberá volver a configurarla. Si todavía tiene problemas para iniciar la máquina virtual, es posible que deba ponerse en contacto con su departamento de TI o con el proveedor de la máquina virtual para obtener ayuda.
Si habilitó Hyper-V en una máquina host con Windows 11 o Windows 10 y creó una o más máquinas virtuales, pero cuando intenta iniciar o cargar las máquinas virtuales como de costumbre, no funciona y ve un mensaje de error No se pudo iniciar la máquina virtual porque el hipervisor no se está ejecutando. - Esta publicación tiene como objetivo proporcionar soluciones para ayudarlo a resolver el problema.
cómo obtener ayuda en el virus de Windows 10

Cuando se produzca este error, recibirá el siguiente mensaje de error completo.
Ocurrió un error al intentar iniciar las máquinas virtuales seleccionadas.
Error al iniciar. No se pudo iniciar la máquina virtual porque el hipervisor no se está ejecutando.
Leer : No hay suficiente memoria en el sistema para iniciar la máquina virtual
A continuación se muestran las razones por las que puede encontrar este problema:
- Su hardware no admite funciones de virtualización.
- El BIOS está configurado incorrectamente.
- Ha instalado otros hipervisores incompatibles.
- Hyper-V no está completamente instalado.
- Hyper-V no está configurado para autoarranque.
- Los servicios de Hyper-V no funcionan correctamente.
No se pudo iniciar la máquina virtual porque el hipervisor no se está ejecutando.
si recibes No se pudo iniciar la máquina virtual porque el hipervisor no se está ejecutando. Cuando intente ejecutar una máquina virtual habilitada para Hyper-V en su máquina host con Windows 11/10, puede aplicar las correcciones sugeridas que se enumeran a continuación para resolver este problema en su sistema.
- Compruebe si la virtualización está habilitada en el BIOS.
- Asegúrate de que tu CPU sea compatible con SLAT
- Compruebe el servicio de administración de máquinas virtuales de Hyper-V.
- Eliminar otros hipervisores incompatibles (si corresponde)
- Configure el hipervisor Hyper-V para que se inicie automáticamente
- Reinstalar Hyper-V
Veamos la descripción de la aplicabilidad de estas correcciones. Antes de continuar, le sugerimos que actualice su BIOS, ya que un BIOS desactualizado puede hacer que el hipervisor no se inicie. Una actualización (si está disponible) puede resolver el problema. Si necesita conocer el fabricante de la placa base, visite su sitio web oficial para obtener la información de la placa base. Algunos fabricantes ofrecen la posibilidad de actualizar el BIOS directamente en el BIOS, lo que hace que actualizar el BIOS sea mucho más fácil que de la forma habitual. Además, asegúrese de que Windows esté actualizado con la última versión/construcción en la computadora.
1] Asegúrese de que la virtualización esté habilitada en el BIOS.
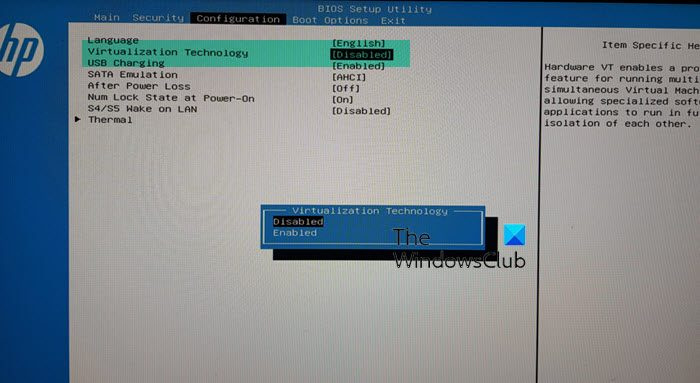
Se requiere la función de virtualización para usar el hipervisor, por lo que debe asegurarse de que la virtualización de hardware esté habilitada en el BIOS haciendo lo siguiente:
- Reinicie su computadora e ingrese al BIOS.
- Cambiar a Configuración del procesador .
- entra Sección de aceleración .
- Busque las siguientes opciones, si están disponibles, y actívelas:
- BT-x
- AMD-V
- MVS
- Vanderpool
- Intel VT-D
- AMD IOMMU
- Luego salga del menú y haga clic en Guardar cambios.
Leer : Soporte de virtualización deshabilitado en firmware en Windows
cómo evitar las preguntas de seguridad
2] Asegúrese de que su procesador sea compatible con SLAT
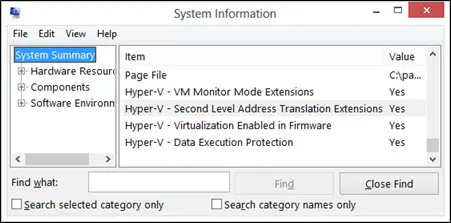
Según la experiencia del usuario y los informes, si su CPU no admite SLAT, es posible que su computadora no admita la virtualización integrada, por lo que No se pudo iniciar la máquina virtual porque el hipervisor no se está ejecutando. error. En este caso, debe verificar si su procesador es compatible con SLAT (traducción de direcciones de segundo nivel). Debe visitar el sitio web del fabricante de su procesador para obtener detalles o usar software de terceros. Si confirma que su CPU es compatible con SLAT, puede seguir las instrucciones de esta guía para habilitar esta función en su computadora.
3] Verifique el Servicio de administración de máquinas virtuales de Hyper-V.
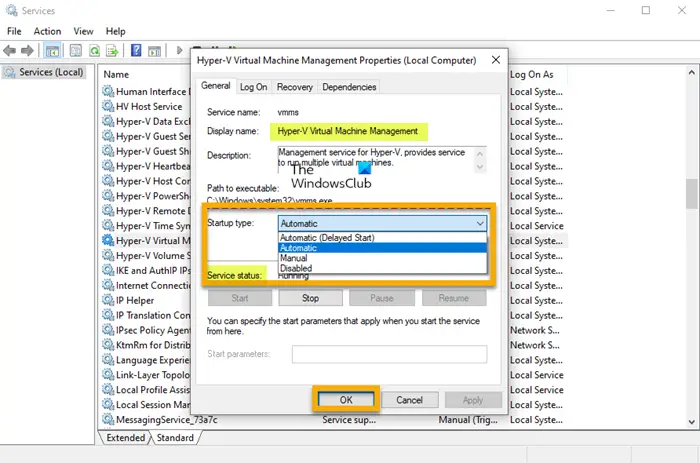
Esta solución requiere que verifique (y reinicie) que el servicio Hyper-V VMM se está ejecutando correctamente y que ha instalado Tipo de inicio automático en el Administrador de servicios de Windows. Haz lo siguiente:
- Prensa Tecla de Windows + R para que aparezca el cuadro de diálogo Ejecutar.
- En el cuadro de diálogo Ejecutar, escriba servicios.msc y presione Entrar para abrir los servicios.
- En la ventana Servicios, desplácese hacia abajo y busque el servicio Administración de máquinas virtuales de Hyper-V.
- Haga doble clic en una entrada para editar sus propiedades.
- En la ventana de propiedades, haga clic en el menú desplegable Tipo de lanzamiento y seleccione auto .
- Luego, asegúrese de que el servicio se esté ejecutando.
- Hacer clic Aplicar > BIEN para guardar los cambios.
- Reinicie la máquina.
Leer : El servicio de administración de máquinas virtuales encontró un error al configurar el disco duro
video corrupto
4] Configure el hipervisor Hyper-V para que se inicie automáticamente.
Si no ha configurado su hipervisor Hyper-V para que se inicie automáticamente después del arranque, es probable que se encuentre con este error. En este caso, para reconfigurar la configuración en el archivo de datos de arranque, puede ejecutar el siguiente comando en el modo de símbolo del sistema elevado.
|_+_|Leer : Hipervisor no encontrado; Error 0xc0351000 - Zona de pruebas de Windows
5] Eliminar otros hipervisores incompatibles (si corresponde)
El error que está experimentando actualmente puede ocurrir si tiene otros hipervisores de terceros instalados en su máquina host Hyper-V. Hyper-V no es compatible con otros hipervisores como VMware Workstation o VirtualBox. En este caso, para solucionar este problema, solo necesita desinstalar estos hipervisores incompatibles. O puede cambiar completamente a otras plataformas de virtualización como VMware.
6] Reinstalar Hyper-V
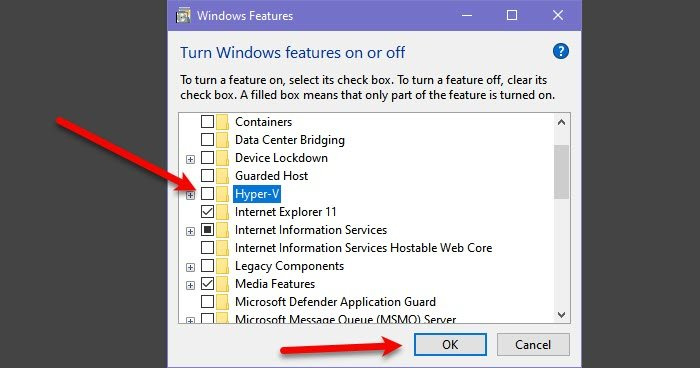
Esta solución requiere que reinstale Hyper-V en su máquina host con Windows 11/10. Básicamente, solo necesita deshabilitar Hyper-V en el panel de características de Windows, reiniciar su computadora y habilitar Hyper-V nuevamente. Sus máquinas virtuales se mantendrán en Hyper-V Manager durante el proceso de reinstalación. Después de crear con éxito la máquina virtual en Hyper-V, reinicie su computadora.
Leer : Hyper-V encontró un error al cargar la configuración de la máquina virtual.
¡Espero que esto ayude!
Ahora lee : Error 0x80370102 No se pudo iniciar la máquina virtual porque una característica requerida no está instalada
¿Es posible ejecutar una máquina virtual sin un hipervisor?
Sin él, es imposible crear/ejecutar una máquina virtual. El hipervisor, también conocido como Virtual Machine Monitor (VMM), aísla el sistema operativo y los recursos del hipervisor de las máquinas virtuales y le permite crear y administrar estas máquinas virtuales al compartir recursos de hardware como memoria, potencia de CPU y ancho de banda de red. a la que asigna estos recursos para cada máquina virtual. Hay dos tipos principales de hipervisor, a saber, el tipo 1 (o bare metal) y el tipo 2 (o alojado).
cómo deshacerse de los anuncios en Steam
¿Cómo sé si mi hipervisor está funcionando?
Abra el registro de eventos de Hyper-V-Hypervisor en el Visor de eventos. En el panel de navegación, expanda Registros de aplicaciones y servicios > microsoft > Ventana > Hipervisor Hyper-V y luego haga clic en Operacional . Todos los hipervisores necesitan algunos componentes a nivel del sistema operativo para ejecutar máquinas virtuales, como el administrador de memoria, el programador de procesos, la pila de entrada/salida (E/S), los controladores de dispositivos, el administrador de seguridad, la pila de red, etc. Y en caso de que se lo pregunte, las máquinas virtuales son los archivos que recrean el entorno informático de una computadora física, y el hipervisor es el software que ejecuta esos archivos.
Leer : Solucione el error 'El sistema operativo no se cargó' en Hyper-V. .















